В этом уроке я покажу вам, как использовать умные фильтры в Photoshop! Вы узнаете все, что нужно знать о интеллектуальных фильтрах, в том числе о том, что такое интеллектуальные фильтры, и о преимуществах, которые они имеют по сравнению с обычными фильтрами Photoshop. Вы узнаете, как применять и редактировать интеллектуальные фильтры, как добавлять несколько интеллектуальных фильтров к одному изображению, как контролировать, какие части вашего изображения влияют на интеллектуальные фильтры, и многое другое! Мы даже научимся применять самый мощный фильтр Photoshop, Camera Raw Filter, в качестве редактируемого неразрушающего интеллектуального фильтра!
Я буду использовать Photoshop CC, но умные фильтры доступны в любой версии Photoshop от CS3 и выше. Давайте начнем!
Что такое умные фильтры?
Интеллектуальный фильтр - это на самом деле обычный фильтр Photoshop, но он применяется к смарт-объекту. Смарт-объект - это контейнер, в котором безопасно хранится содержимое слоя. Когда мы преобразуем слой в смарт-объект, любые сделанные нами изменения применяются к самому контейнеру, а не к его содержимому. Это сохраняет наши изменения как редактируемые, так и неразрушающие. И когда мы применяем один из фильтров Photoshop к смарт-объекту, этот фильтр автоматически становится редактируемым неразрушающим интеллектуальным фильтром!
Основным преимуществом интеллектуальных фильтров является то, что мы можем изменять настройки интеллектуального фильтра в любое время, когда это необходимо, без потери качества и без каких-либо постоянных изменений в изображении. Но есть и другие преимущества. Мы можем включать и выключать интеллектуальные фильтры, изменять режим наложения и непрозрачность интеллектуального фильтра и даже изменять порядок применения интеллектуальных фильтров. Интеллектуальные фильтры также включают в себя встроенную маску слоя, что позволяет нам точно контролировать, какая часть изображения подвергается воздействию. А поскольку интеллектуальные фильтры абсолютно неразрушающие, они дают нам свободу экспериментировать с различными фильтрами и настройками фильтров, не беспокоясь о том, что они могут что-то испортить. Правда в том, что если вы не используете интеллектуальные фильтры, вы упускаете одну из лучших функций Photoshop, так что давайте посмотрим, как они работают!
Как применить умный фильтр в Photoshop
Для этого урока я буду использовать изображение, которое я скачал с Adobe Stock. Поскольку наша цель - изучить интеллектуальные фильтры, а не создавать определенный эффект, вы можете легко следовать за любым собственным изображением:

Исходное изображение. Фото предоставлено: Adobe Stock.
Преобразование слоя в смарт-объект
Прежде чем мы сможем применить умные фильтры, нам сначала нужно преобразовать наше изображение в умный объект. На панели «Слои» мы видим изображение на фоновом слое:
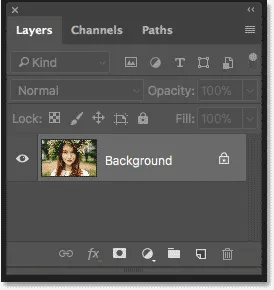
Изображение открывается на фоновом слое.
Чтобы преобразовать слой в смарт-объект, дважды щелкните имя «Фон», чтобы переименовать его:
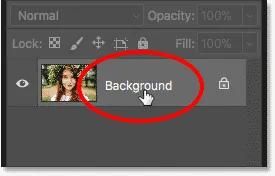
Начните с переименования фонового слоя.
В диалоговом окне «Новый слой» присвойте слою более информативное имя. Я назову мое "Фото". Нажмите OK, чтобы принять его:
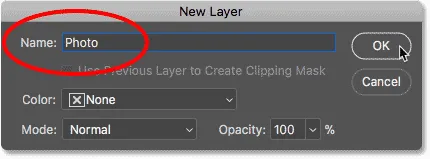
Переименование фонового слоя.
Вернувшись на панель «Слои», мы видим, что мой фоновый слой теперь является слоем «Фото». Чтобы преобразовать его в смарт-объект, щелкните значок меню в правом верхнем углу панели «Слои»:
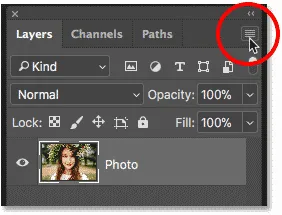
Нажав на значок меню панели «Слои».
Затем выберите « Преобразовать в смарт-объект» из списка:
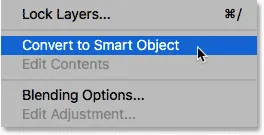
Выбрав «Преобразовать в смарт-объект».
Значок смарт-объекта появляется в правом нижнем углу миниатюры предварительного просмотра слоя, сообщая нам, что наш слой теперь является смарт-объектом:
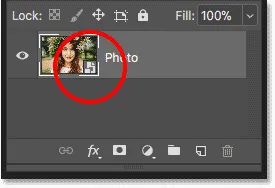
Значок смарт-объекта.
Связанное учебное пособие: Как создавать смарт-объекты в Photoshop
Применение фильтра Photoshop в качестве интеллектуального фильтра
После того как мы преобразовали слой в смарт-объект, любые фильтры, которые мы применяем к нему из меню «Фильтры» в Photoshop, будут автоматически преобразованы в смарт-фильтры. Например, давайте начнем с чего-то простого, например, фильтра Gaussian Blur. Подойдите к меню Filter в строке меню, выберите Blur, а затем выберите Gaussian Blur :
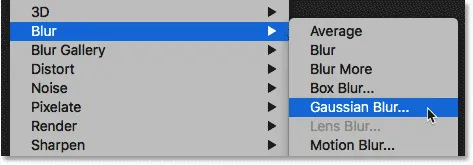
Идем в Filter> Blur> Gaussian Blur.
Мы можем использовать фильтр размытия по Гауссу, чтобы размыть изображение, и мы контролируем степень размытия, используя параметр « Радиус» в нижней части диалогового окна. Я установлю свой радиус в 10 пикселей:
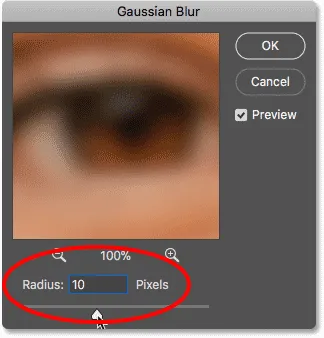
Отрегулируйте степень размытия с помощью ползунка Радиус.
Нажмите OK, чтобы закрыть диалоговое окно, и вот мое изображение с примененным размытием:

Изображение после применения фильтра Gaussian Blur.
Просмотр умных фильтров
Если мы снова посмотрим на панель «Слои», то увидим, что наш фильтр размытия по Гауссу теперь указан как смарт-фильтр под смарт-объектом «Фото». Все, что нам нужно было сделать, это применить его к смарт-объекту, и Photoshop мгновенно преобразовал фильтр в интеллектуальный фильтр:
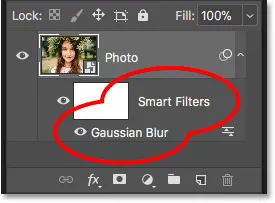
Смарт-фильтры перечислены ниже смарт-объекта, к которому они были применены.
Как редактировать смарт-фильтр
Основное преимущество интеллектуальных фильтров перед обычными фильтрами Photoshop заключается в том, что мы можем редактировать интеллектуальный фильтр и изменять его настройки после его применения. Чтобы изменить смарт-фильтр, дважды щелкните его имя:
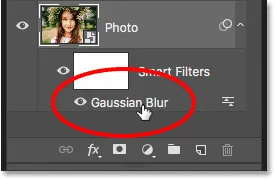
Дважды щелкните смарт-фильтр, чтобы снова открыть его.
Это открывает диалоговое окно фильтра. Я увеличу значение радиуса с 10 до 20 пикселей, а затем нажму кнопку ОК:
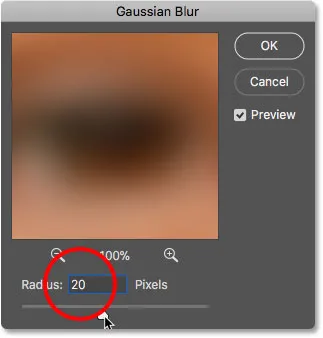
Редактирование умного фильтра.
Мой новый параметр фильтра мгновенно применяется к изображению. А поскольку интеллектуальные фильтры неразрушающие, качество изображения не ухудшается. Новый параметр фильтра просто заменяет предыдущий параметр, как если бы предыдущий никогда не использовался:

То же изображение после редактирования умного фильтра Gaussian Blur.
Изменение режима наложения смарт-фильтра и непрозрачности
Наряду с возможностью изменять их настройки, еще одним преимуществом интеллектуальных фильтров в Photoshop является то, что мы можем изменять режим наложения фильтра и непрозрачность . Если вы посмотрите справа от имени интеллектуального фильтра на панели «Слои», вы увидите значок с двумя ползунками. Это значок параметров наложения фильтра. Дважды щелкните по нему, чтобы открыть диалоговое окно Blending Options:
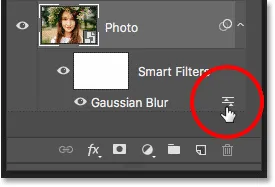
Каждый смарт-фильтр будет иметь свой собственный значок параметров наложения.
Здесь мы можем изменить режим наложения и прозрачность фильтра. Другими словами, мы меняем то, как эффект фильтра смешивается с содержимым его смарт-объекта. Это отличается от параметров «Режим наложения» и «Непрозрачность» на панели «Слои», которые управляют тем, как слой смешивается со слоями под ним. Здесь мы влияем на сам фильтр.
Я изменю режим наложения интеллектуального фильтра Gaussian Blur с Normal на Soft Light и уменьшу непрозрачность до 50% . Затем я нажму OK, чтобы закрыть диалоговое окно:
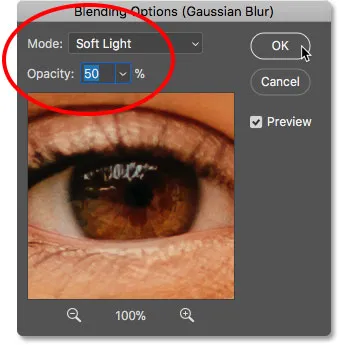
Изменение режима наложения и снижение непрозрачности интеллектуального фильтра.
Изменение режима наложения эффекта размытия на «Мягкий свет» повышает контрастность и насыщенность цвета изображения, создавая мягкое свечение. И уменьшив непрозрачность фильтра до 50 процентов, я уменьшил интенсивность эффекта:

Результат после изменения параметров наложения для интеллектуального фильтра Gaussian Blur.
Связанное руководство: Лучшие 5 режимов наложения Photoshop, которые вы должны знать
Включение и выключение интеллектуального фильтра
Еще одним преимуществом интеллектуальных фильтров является то, что мы можем включать и выключать их. Чтобы увидеть, как выглядело ваше изображение перед применением интеллектуального фильтра, отключите его, щелкнув значок видимости рядом с его именем. Нажмите тот же значок видимости еще раз (пустое место, где появилось глазное яблоко), чтобы снова включить фильтр и просмотреть эффект:
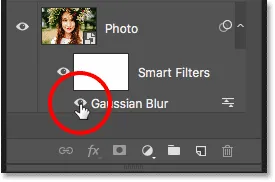
Используйте значок видимости для включения и выключения интеллектуального фильтра.
Добавление более умных фильтров
Пока что мы применили один интеллектуальный фильтр, но мы можем добавить несколько интеллектуальных фильтров к одному и тому же интеллектуальному объекту. Давайте добавим второй, на этот раз из галереи фильтров Photoshop. Перейдите в меню « Фильтр» в строке меню и выберите « Галерея фильтров» :
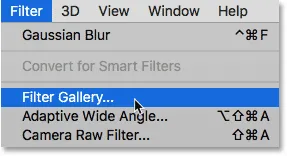
Идем в Фильтр> Галерея фильтров.
Галерея фильтров открывается с большой областью предварительного просмотра слева, а фильтры, из которых мы можем выбрать, вместе с их настройками справа:

Фотошоп Фильтр Галерея.
Я выберу один из моих любимых фильтров, Diffuse Glow, который находится в группе фильтров Distort . Нажмите на его эскиз, чтобы выбрать его:
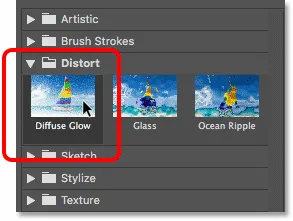
Выбор фильтра Diffuse Glow.
В настройках фильтра Diffuse Glow я установлю зернистость на 3, величину накала на 5 и чистую сумму на 8 . Затем я нажму OK, чтобы закрыть галерею фильтров:
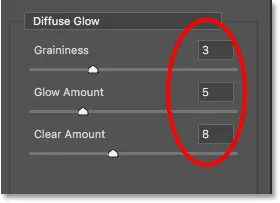
Настройки фильтра Diffuse Glow.
А вот мое изображение с нанесенным Diffuse Glow:

Эффект с использованием умных фильтров Diffuse Glow и Gaussian Blur.
На панели «Слои» теперь мы видим два умных фильтра, перечисленных ниже умного объекта. Любые фильтры, которые являются частью галереи фильтров, перечислены просто как «Галерея фильтров», а не по имени конкретного фильтра, который был использован:
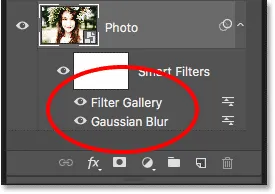
Панель «Слои» показывает оба интеллектуальных фильтра.
Редактирование эффекта
Если бы я хотел попробовать другие настройки для фильтра Diffuse Glow, я мог бы дважды щелкнуть по имени «Галерея фильтров», чтобы снова открыть его и внести свои изменения. Но в этом случае я просто хочу уменьшить интенсивность эффекта, поэтому дважды щелкните значок фильтра « Параметры наложения»:
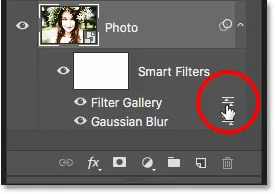
Открытие параметров наложения для галереи фильтров.
В диалоговом окне «Параметры наложения» я оставлю режим наложения «Нормальный», но уменьшу непрозрачность примерно до 80% . Тогда я нажму ОК:
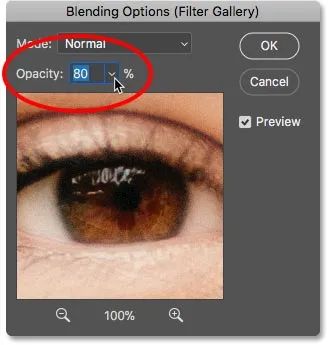
Понижение непрозрачности фильтра Diffuse Glow.
С уменьшенной непрозрачностью эффект Diffuse Glow теперь стал менее интенсивным:

Результат после понижения непрозрачности.
Изменение порядка смарт-фильтров
Порядок, в котором мы применяем умные фильтры, важен, потому что Photoshop применяет их один за другим снизу вверх. В моем случае сначала применяется Gaussian Blur, а затем фильтр Diffuse Glow поверх эффекта размытия. Мы можем изменить порядок наложения интеллектуальных фильтров, перетаскивая их выше или ниже друг друга в списке. Я нажму на свой фильтр Gaussian Blur, а затем перетащу его над фильтром Diffuse Glow (Галерея фильтров). Когда над Галереей фильтров появится полоса выделения, я отпущу кнопку мыши, чтобы поместить Gaussian Blur на место:
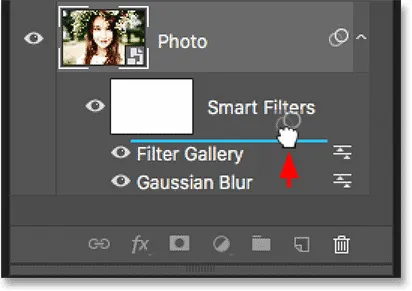
Перетащите смарт-фильтры вверх или вниз, чтобы изменить порядок их применения.
И теперь сначала применяется фильтр Diffuse Glow, а затем Gaussian Blur:
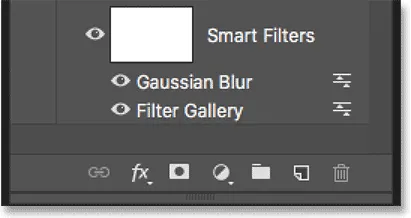
Photoshop теперь применяет фильтры в обратном порядке.
Разница может быть тонкой или более очевидной в зависимости от используемых вами фильтров. В моем случае это незаметно, но заметно. В этом сравнении «до и после» мы видим, что перемещение фильтра размытия по Гауссу над фильтром рассеянного свечения добавило немного больше яркости и контраста к эффекту (справа) по сравнению с тем, как он выглядел первоначально (слева):
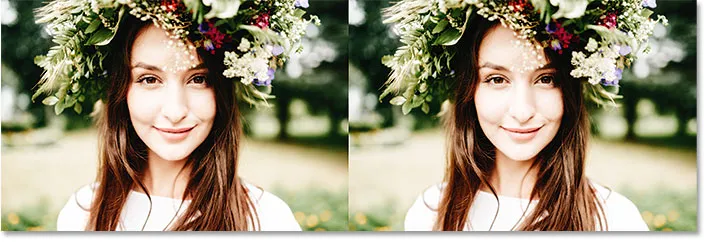
Исходная (слева) и новая (справа) версия после изменения порядка смарт-фильтров.
Редактирование нескольких умных фильтров
Вот проблема, с которой вы столкнетесь при редактировании нескольких интеллектуальных фильтров. Теперь фильтр Gaussian Blur расположен над галереей фильтров, если я дважды щелкну на его имени, чтобы изменить фильтр:

Двойной щелчок на «Gaussian Blur».
Диалоговое окно Gaussian Blur открывается снова, как мы и ожидали. Я нажму « Отмена», чтобы закрыть его без каких-либо изменений:
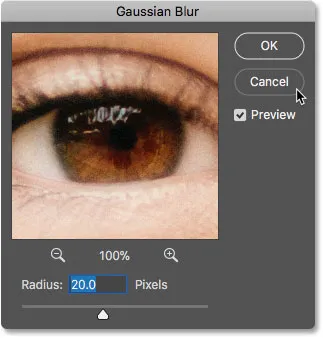
Откроется диалоговое окно Gaussian Blur.
Но посмотрите, что произойдет, если дважды щелкнуть слова «Галерея фильтров» под фильтром размытия по Гауссу:
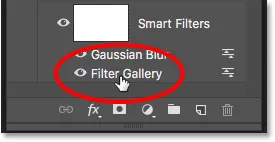
Двойное нажатие на «Фильтр Галерея».
Вместо того, чтобы открывать галерею фильтров, Photoshop вместо этого открывает сообщение. Сообщение сообщает нам, что любые интеллектуальные фильтры, расположенные над этим фильтром, будут временно отключены, пока мы вносим изменения. Опять же, причина в том, что Photoshop применяет интеллектуальные фильтры снизу вверх. Поскольку мой фильтр размытия по Гауссу расположен над галереей фильтров, Photoshop необходимо отключить фильтр размытия по Гауссу, чтобы он мог отображать точный предварительный просмотр галереи фильтров. Когда я закончу вносить изменения и закрою галерею фильтров, Photoshop снова включит фильтр размытия по Гауссу. Когда вы увидите это сообщение, просто нажмите OK, чтобы принять его:
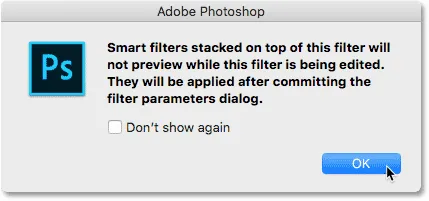
Любые интеллектуальные фильтры над выбранным фильтром не будут просматриваться, пока мы не закончим редактирование.
Как только я закрою сообщение, Галерея фильтров снова откроет мои настройки Diffuse Glow. Я снова нажму «Отмена», чтобы закрыть его, не внося никаких изменений:

Нажмите кнопку ОК, чтобы закрыть сообщение и изменить смарт-фильтр.
Экспериментируя с умными фильтрами
Поскольку интеллектуальные фильтры абсолютно неразрушающие, мы можем спокойно поиграть и поэкспериментировать с различными фильтрами и настройками фильтров, просто чтобы посмотреть, что они делают, и посмотреть, понравится ли нам результат. Одним из фильтров, которые я использовал для своего эффекта «Падающий снег», был фильтр «Кристаллизация». Чтобы увидеть, как это выглядит с этим изображением, я выберу его, зайдя в меню « Фильтр», выбрав Pixelate, а затем выбрав « Кристаллизация» :
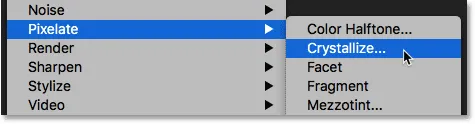
Идем в Filter> Pixelate> Crystallize.
Фильтр Кристаллизация разбивает изображение на цветные участки или ячейки. Мы контролируем размер ячеек, используя опцию Размер ячейки внизу. Так как я просто экспериментирую здесь, я установлю свой размер ячейки на 40, и затем я нажму OK:
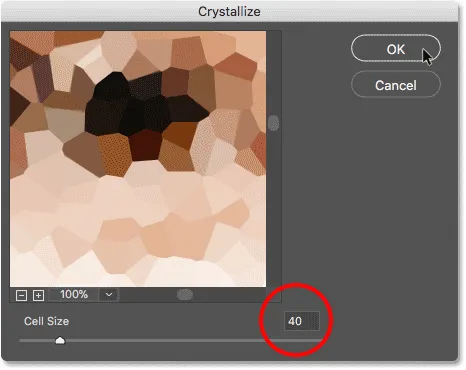
Диалоговое окно Crystallize filter.
И вот результат. Это интересный эффект, и я уверен, что он найдет применение в будущем. Но для этого изображения это на самом деле не работает:

Эффект фильтра кристаллизации.
Как удалить смарт-фильтр
Если вы попробуете умный фильтр и вам не понравятся результаты, это не проблема. Вы можете просто удалить его. На панели «Слои» мы видим фильтр «Кристаллизация», который теперь указан как третий интеллектуальный фильтр над остальными:
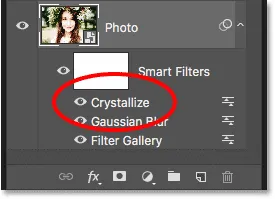
К изображению теперь применены три интеллектуальных фильтра.
Чтобы удалить смарт-фильтр, щелкните его имя и перетащите его вниз в корзину в нижней части панели «Слои».
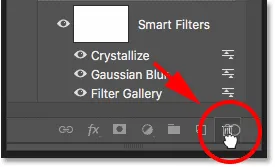
Перетащите смарт-фильтр на корзину, чтобы удалить его.
После удаления фильтра изображение мгновенно возвращается к тому, как оно выглядело до применения фильтра:

Эффект после удаления смарт-фильтра Crystallize.
Применение Camera Raw в качестве интеллектуального фильтра
Давайте добавим еще один умный фильтр. На этот раз мы добавим самый мощный фильтр во всем Photoshop, Camera Raw Filter. Обратите внимание, что Camera Raw Filter доступен только в Photoshop CC, поэтому вам потребуется Photoshop CC, чтобы следовать этой части.
Перейдите в меню « Фильтр» и выберите « Camera Raw Filter» :
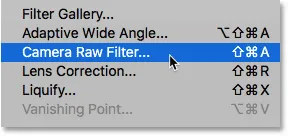
Идем в Filter> Camera Raw Filter.
Это открывает изображение в диалоговом окне Camera Raw Filter. Фильтр Camera Raw дает нам доступ к тем же функциям редактирования изображений, которые есть не только в основном плагине Camera Raw для Camera Raw, но и в Adobe Lightroom. А применяя его как интеллектуальный фильтр, мы сохраняем настройки фильтра полностью редактируемыми:

Диалоговое окно Camera Raw Filter.
На панели « Основные» справа я уменьшу значение « Ясность» до -25 . Это добавит немного мягкости к эффекту, уменьшив контраст в средних тонах. Затем, чтобы уменьшить насыщенность цвета, я уменьшу значение Vibrance также до -25 :
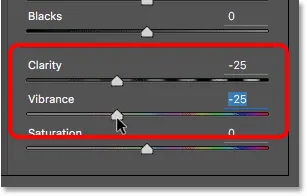
Понижение настроек Ясность и Вибрация на основной панели.
Я нажму OK, чтобы закрыть диалоговое окно Camera Raw Filter, и вот результат:

Результат после смягчения изображения и снижения насыщенности цвета.
Редактирование настроек Camera Raw Filter
На панели «Слои» мы видим фильтр Camera Raw, указанный как интеллектуальный фильтр над галереей фильтров и фильтром размытия по Гауссу. Чтобы снова открыть его диалоговое окно и внести дополнительные изменения, просто дважды щелкните имя «Camera Raw Filter»:
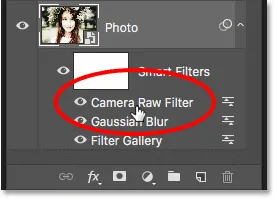
Повторное открытие интеллектуального фильтра Camera Raw.
Я забыл, что я также хотел добавить эффект виньетки к изображению. Поэтому в области панели справа я переключусь на панель « Эффекты », щелкнув ее вкладку:
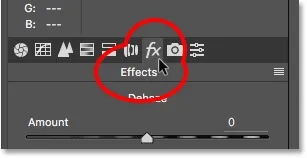
Переключение с базовой на панель эффектов.
Затем в разделе « Виньетирование после кадрирования » я перетащу ползунок « Количество» влево до значения около -30 :
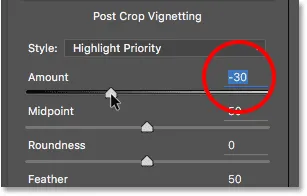
Добавление виньетки к изображению.
Я еще раз нажму OK, чтобы закрыть диалоговое окно Camera Raw Filter. И вот результат, не только с настройками Clarity и Vibrance, которые я сделал изначально, но и с новым эффектом виньетки в углах:

Результат после внесения дополнительных правок в Camera Raw Filter.
Использование маски слоя интеллектуального фильтра
И, наконец, еще одно большое преимущество интеллектуальных фильтров по сравнению с обычными фильтрами состоит в том, что интеллектуальные фильтры содержат встроенную маску слоя . Маска слоя позволяет нам точно контролировать, на какие части изображения влияют фильтры. На панели «Слои» мы видим миниатюру маски слоя, заполненную белым цветом, рядом со словами «Умные фильтры»:

Используйте маску слоя, чтобы контролировать видимость интеллектуальных фильтров.
Я хочу уменьшить яркость и восстановить некоторые детали на лице женщины, поэтому мне нужно уменьшить влияние интеллектуальных фильтров на эту часть изображения. Я могу сделать это, просто закрасив эту область на маске слоя черным. Сначала я нажму на миниатюру маски слоя, чтобы выбрать ее. Рамка выделения вокруг миниатюры говорит мне, что выбрана маска слоя, а не смарт-объект:
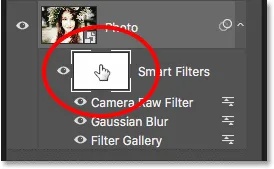
Выбор маски слоя.
Я выберу инструмент Brush Tool на панели инструментов:
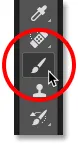
Выбор Brush Tool.
И все же на панели инструментов я буду следить за тем, чтобы цвет моей кисти (цвет переднего плана) был черным :
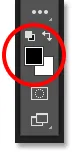
Photoshop использует цвет переднего плана в качестве цвета кисти.
Затем, используя большую мягкую кисть, я нарисую маску слоя на лице женщины. Обратите внимание, что вместо того, чтобы просто уменьшить влияние интеллектуальных фильтров, я полностью их скрываю, а это не то, что я хотел сделать:

Рисование черным цветом на маске слоя скрывает эффекты интеллектуальных фильтров.
Рисование кистью с меньшей непрозрачностью
Я отменю свой мазок кисти, зайдя в меню « Правка» и выбрав « Отменить мазок кисти» :
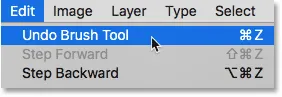
Собираюсь Правка> Отменить мазок кисти.
Это восстанавливает умные фильтры в области, где я рисовал:

Отмена хода кисти восстановила фильтры.
Затем в панели параметров я уменьшу непрозрачность моей кисти со 100% до примерно 40% :
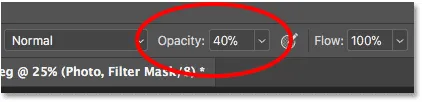
Понижение непрозрачности кисти до 40%.
И на этот раз рисование в той же области с помощью кисти с меньшей непрозрачностью просто уменьшает, а не полностью скрывает эффекты интеллектуального фильтра:

Нарисуйте кистью с меньшей непрозрачностью, чтобы уменьшить, а не удалить эффекты интеллектуальных фильтров.
Связанное руководство: Как использовать маски слоев в Photoshop
Отображение и скрытие всех смарт-фильтров одновременно
Ранее мы узнали, что мы можем включать и выключать отдельный интеллектуальный фильтр, щелкая значок видимости рядом с именем фильтра. Но если вы применили несколько смарт-фильтров к смарт-объекту и хотите включить и выключить их все сразу, щелкните значок основной видимости рядом с миниатюрой маски слоя:
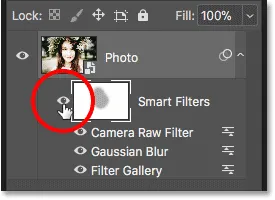
Используйте главный значок видимости, чтобы включать и выключать все интеллектуальные фильтры одновременно.
Нажмите один раз, чтобы отключить все смарт-фильтры и просмотреть исходное содержимое смарт-объекта:

Просмотр исходного изображения с отключенными интеллектуальными фильтрами.
Нажмите ее еще раз, чтобы снова включить интеллектуальные фильтры и просмотреть эффекты:

Эффект с включенными умными фильтрами.
И там у нас это есть! Это все, что вам нужно знать, чтобы начать использовать редактируемые неразрушающие смарт-фильтры в Photoshop! Для получения дополнительных уроков по интеллектуальным фильтрам узнайте, как создать красочный художественный эффект вращения, как создать эффект акварельной живописи или как использовать интеллектуальные фильтры с текстом! Или посетите наш раздел Основы Photoshop для получения дополнительных уроков!