В предыдущем уроке «Миф о разрешении сети с разрешением 72 ppi» мы рассматривали мнение многих цифровых фотографов и веб-дизайнеров о том, что изображения, предназначенные для Интернета или для просмотра на экране, необходимо сохранять в Photoshop с разрешением 72 пикселя. на дюйм Некоторые считают, что это позволяет их изображениям правильно отображаться в Интернете. Другие считают, что разрешение 72 ppi не позволяет людям загружать и печатать высококачественные версии изображения. Тем не менее, в этом уроке мы узнали, что ни одна из этих причин не верна, и что 72 ppi на самом деле не были полезным «стандартом» более 20 лет!
Как мы узнали из этого урока, сегодня все компьютерные дисплеи имеют разрешение экрана более 72 пикселей на дюйм, и мы доказали это, изучив простой способ определения фактического разрешения экрана вашего монитора. В этом уроке мы узнаем, как получить эту информацию, передать ее в Photoshop и насладиться гораздо более точным предварительным просмотром того, как наши фотографии будут выглядеть при печати!
Требования к версии : чтобы получить максимальную отдачу от этого учебного пособия, вам необходимо использовать Photoshop CS4 или более позднюю версию, потому что мы будем использовать функцию, впервые представленную Adobe в CS4. Это не доступно в CS3 или ранее. Я буду использовать Photoshop CS6 здесь, но подойдет любая версия от CS4 и выше.
Проблема с размером шрифта в Photoshop
Фотошоп позволяет нам просматривать наши изображения практически при любом размере масштабирования, который нам нравится, с помощью инструмента «Масштаб», а также включает несколько параметров автоматического масштабирования в меню «Вид» в строке меню, например «По размеру экрана», который увеличивает изображение до любого размера. необходим для того, чтобы он полностью вписывался в размеры вашего дисплея, и фактические пиксели, которые мгновенно переходят на уровень масштабирования 100%.
И все же одна опция масштабирования в меню «Вид» на протяжении многих лет оставалась загадкой для большинства пользователей Photoshop - « Размер печати» . Я называю это «тайной», чтобы быть вежливым, но большинство пользователей Photoshop просто называют это «бесполезным», более точное описание. По крайней мере, это правильно, если вы не знаете две важные вещи, которые мы собираемся выучить - почему это бесполезно и как это исправить!
Как и в оригинальном стандарте Apple с разрешением 72 пикселя на дюйм, принятом почти 30 лет назад, цель режима просмотра «Размер печати» в Photoshop состояла в том, чтобы дать нам точный предварительный просмотр того, как будет выглядеть изображение на экране при печати. Он должен работать так, что когда мы выбираем команду «Размер печати» в меню «Вид», Photoshop мгновенно увеличивает изображение до того уровня, который необходим для того, чтобы оно появилось на экране того же размера, что и на бумаге. Например, если вы работаете с изображением, которое будет напечатано как 4x6, команда «Размер печати» отобразит изображение 4 x 6 дюймов на вашем экране. Это не только поможет вам визуализировать конечный результат печати, но также поможет при повышении резкости изображения для вывода. По крайней мере, это был план.
Здесь проблема. Чтобы план работал, Photoshop необходимо знать разрешение экрана вашего компьютера, чтобы он мог вычислить и определить правильный уровень масштабирования, но Photoshop не знает разрешения экрана вашего дисплея и не может его выяснить. сам по себе. Так что же это делает? Это просто предполагает, что ваше разрешение экрана - это хорошая ерунда 72 пикселя на дюйм, когда она действительно намного выше, чем это. Что происходит, когда мы делаем математику, используя неправильные числа? Мы получаем неправильный ответ, и в случае режима просмотра «Размер печати», Photoshop заканчивает тем, что выбирает неправильный уровень масштабирования, в результате чего предварительный просмотр размера печати даже не близок к точности.
В качестве примера, вот изображение, которое я сейчас открыла в Photoshop. На данный момент, это просматривается на уровне увеличения 100% (фото молодой задумчивой женщины из Shutterstock):

Изображение открывается в фотошопе при 100% увеличении.
Я открою диалоговое окно «Размер изображения», зайдя в меню « Изображение» в строке меню в верхней части экрана и выбрав « Размер изображения» :

Идем в Изображение> Размер изображения.
Здесь, в разделе «Размер документа» диалогового окна «Размер изображения», где мы устанавливаем размер и разрешение печатной версии изображения, мы видим, что мое изображение в настоящее время настроено на печать в формате 4x6 (6 дюймов для ширины, 4 дюймов по высоте):
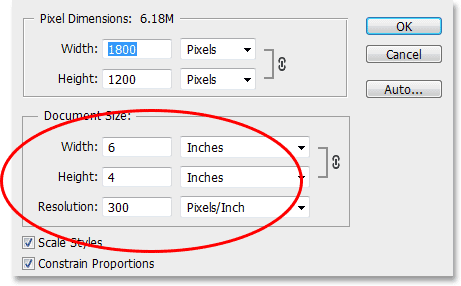
Раздел «Размер документа» показывает нам размер изображения для печати в зависимости от его разрешения.
Теперь, когда мы знаем, насколько большое изображение будет напечатано, я нажму кнопку ОК, чтобы закрыть диалоговое окно «Размер изображения», а затем выберу режим просмотра «Размер печати» в Photoshop, перейдя в меню « Вид» в верхней части экрана. и выбрав Размер печати :

Идем в Вид> Размер печати.
В соответствии с тем, как должен работать режим просмотра «Размер печати», Photoshop должен мгновенно перейти на любой уровень масштабирования, необходимый для того, чтобы изображение появилось на моем экране при том же размере, что и при печати, который в этом случае будет 6 дюймов в ширину и 4 дюйма. дюймов сверху вниз. Другими словами, я должен иметь возможность получить фактическую фотографию 4x6, поднести ее к моему экрану и увидеть, что размер изображения на моем экране в Photoshop теперь соответствует размеру фотографии.
И все же это не тот случай. Мое изображение не отображается на экране размером 6 x 4 дюйма. Это на самом деле отображается гораздо меньше. Если я возьму линейку, я смогу быстро измерить ее и увидеть, что она кажется примерно 3, 8 дюйма в поперечнике и 2, 5 дюйма сверху вниз. Это даже близко к тому, чтобы быть точным на экране предварительного просмотра размера печати:
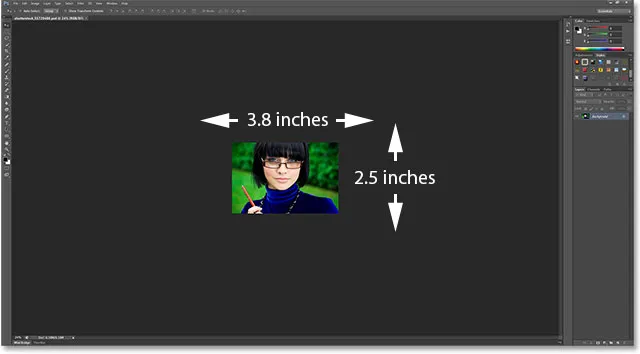
Изображение должно быть 6х4 дюйма на моем экране. Что-то не так.
Давайте посмотрим вниз в левом нижнем углу интерфейса, где мы видим, что Photoshop установил уровень масштабирования моего изображения на 24% . Это, по мнению Photoshop, является правильным уровнем масштабирования, чтобы мое изображение отображалось на экране размером 6х4 дюйма. Это здорово, за исключением того, что это явно неправильно. Почему это не так? Это потому, что Photoshop ошибочно полагает, что разрешение экрана моего компьютера составляет 72 пикселя на дюйм:
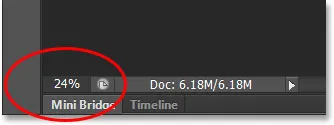
Текущий уровень масштабирования отображается в нижнем левом углу экрана.
Плагин шорткодов, действий и фильтров: ошибка в шорткоде (ads-essentials-middle)
Поиск вашего фактического разрешения экрана
Как мы это исправим? Мы выясняем, какое реальное разрешение экрана у нашего компьютера, и затем передаем эту информацию в Photoshop. Во-первых, нам нужно найти разрешение экрана с помощью простого теста. Если вы уже выполнили этот шаг из предыдущего урока и у вас есть удобная информация, вы можете пропустить эту часть и перейти к следующему шагу.
Чтобы найти разрешение экрана вашего монитора, возьмите линейку или рулетку (рулетка, вероятно, проще). Затем измерьте ширину экрана в дюймах слева направо. Не включайте границы области вокруг экрана. Измеряйте только сам экран. Если вам нужно, округлите измерение до одного десятичного знака. В моем случае ширина моего экрана составляет 23, 4 дюйма, но, конечно, ваш экран может отличаться (фотография на мониторе компьютера от Shutterstock):
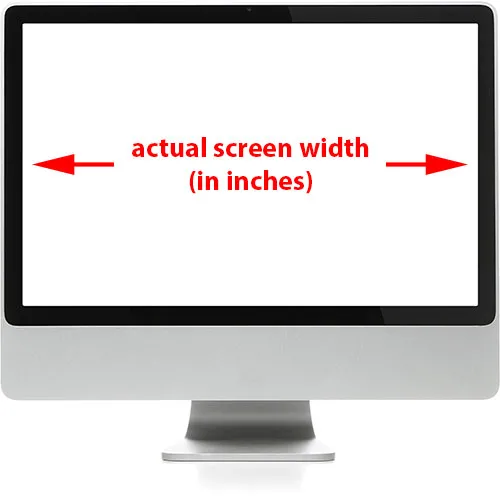
Измерьте ширину вашего экрана (не включая внешнюю границу).
Затем убедитесь, что монитор вашего компьютера работает с собственным разрешением экрана, которое показывает фактическое количество пикселей на вашем дисплее слева направо и сверху вниз. Например, экран с собственным разрешением экрана 1920x1080 имеет 1920 пикселей слева направо и 1080 сверху вниз. Монитор, который я использую, работает с разрешением 2560x1440. Каким бы ни было исходное разрешение экрана вашего монитора, убедитесь, что оно установлено в настройках дисплея операционной системы.
Затем просто возьмите первое число в собственном разрешении экрана вашего монитора, которое дает вам ширину экрана в пикселях, и разделите его на измеренную ширину экрана в дюймах. Это даст вам фактическое разрешение экрана в пикселях на дюйм. Например, я возьму первое число в моем разрешении экрана, 2560, и разделю его на измеренную ширину экрана в дюймах, которая была 23, 4. Используя удобный встроенный калькулятор моей операционной системы, 2560 ÷ 23, 4 = 109, 4, который я округлю до 109. Итак, с помощью этого простого теста я быстро понял, что разрешение экрана моего дисплея составляет 109 пикселей на дюйм, а не 72 пикселя на дюйм, как предполагал фотошоп. Опять же, ваше разрешение экрана может быть другим, но оно, безусловно, будет выше, чем 72 ppi.
Предоставление разрешения экрана для фотошопа
Теперь, когда у нас есть фактическое разрешение экрана, нам нужно ввести его в Photoshop, и мы сделаем это в настройках. На ПК с Windows перейдите в меню « Правка» в верхней части экрана, выберите « Настройки» внизу списка, а затем выберите « Единицы измерения и линейки» . На Mac перейдите в меню Photoshop, выберите « Настройки», затем выберите « Единицы измерения и линейки» :
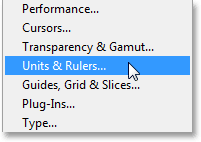
На ПК настройки находятся в меню «Правка». На Mac они находятся в меню Photoshop.
Откроется диалоговое окно «Установки» с настройками «Единицы измерения и линейки», и здесь мы найдем проблему. Параметр « Разрешение экрана» (прямо под параметром «Разрешение печати», о котором нам не нужно беспокоиться) по умолчанию установлен на 72 пикселя на дюйм, поэтому режим просмотра «Размер печати» не работает должным образом:
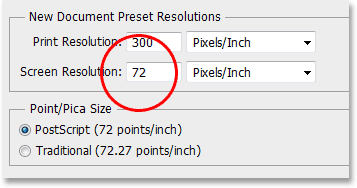
Стандартное разрешение экрана Photoshop составляет 72 пикселя на дюйм.
Чтобы устранить проблему, просто замените 72 на правильное разрешение экрана. В моем случае это 109:
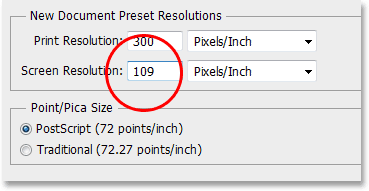
Введите фактическое разрешение экрана.
Включение OpenGL (Photoshop CS4 и выше)
Пока не закрывайте диалоговое окно Preferences, потому что есть еще одна вещь, которую нам нужно сделать. Выберите Производительность в списке категорий предпочтений в левой части диалогового окна:
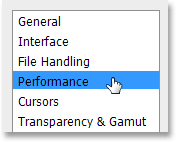
Выберите настройки производительности.
Если вы используете Photoshop CS6 как я, убедитесь, что установлен флажок « Использовать графический процессор» (в Photoshop CS4 и CS5 этот параметр называется « Включить отрисовку OpenGL» ). Это позволяет Photoshop получить доступ к возможностям OpenGL вашей видеокарты для расширенной аппаратной визуализации экрана. В Photoshop есть целый список функций, которые мы включаем, но больше всего нас интересует то, что это помогает отображать более четкое и точное изображение при уровнях масштабирования, отличных от 100% (например, при нашем уровне масштабирования Print Size)., Обратите внимание, что если по какой-либо причине этот параметр не был включен и вы просто включили его сейчас, вам необходимо закрыть все открытые документы в Photoshop, а затем снова открыть их, чтобы OpenGL вступил в силу:
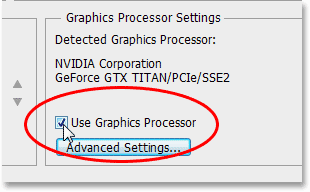
Убедитесь, что установлен флажок «Использовать графический процессор» (CS6) или «Включить рисование OpenGL» (CS4 / CS5).
Снова попробуйте режим просмотра размера печати
После того, как вы ввели реальное разрешение экрана и убедились, что функция OpenGL включена, перейдите и закройте диалоговое окно «Параметры». Теперь у вас должен быть рабочий режим просмотра «Размер печати»! Чтобы проверить это, я снова зайду в меню « Вид» вверху экрана и выберу « Размер печати» :

Возвращаясь к View> Print Size.
И в этот раз, теперь, когда Photoshop знает, какое у меня реальное разрешение экрана, он может определить правильный уровень масштабирования для моего изображения, чтобы оно отображалось на экране размером 6 x 4 дюйма. Это в сочетании с функциями OpenGL, которые мы убедились в том, что они включены в настройках «Производительность», дает мне гораздо более точный предварительный просмотр того, как будет выглядеть мое изображение при печати:
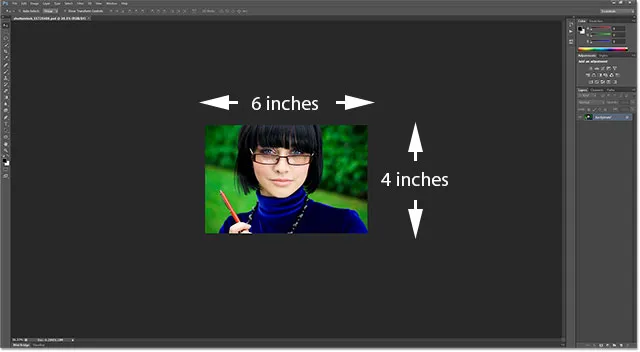
Режим просмотра «Размер печати» теперь работает более корректно.
Если вы помните, когда Photoshop все еще думал, что мое разрешение экрана составляет 72 ppi, он выбрал неправильный уровень увеличения 24% для режима просмотра «Размер печати». На этот раз, зная, какое у меня на самом деле разрешение экрана, он смог выбрать более точный уровень масштабирования 36, 33% (ваш может отличаться):
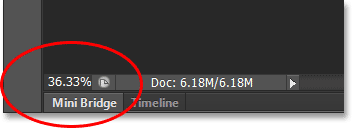
В этот раз Photoshop выбрал правильный уровень масштабирования для точного предварительного просмотра размера печати.
И там у нас это есть! Вот как легко найти фактическое разрешение экрана вашего монитора (не 72 ppi), ввести его в «Настройки» и получить более точные результаты на экране в режиме просмотра «Размер печати» в Photoshop!