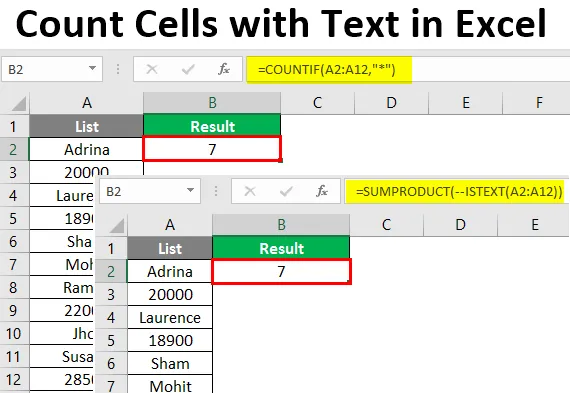
Подсчет ячеек с текстом в Excel (Содержание)
- Введение в подсчет клеток с текстом в Excel
- Как считать клетки с текстом в Excel?
Введение в подсчет клеток с текстом в Excel
В нашей повседневной жизни вы, должно быть, сталкивались с некоторыми ситуациями, когда вы хотите подсчитать ячейки, в которых есть текстовые значения или символ / строка. В идеале, Excel был построен и разработан для работы только с числами. Таким образом, вы можете иметь некоторые формулы / методы для подсчета чисел. В этой статье мы рассмотрим некоторые методы, которые помогут нам в подсчете ячеек, содержащих текстовые / строковые значения.
Вы будете проходить через пять методов подсчета ячеек с текстовыми значениями. Все они перечислены ниже:
- Функция COUNTIF + подстановочный знак для подсчета ячеек с текстом в Excel.
- Функции SUMPRODUCT + ISTEXT для подсчета ячеек с текстом в Excel.
- Функция COUNTIF для подсчета ячеек с определенной строкой / текстом в Excel.
- Функция COUNTIF для подсчета ячеек с частичными текстовыми значениями в Excel.
- Функция SUMPRODUCT и EXACT для подсчета чувствительных к регистру текстовых значений (таких как все CAPS).
Мы рассмотрим каждый метод один за другим и шаг за шагом.
Как считать клетки с текстом в Excel?
Подсчет ячеек с помощью Text в Excel очень прост и удобен. Давайте разберемся, как использовать счетчики с текстом в Excel на некоторых примерах.
Вы можете скачать этот счетчик клеток с текстовым шаблоном Excel здесь - Счетчик клеток с текстовым шаблоном ExcelПример # 1 - Подсчет ячеек в Excel с использованием функции COUNTIF и подстановочного знака
Предположим, у нас есть список сотрудников и некоторая информация о зарплате, как показано ниже:
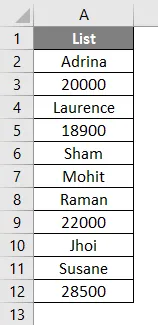
Все, что мы хотим, это проверить количество текстовых значений, весь этот список содержит. Мы можем использовать комбинацию COUNTIF и символа подстановки (звездочка или *), чтобы найти количество текстовых значений, содержащихся в этом списке.
В ячейке B2 начните вводить формулу для функции Excel COUNTIF.
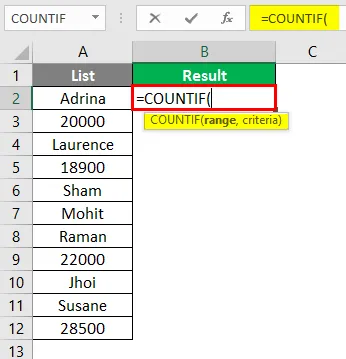
В качестве требования функции COUNTIF, установите диапазон в виде массива из A2: A12 в качестве первого аргумента.
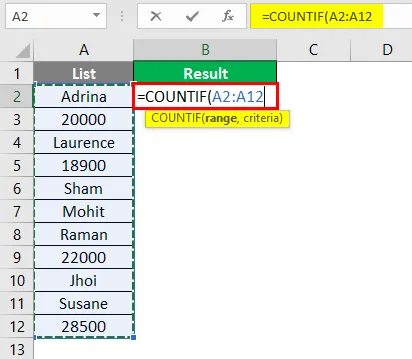
Используйте звездочку (*) в качестве второго аргумента, который является критерием, который вы задаете функции COUNTIF. Не забудьте заключить его в двойные кавычки.
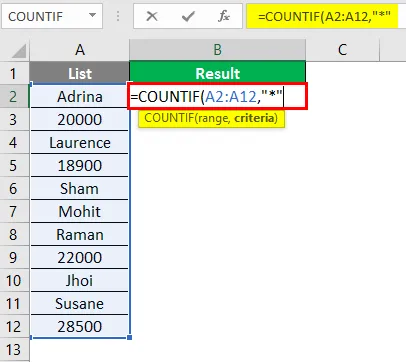
Затем нажмите клавишу ввода.
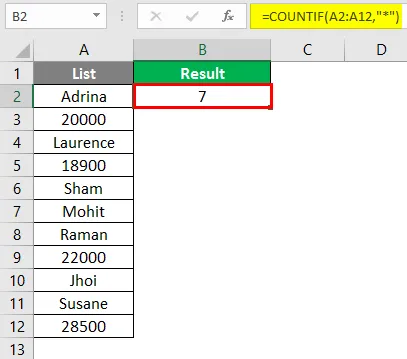
Вы можете видеть в ячейке C2, число 7 обозначает, что есть 7 текстовых значений в диапазоне A2: A12. Ключевым аргументом здесь является подстановочный знак звездочка. Это позволяет функции COUNTIF считать любое количество символов, кроме чисел или логических значений. Вы также должны отметить, что, если числа хранятся в виде текстов, они будут учитываться в этой формуле.
Пример № 2 - Подсчет ячеек с текстом с использованием функций SUMPRODUCT и ISTEXT
SUMPRODUCT с помощью ISTEXT также позволяет подсчитывать ячейки, содержащие текстовые значения. В ячейке B2 начните вводить формулу SUMPRODUCT.
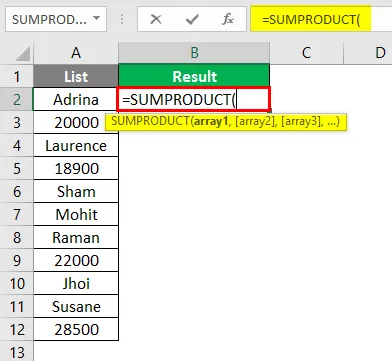
Теперь используйте знак минус два раза по формуле SUMPRODUCT. Не волнуйтесь, я нарушу эту логику для вас.
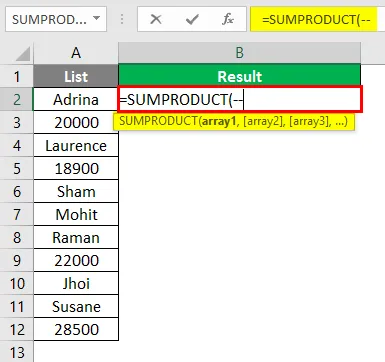
Начните вводить формулу ISTEXT в этой формуле SUMPRODUCT, чтобы мы могли узнать, является ли данное значение ячейки текстовым или нет. Если данное значение ячейки является текстом, оно будет упомянуто как ИСТИНА, иначе ЛОЖЬ. Это означает, что ISTEXT - это функция, которая возвращает массив логических значений для заданного диапазона ячеек.
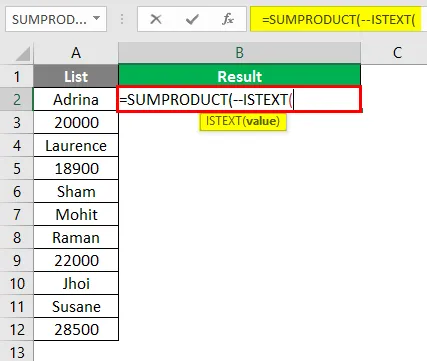
Используйте массив A2: A12 в качестве входного аргумента для функции ISTEXT.
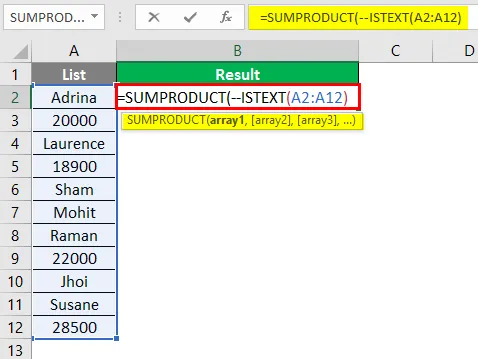
Затем нажмите клавишу ввода.
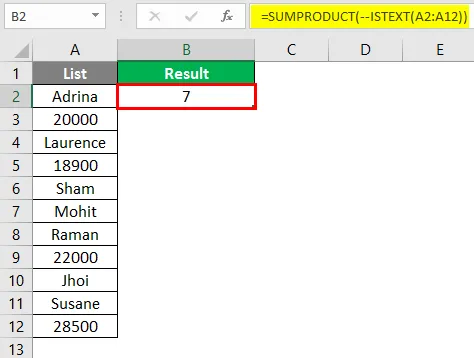
Здесь в этой формуле функция ISTEXT проверяет, является ли каждое значение из массива A2: A12 текстовым или нет. Если текст - ИСТИНА, если нет - ЛОЖЬ. Поэтому мы получаем массив ИСТИНА и ЛОЖЬ для каждой ячейки. Двойной знак минус помогает системе преобразовать значения ИСТИНА, ЛОЖЬ в 1 и 0 (числовые преобразования ИСТИНА и ЛОЖЬ соответственно). Так что функция SUMPRODUCT может суммировать их и давать итоговый счет.
Пример # 3 - функция COUNTIF для подсчета определенного текста / строки
Предположим, у нас есть данные, как показано на скриншоте ниже:
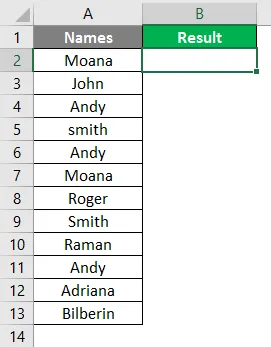
Теперь все, что мы хотим, это выяснить, сколько раз имя «Энди» встречается в этом списке. Начните вводить формулу COUNTIF в ячейку B2.
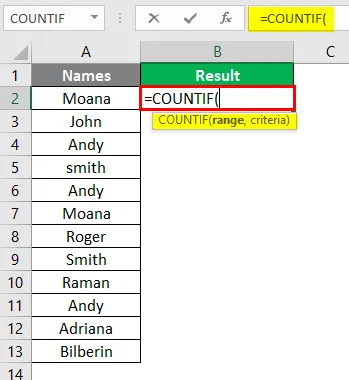
В качестве первого аргумента этой формулы поместите A2: A13 в качестве диапазона в функции COUNTIF.

Теперь используйте «Andy» в качестве критерия в функции COUNTIF. Это позволяет функции подсчитать, сколько раз «Энди» происходило в диапазоне ячеек.
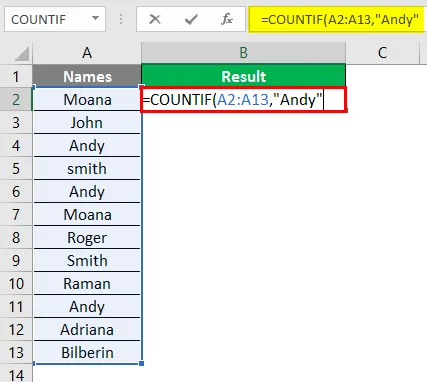
Затем нажмите клавишу ввода.
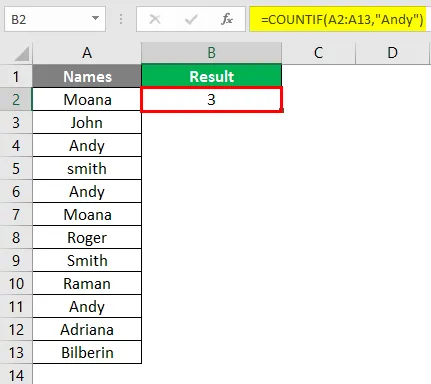
Вот как вы можете найти количество определенного текста, встречающегося в заданном диапазоне ячеек.
Пример # 4 - функция COUNTIF для подсчета частичного текста
Предположим, у нас есть данные, как показано на скриншоте ниже.
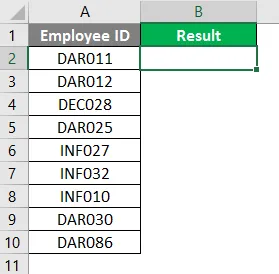
Все, что мы хотим, это счет идентификатора сотрудника, начинающийся с «DAR». Начните вводить формулу COUNTIF в ячейку B2.
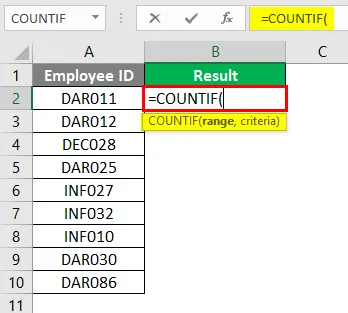
Установите диапазон как A2: A10 в функции COUNTIF.
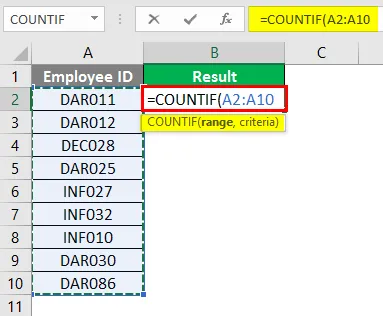
В соответствии с критериями используйте «DAR *». Это позволяет COUNTIF подсчитывать все ячейки, имеющие DAR и все, что находится перед ним.

Затем нажмите клавишу ввода.
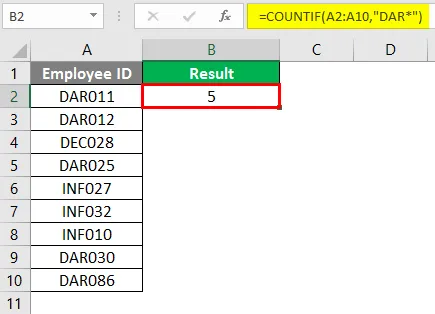
Пример № 5 - Подсчет чувствительного к регистру текста с использованием функций SUMPRODUCT и EXACT
Предположим, у вас есть данные, как показано на скриншоте ниже.
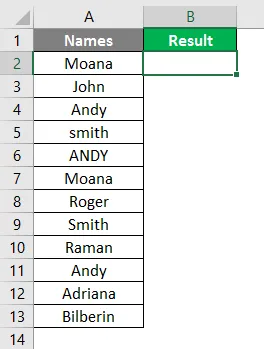
Вы хотите найти количество «Энди» (слово Энди со всеми заглавными буквами). Это другой сценарий. Поэтому вы должны использовать SUMPRODUCT в сочетании с функцией EXACT, чтобы получить именно то значение, которое вы хотели. Начните вводить формулу SUMPRODUCT в Excel и добавьте двойной знак минус, как мы это делали в примере 2.
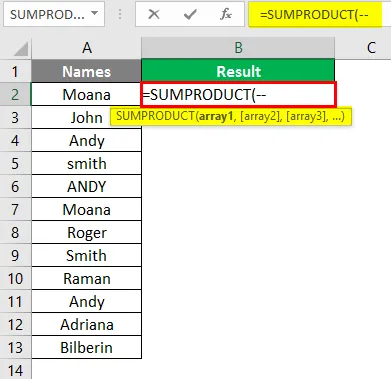
Используйте функцию EXACT в качестве аргумента в SUMPRODUCT.
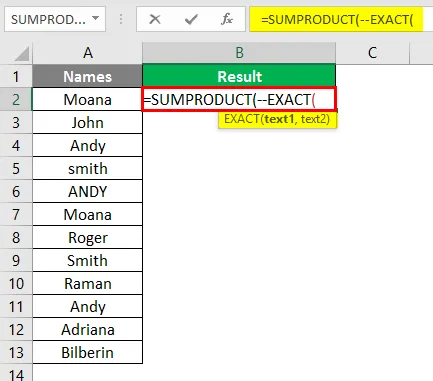
Добавьте «ANDY» в качестве критерия и установите диапазон как A2: A12 в функции EXACT.
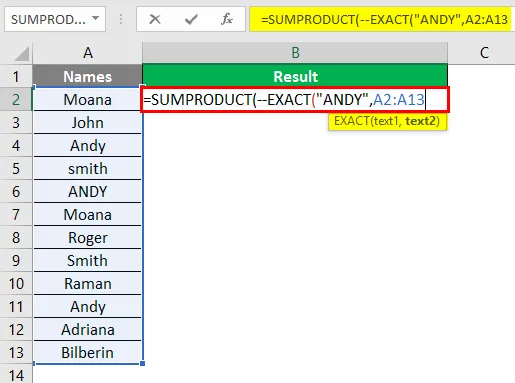
Затем нажмите клавишу ввода.
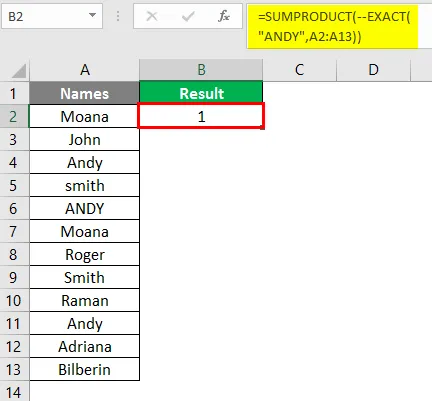
Это из этой статьи. Давайте обернем вещи с некоторыми пунктами, чтобы помнить.
Что нужно помнить о количестве ячеек с текстом в Excel
- Логические значения TRUE и FALSE не считаются как текстовые значения. Потому что в компьютерном языке логическое ИСТИНА = 1 и логическое ЛОЖЬ = 0, которые на самом деле являются числовыми значениями.
- Пустые ячейки будут рассматриваться как текстовые значения.
- Числа не учитываются при помощи звездочки («*»), если они не сохранены в виде текстовых значений.
- Пустые ячейки, начинающиеся с апострофа ('), будут считаться текстами, а также учитываться.
Рекомендуемые статьи
Это руководство по подсчету ячеек с текстом в Excel. Здесь мы обсудили, как считать клетки с текстом в Excel вместе с несколькими практическими примерами и загружаемым шаблоном Excel. Вы также можете просмотреть наши другие предлагаемые статьи -
- MIRR Формула в Excel
- Как найти среднее в Excel?
- Как использовать NPER в Excel?
- ПРОГНОЗ Формула в Excel