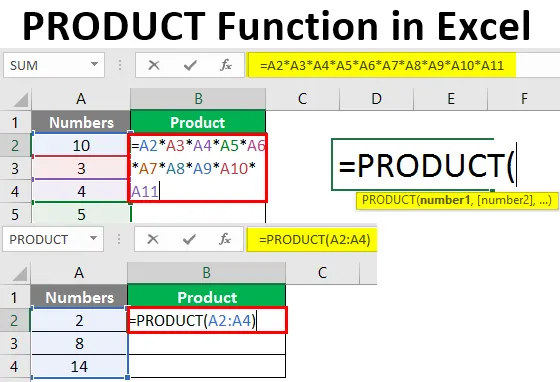
Функция ПРОДУКТ в Excel (Содержание)
- Введение в функцию ПРОДУКТ в Excel
- Примеры функции ПРОДУКТ
Введение в функцию ПРОДУКТ в Excel
Будучи пользователем Excel, вы можете иногда попадать в ситуации, когда вам нужно умножить два или более чисел. Хотя в Excel есть разные способы сделать это, среди всех есть один популярный способ - использование функции PRODUCT. Используя эту функцию, вы можете сделать произведение (или Умножить) двух или более двух чисел, распределенных вместе с различными ячейками вашего листа Excel. Функция ПРОДУКТ в Excel классифицируется как математическая / тригонометрическая функция. Эта функция принимает как минимум один аргумент в качестве входных данных и дает умножение чисел в качестве выходных данных. Если указан только один аргумент, он умножает это число на 1 и выдает результат как произведение. Это полезно, когда у вас есть данные, разбросанные по диапазонам.
Синтаксис для функции ПРОДУКТ:
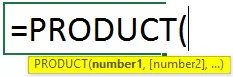
Аргументы функции ПРОДУКТА:
число1 - обязательный / обязательный аргумент, который указывает число, которое нужно умножить.
число2 - (необязательно) второе число или диапазон для умножения.
Примеры функции ПРОДУКТ
Давайте рассмотрим несколько примеров функции Excel PRODUCT и узнаем, как использовать функцию PRODUCT в Microsoft Excel.
Вы можете скачать этот шаблон Excel с функцией ПРОДУКТ здесь - Шаблон Excel с функцией ПРОДУКТПример № 1 - Умножение трех чисел с использованием функции PRODUCT
Предположим, у нас есть числа, которые нужно умножить в столбце A текущего рабочего листа, как показано ниже:
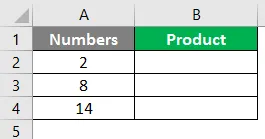
Все, что нам нужно, это произведение (умножение) этих трех чисел под ячейкой B2 текущего рабочего листа.
Шаг 1. Начните вводить формулу ПРОДУКТА в ячейку B2 текущего рабочего листа.
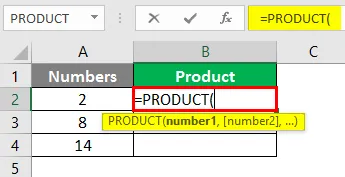
Вы также можете добавить эту формулу, используя вкладку Формулы, расположенную на самой верхней ленте вашего листа Excel.
Перейдите в «Формулы»> «Математика и триггеры»> «ПРОДУКТ»> Enter.
Шаг 2: Укажите аргумент для функции ПРОДУКТ. В этом случае вы хотите, чтобы произведение / умножение чисел присутствовало в ячейках A2, A3 и A4. Поэтому задайте A2: A4 в качестве аргумента для функции PRODUCT.
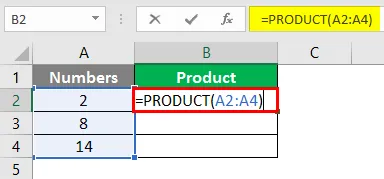
Шаг 3: Заполните формулу, введя закрывающую скобку и нажмите клавишу Enter. Вы увидите умножение трех чисел в виде вывода в ячейке B2.
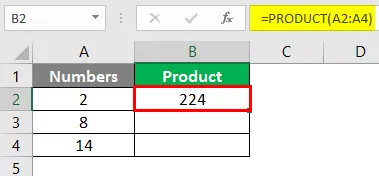
Пример № 2 - Разница между ПРОДУКТОМ и общим умножением
В этом примере мы увидим, как функция PRODUCT более универсальна, чем обычное умножение, которое мы делаем, используя звездочку («*»). Предположим, у нас есть данные, как показано на скриншоте ниже:

Мы можем видеть, что между числами в столбце А есть несколько пустых ячеек.
Шаг 1: В ячейке B2 попытайтесь умножить все ячейки друг на друга (включая пустые ячейки) с помощью оператора умножения, известного как звездочка («*»).
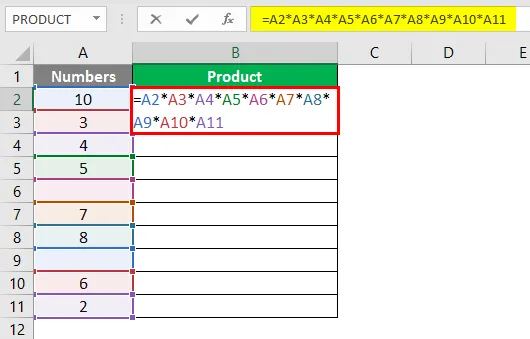
Шаг 2: Нажмите клавишу ввода, чтобы увидеть результат. Вы получите ноль под ячейкой B2 текущего рабочего листа. Смотрите скриншот ниже для вашей справки.
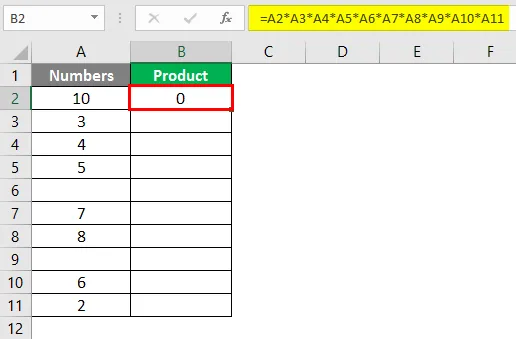
Это потому, что если мы оставили ячейку пустой, оператор умножения рассматривает значение как ноль для этой ячейки и умножает его на другие числа, которые в итоге дают ноль в качестве выходных данных.
Шаг 3: Теперь используйте функцию PRODUCT для того же диапазона данных (A2: A11). Используйте следующую формулу под ячейкой B3.
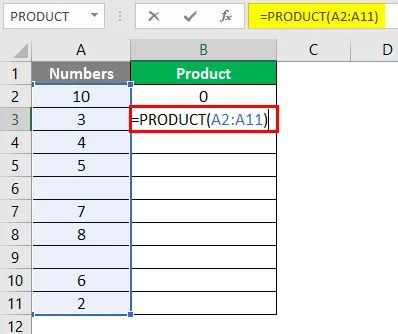
Шаг 4: Нажмите клавишу Enter, чтобы увидеть результат этой формулы в ячейке B3. Вы увидите вывод, как показано ниже.

Это происходит потому, что функция PRODUCT игнорирует ячейки с пробелами, текстами или нечисловыми данными и дает произведение / умножение тех ячеек, в которых есть числовые данные.
Пример № 3 - Функция PRODUCT в сочетании с функцией SUM
Мы также можем использовать функцию ПРОДУКТ в сочетании с различными математическими / тригонометрическими функциями. Давайте посмотрим, как можно использовать функцию SUM в функции PRODUCT. Предположим, у нас есть два офиса по всему городу, и сотрудники работают в обоих офисах вместе с некоторой работой из дома, доступной для них.
Мы хотели проверить продукт часов, которые сотрудник работал в офисе A & B (Сумма офиса и работы в нерабочее время). Это можно сделать с помощью комбинации функций SUM и PRODUCT. Смотрите данные ниже:
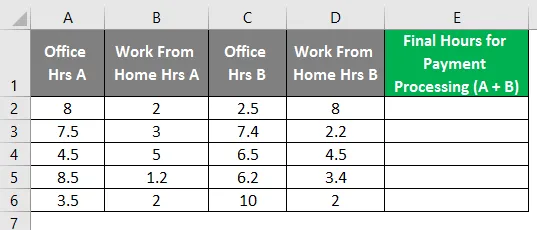
Шаг 1: В ячейке E2 активной рабочей таблицы начните вводить формулу для функции ПРОДУКТ, которая = ПРОДУКТ.
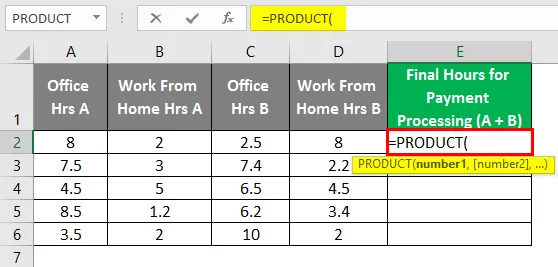
Шаг 2: Теперь используйте SUM (A2, B2) в качестве первого аргумента в функции PRODUCT и SUM (C2, D2) в качестве второго аргумента в функции PRODUCT.
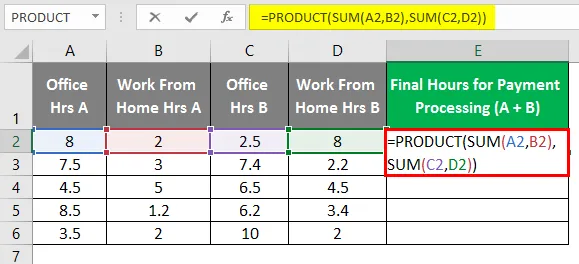
После использования Формулы ПРОДУКТА вывод показан ниже.
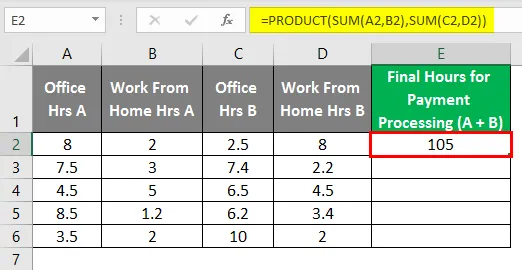
Шаг 3: Закройте скобки и нажмите клавишу Enter, чтобы увидеть результат этой формулы. Также перетащите формулу по различным строкам, чтобы получить окончательный результат, как показано ниже.
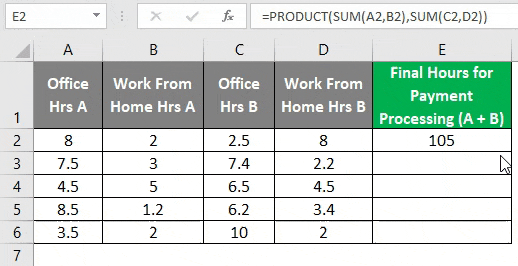
Это может не выглядеть как обычный способ запечатлеть последние часы. Но этот пример создан, чтобы просто понять, как можно использовать функцию SUM can PRODUCT в комбинации.
Пример # 4 - функция PRODUCT внутри другой функции
Мы также можем использовать функцию PRODUCT внутри любой другой функции. Предположим, у нас есть данные, как показано в таблице ниже, и все, что мы хотели, это сделать сумму произведений A2, B2 и произведений C2, D2.
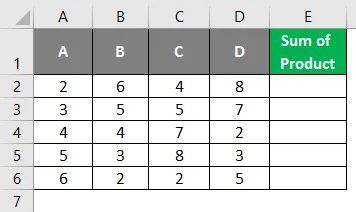
Шаг 1: В ячейке E2 рабочего листа начните вводить формулу для SUM.
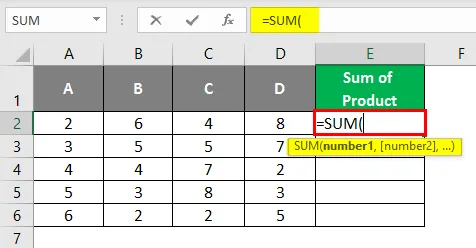
Шаг 2: Теперь используйте PRODUCT (A2, B2) в качестве первого аргумента и PRODUCT (C2, D2) в качестве второго аргумента внутри функции SUM, как показано ниже.
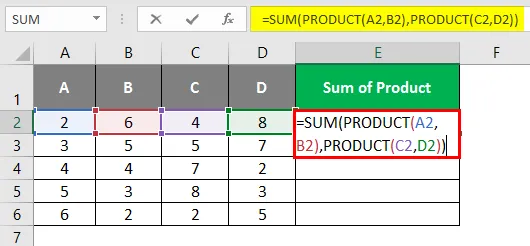
Шаг 3: Закройте скобки и нажмите клавишу Enter, чтобы увидеть результат в ячейке E2. Вы увидите вывод, как показано ниже.
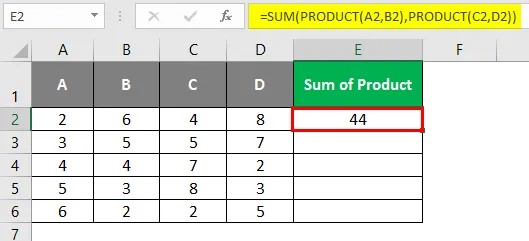
Здесь сначала произведение A2, B2 равно 12, а произведение C2, D2 равно 32. Таким образом, 12 и 32 будут двумя аргументами в функции SUM. В конце функция SUM добавляет их обоих и выдает результат как 44.
Перетащите формулу через ячейки, чтобы увидеть выходные данные для всех рабочих ячеек, как показано ниже.
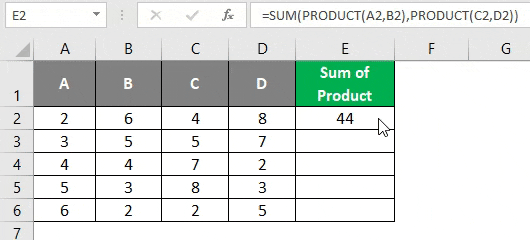
Это из этой статьи. Давайте подведем итоги, чтобы запомнить некоторые моменты:
Что нужно помнить о функции ПРОДУКТ в Excel
- Функция PRODUCT принимает максимум 255 аргументов за раз.
- Числа могут быть добавлены отдельно или могут храниться в ячейках и использовать эти ячейки в качестве ссылки на функцию PRODUCT.
- Если ячейки оставлены пустыми и хранятся с числами в виде текста, логических текстов и т. Д., Функция PRODUCT игнорирует такие ячейки при выполнении вычислений.
- Если ячейки состоят из любых других текстовых значений, таких как имя человека, функция PRODUCT выдает #VALUE! ошибка.
- Функция продукта принимает только числовые аргументы и работает с ними. Если ячейки, заданные в качестве аргументов функции PRODUCT, содержат какой-либо текст, пустые ячейки игнорируются этой формулой. Что можно рассматривать как преимущество перед обычным умножением.
Рекомендуемые статьи
Это руководство по функции ПРОДУКТ в Excel. Здесь мы обсудим Как использовать функцию ПРОДУКТА в Excel вместе с практическими примерами и загружаемым шаблоном Excel. Вы также можете просмотреть наши другие предлагаемые статьи -
- Функция NPER в Excel
- Функция COUNTA в Excel
- Вставить календарь в Excel
- Функция СУММ в Excel
- Примеры макросов Excel