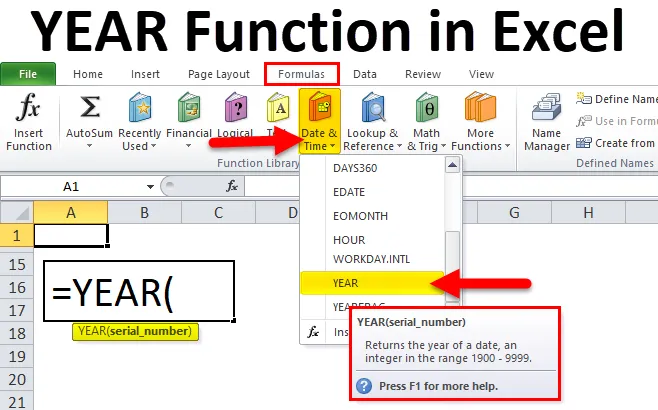
Функция ГОД в Excel (Содержание)
- ГОД в Excel
- ГОД Формула в Excel
- Как использовать функцию ГОД в Excel?
ГОД в Excel
Функция YEAR в Excel может извлечь значение года из указанной даты. ГОД - это одна из функций даты и времени в Excel. Это очень полезно, когда мы извлекаем год из дат или подставляем значение года в другую формулу.
YEAR - это встроенная функция в Excel, которую можно использовать как функцию листа, так и функцию VBA в Excel.
Например, = YEAR (2018-11-25) вернет результат как 2018.
Неважно, будет ли дата в формате даты или в формате даты и времени. ГОД может извлечь значение года из предоставленного значения.
ГОД Формула в Excel
Ниже приведена формула ГОД в Excel:
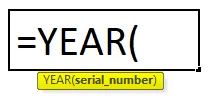
Синтаксис функции YEAR в Excel имеет только один параметр - серийный номер.
- Серийный номер: это значение, которое мы даем, чтобы извлечь год из даты или серийного номера. Возвращаемое значение всегда между 1900 и 9999.
Как использовать функцию ГОД в Excel?
Функция ГОД в Excel очень проста и удобна в использовании. Давайте разберемся с работой функции YEAR в Excel на примере формулы YEAR. Функция YEAR может использоваться как функция рабочего листа и как функция VBA.
Вы можете скачать этот шаблон Excel функции YEAR здесь - Шаблон Excel функции YEARПример № 1
Из приведенных ниже дат извлекают значения года.
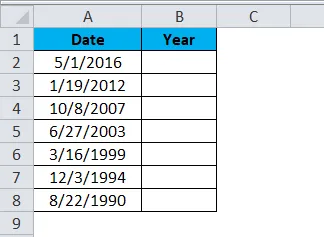
Примените формулу ГОД, чтобы получить значения ГОДА от этих дат.
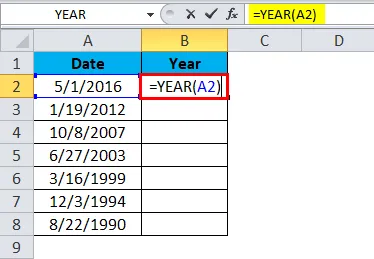
Результат:
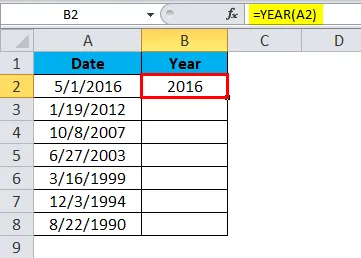
Мы можем перетащить формулу, используя Ctrl + D или дважды щелкнув в правом углу ячейки B2. Таким образом, результат будет:

Пример № 2
Мы можем использовать функцию ГОД в Excel с другими функциями. В этом примере я проиллюстрирую использование IF с YEAR.
Ниже приведены данные о продажах, которые мы имеем за несколько лет. В конкретном году у нас есть 2 месяца, в конкретном году у нас есть 3 месяца, в определенные месяцы у нас есть 5 месяцев.
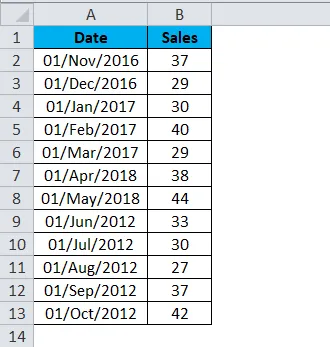
Из приведенной выше таблицы мне нужно отображать только годы без повторяющихся лет. Например, согласно приведенному ниже.
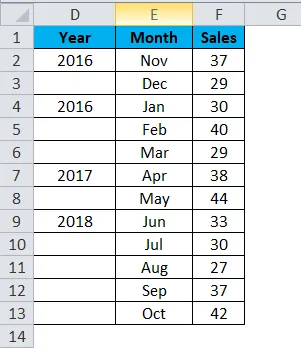
Выглядит красиво, правда? Мы можем переставить данные, как указано выше, используя функции IF и YEAR вместе. Выполните следующие шаги, чтобы изучить эту прекрасную технику.
Шаг 1: сначала создайте шаблон, как показано ниже.

Шаг 2: Примените формулу ГОД для первой ячейки и сделайте формат как Общий.

Выход:
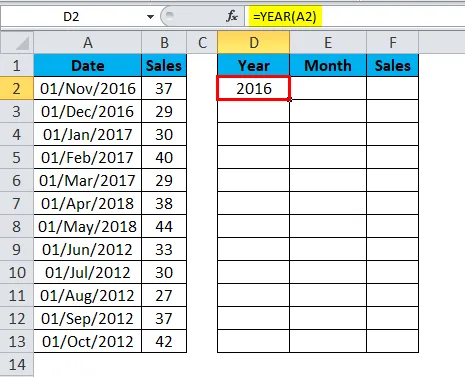
Шаг 3: Примените IF с формулой ГОД для оставшихся ячеек, как я показал на рисунке ниже.
= ЕСЛИ (ГОД (A3) = ГОД (A2), ””, ГОД (A2))
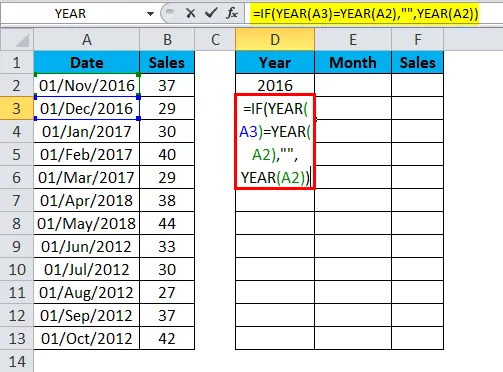
Если ГОД ячейки A3 равен значению ГОДА ячейки A2, вернуть «» (ничего).
Если YEAR ячейки A3 не равен значению YEAR ячейки A2, вернуть значение года ячейки A2.
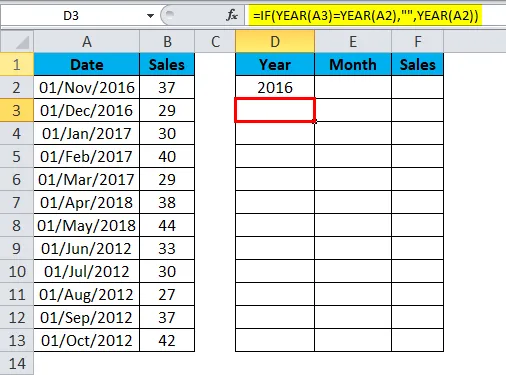
Мы можем перетащить формулу, используя Ctrl + D или дважды щелкнув в правом углу ячейки D3. Таким образом, результат будет:
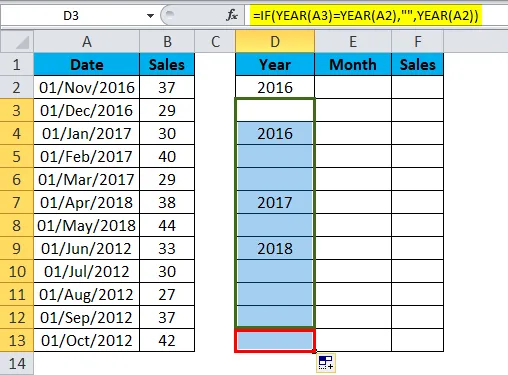
Шаг 4: Дайте ссылку на столбец даты и сделайте формат «ммм» для столбца месяца в переставленной таблице.
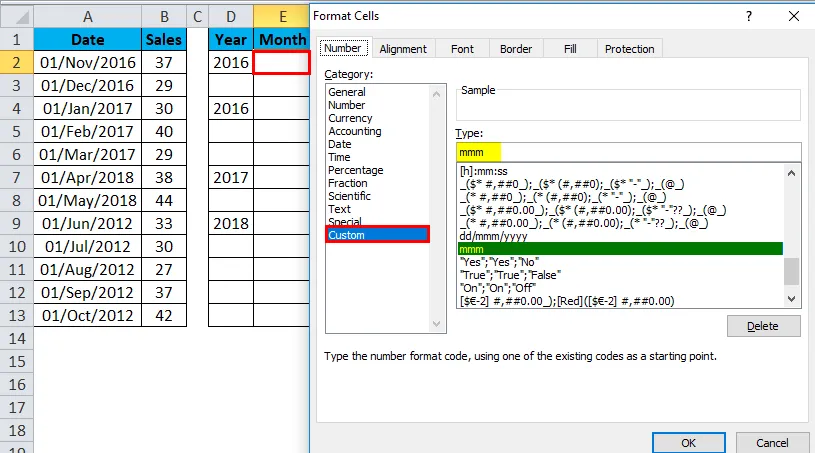
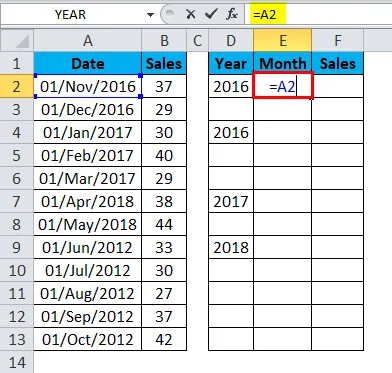
Выход:
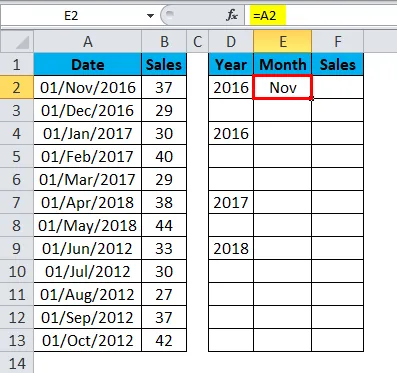
Мы можем перетащить формулу, используя Ctrl + D или дважды щелкнув в правом углу ячейки E2. Таким образом, результат будет:
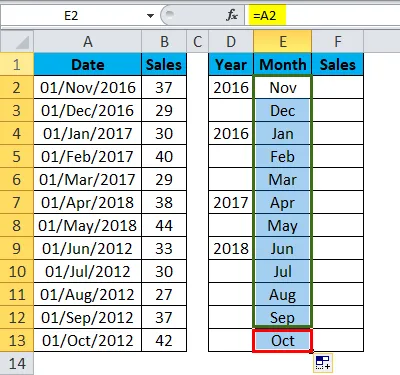
Шаг 5: Теперь дайте ссылку и на колонку продаж.
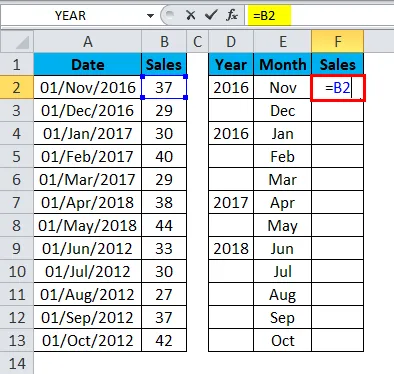
Выход:
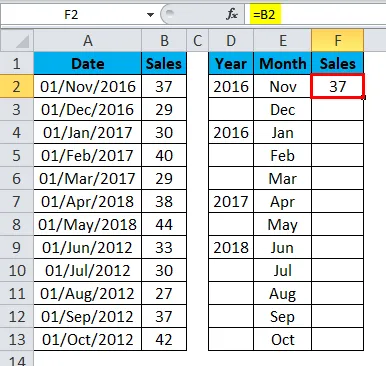
Мы можем перетащить формулу, используя Ctrl + D или дважды щелкнув в правом углу ячейки F2. Таким образом, результат будет:
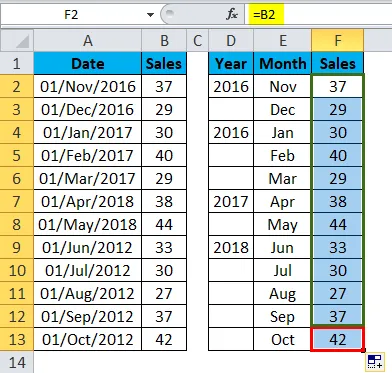
Теперь скажите мне, какой это выглядит красиво. Ваш менеджер или начальник должны быть готовы отправить вам письмо с благодарностью.
Пример № 3
Мы можем использовать функцию TEXT в качестве альтернативы функции YEAR, чтобы получить значение Year из предоставленной даты.
Получить значения ГОДА из приведенных ниже дат с помощью функции TEXT.
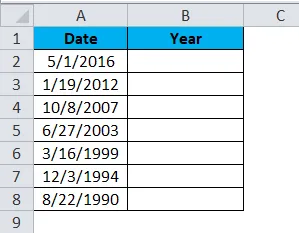
Примените функцию ТЕКСТ, чтобы получить значение года.
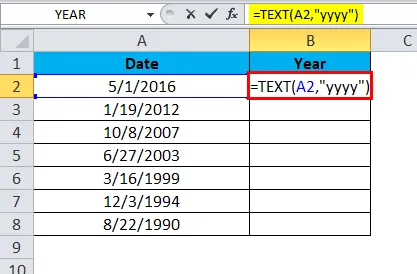
Выход будет:
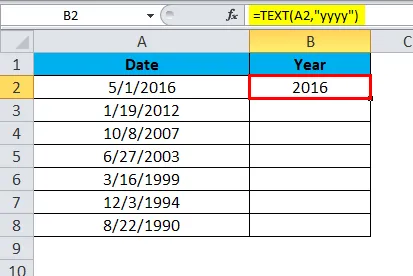
Мы можем перетащить формулу, используя Ctrl + D или дважды щелкнув в правом углу ячейки B2. Таким образом, результат будет:
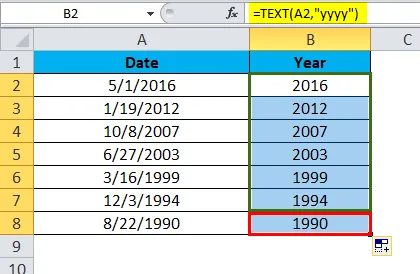
Пример № 4
Мы можем использовать функцию YEAR в Excel, чтобы найти разницу между двумя датами. Из приведенных ниже данных найдите разницу между годами 1 и 2.
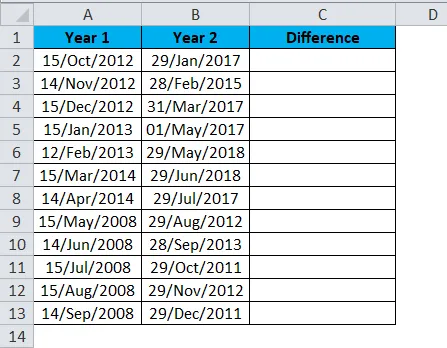
Используя функцию ГОД, вычтите значение года 1 из значений года 2.

Выход будет:
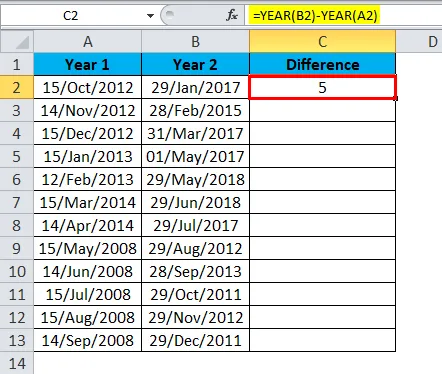
Мы можем перетащить формулу, используя Ctrl + D или дважды щелкнув в правом углу ячейки C2. Таким образом, результат будет:
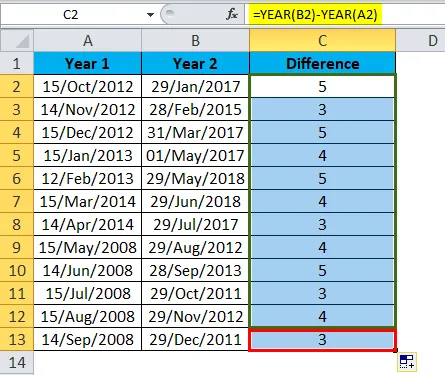
Примечание: не имеет значения, в каком месяце года он всегда дает разницу между двумя годами.
Например, разница между 01 декабря 2017 года и 01 января 2018 года составляет всего 2 месяца, но функция YEAR возвращает результат как 1 год.
Код VBA для использования функции ГОД
Мы также можем использовать функцию YEAR в VBA.
Скопируйте и вставьте приведенный ниже код в ваш модуль, чтобы получить результат.
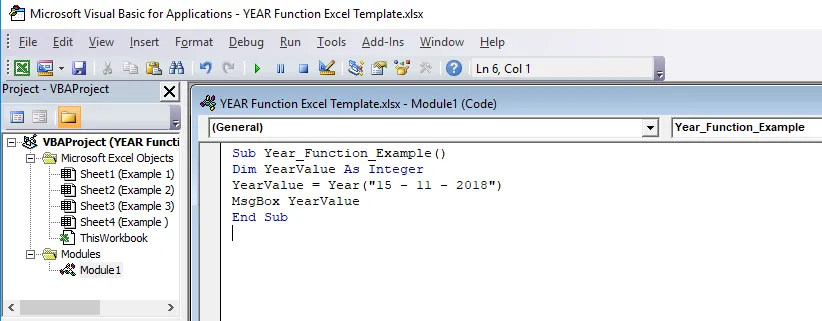
Примечание. Вам необходимо сохранить рабочую книгу как книгу с поддержкой макросов.
Результат кода выше будет 2018.
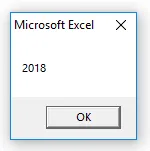
Что нужно помнить о функции ГОД в Excel
- Функция YEAR в Excel всегда возвращает 4-значное число.
- Функция YEAR в результатах Excel должна отображаться в виде серийного номера, а не в формате даты. Если вы примените формат даты, он покажет вам равнодушное значение.
- Если дата не в правильном формате, функция YEAR и функция VBA вернут ошибку.
- Формат ГОДА должен быть общим или числовым, иначе результат будет отображаться только в виде даты.
Рекомендуемые статьи
Это было руководство к ГОДУ в Excel. Здесь мы обсуждаем формулу ГОД в Excel и как использовать функцию ГОД в Excel вместе с практическими примерами и загружаемым шаблоном Excel. Вы также можете просмотреть наши другие предлагаемые статьи -
- Как использовать XIRR в Excel?
- Как использовать функцию SUM в Excel?
- Как использовать функцию RATE в Excel?
- Как использовать правую функцию в Excel?