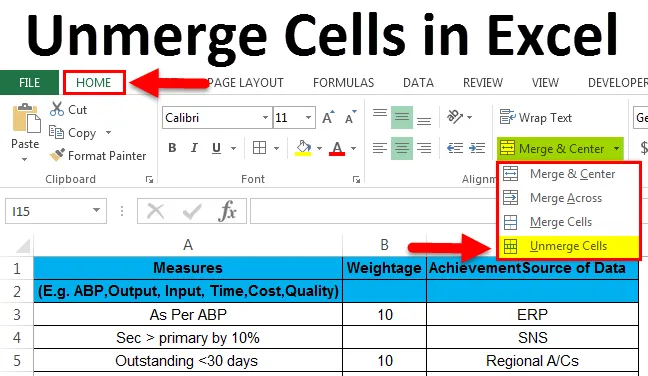
Unmerge Cells в Excel (Содержание)
- Снять ячейки в Excel
- Шаги, чтобы распаковать клетки в Excel
- Использование меню формата для удаления ячеек
Снять ячейки в Excel
В Microsoft Excel слияния в основном используются ячейки, когда нам нужно выровнять данные по конкретному столбцу. В то же время мы можем объединить ячейки для разделения данных. Так что все слитые ячейки будут слиты. После того, как мы щелкнем по ячейкам unmerge, мы получим пробелы в соответствующей строке и столбцах.
Раскрытие ячеек в Excel:
В Microsoft Excel мы можем найти опцию unmerge в раскрывающемся списке «Merge & center» раздела «Выравнивание и центр» в главном меню, которое показано на скриншоте ниже.

Ярлык для Unmerging Cell:
В Microsoft Excel у нас есть несколько сочетаний клавиш для всех функций. Для отключения ячеек Excel также имеется клавиша быстрого доступа.
Сочетание клавиш для удаления ячеек - ALT + H + M + U.
Чтобы удалить ячейки с помощью клавиши быстрого доступа, выполните следующие действия.
- Нажмите на ячейку, которую хотите удалить.
- На клавиатуре удерживайте клавишу ALT и, удерживая одновременно клавишу ALT, нажмите «H», затем «M», а затем «U».
- Как только вы нажмете все три клавиши, выбранные объединенные ячейки будут объединены.
Шаги, чтобы распаковать клетки в Excel:
- Сначала нажмите на конкретную ячейку, чтобы удалить данные. Мы можем заметить, что если ячейки объединяются, то кнопка центра слияния будет отображаться как активированная. На скриншоте ниже мы видим, что ячейки «Grand Total» объединены.
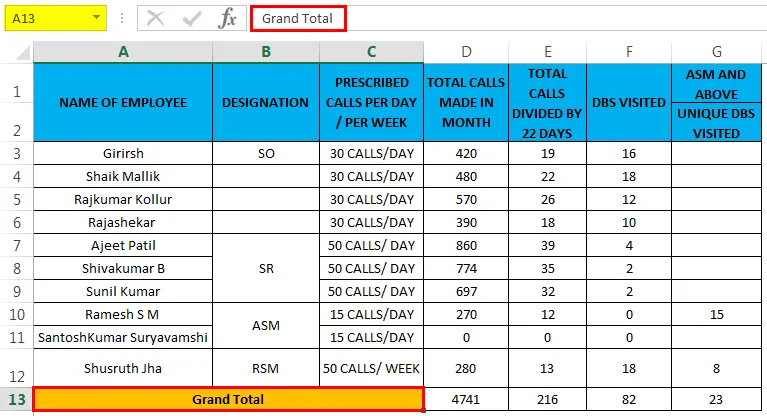
- Нажмите на вкладку « Главная» . Перейдите в раздел Alignment Group, где мы найдем выпадающий список Merge & Center.
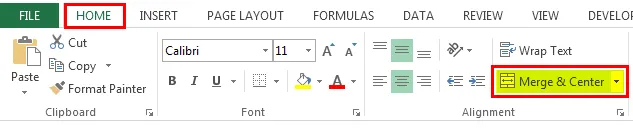
- Нажмите на раскрывающийся список «Слияние и центр», чтобы получить выпадающий список, и нажмите на опцию « Снять ячейки », которая показана на скриншоте ниже.

- После того, как вы нажмете на ячейки слияния, все слитые ячейки будут слиты, и мы получим пустые места слитых ячеек. Итак, как мы можем заметить, объединенная ячейка с общим итогом находится в центре. После того, как мы нажмем на ячейки, слово «Общий итог» будет выровнено по левому краю.
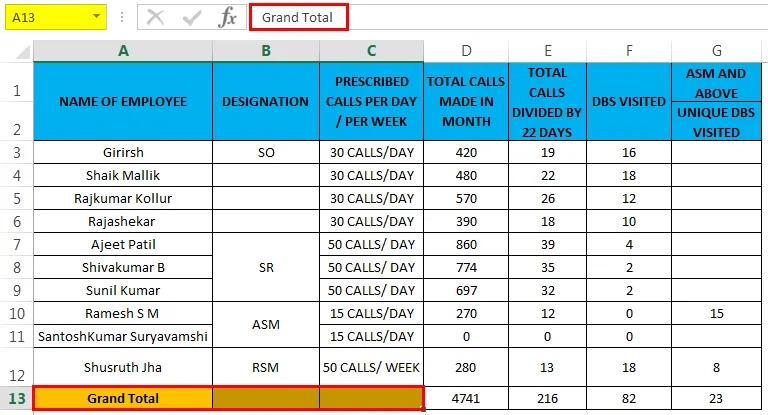
Пример № 1
В этом примере мы увидим пошаговую процедуру, как объединить все данные объединенных ячеек.
Вы можете скачать этот шаблон Excel для Unmerge Cells здесь - Шаблон Excel для Unmerge CellsРассмотрите приведенный ниже пример, который показывает форму оценки сотрудников с информацией о достижениях.
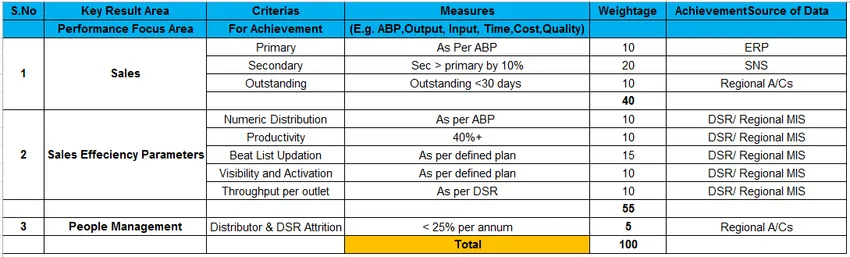
На приведенном выше снимке экрана видно, что строки «Продажи» и «Эффективность продаж» объединены. Чтобы удалить ячейки, выполните следующие шаги.
- Сначала нажмите на ячейку с именем Sales, которая показана на скриншоте ниже.

- После того, как мы нажмем на объединенные ячейки, перейдем на вкладку « Главное меню» и увидим, что опция «Слияние и центр» включена.
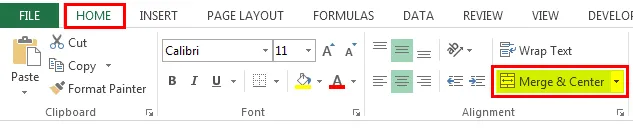
- Нажмите на выпадающий список центра слияния, чтобы мы получили опцию unmerge cell. Поэтому нажмите на четвертую опцию « Unmerged Cells », как показано на скриншоте ниже.

- Как только мы щелкаем по неотделенным ячейкам, выбранные объединенные ячейки будут расплавлены, и, когда мы нажмем на неотделенные ячейки, слово «ПРОДАЖА» будет выровнено по левой позиции.
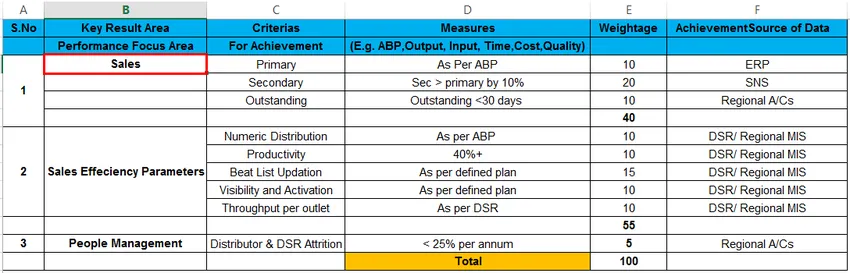
- Как мы можем видеть на скриншоте выше, выбранная ячейка была объединена, и мы можем видеть пустые ячейки под строкой «Продажи», которая показана на скриншоте ниже.
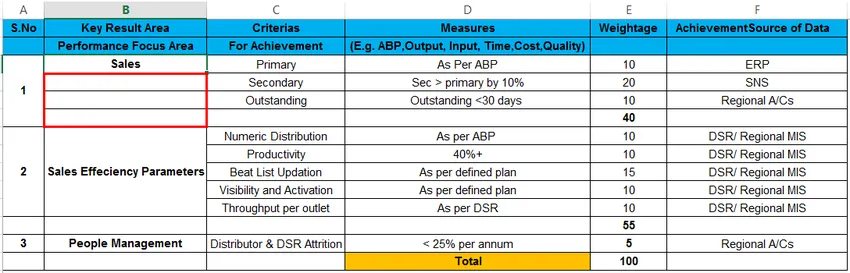
Использование меню формата для удаления ячеек:
В Microsoft Excel есть два способа объединения ячеек, варианты следующие.
- Мы можем объединить ячейки, просто используя ленту Excel, где мы можем найти Dropbox «Центр слияния», и под этим мы выберем ячейки объединения, что является первым вариантом.
- Второй вариант - мы можем использовать меню форматирования, чтобы удалить ячейки.
Пример № 2
В этом примере мы увидим, как удалить ячейки с помощью меню форматирования.
Рассмотрим приведенный ниже пример, который показывает, что продавец ежемесячно звонит, а имена выровнены в соответствии с обозначением.
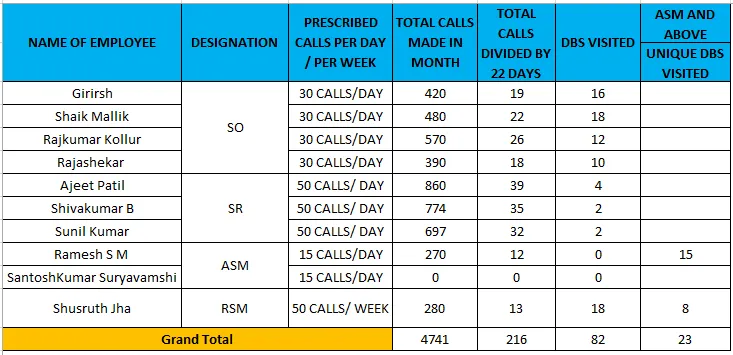
В этом, есть четыре обозначения, такие как SO, SR, ASM, RSM, и мы увидим, как его отключить, используя меню форматирования, как показано ниже.
- Нажмите на обозначение имени ячейки под названием « SO », которое показано на скриншоте ниже.
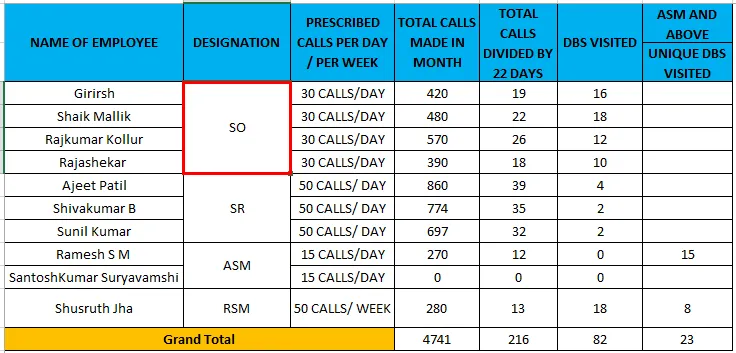
- Далее Щелкните правой кнопкой мыши по ячейке и выберите « Формат ячеек» .
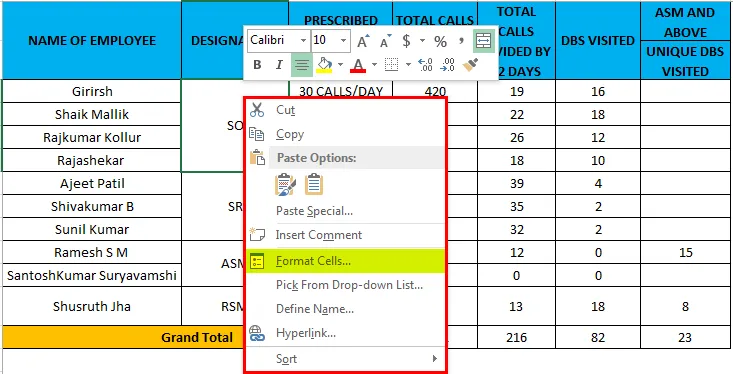
- После нажатия на опцию формата ячеек мы получим диалоговое окно опции формата следующим образом.
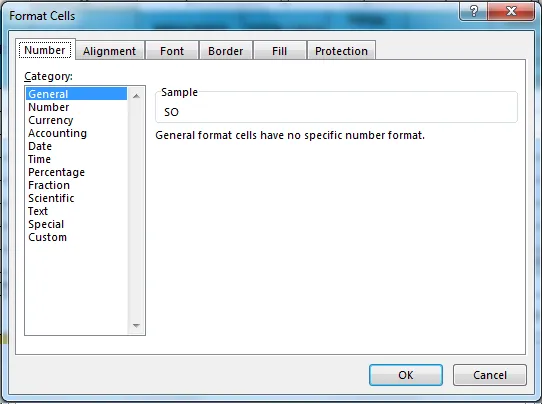
- Теперь выберите вторую вкладку под названием « Выравнивание », и мы получим опцию ниже, и мы видим, что флажок «Объединенные ячейки» отмечен.
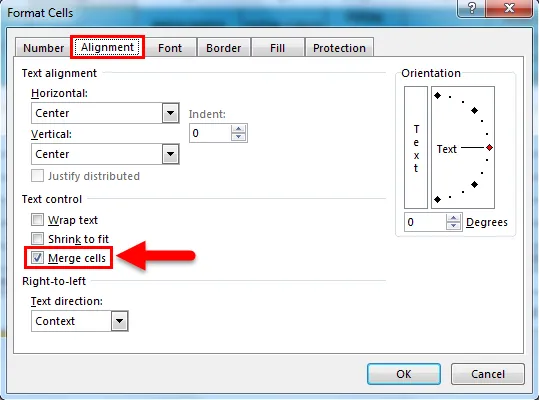
- Снимите флажок «Объединенные ячейки» и нажмите « ОК», как показано на скриншоте ниже.
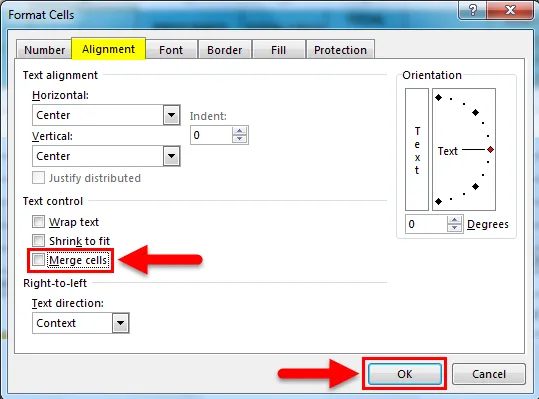
- Мы получим вывод, как показано на рисунке ниже.

Результат:
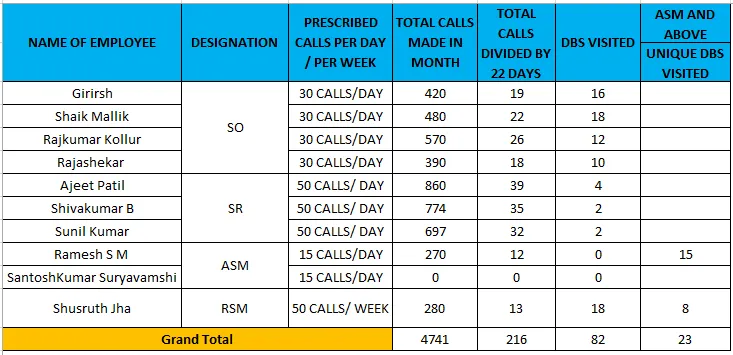
На скриншоте выше мы видим, что выделенные ячейки были объединены, и мы получили пустые места. Теперь мы заполнили дублированные данные в этих пробелах как SO2, SO3, SO4, чтобы сделать действительный отчет, который выделен красным цветом, как показано ниже.
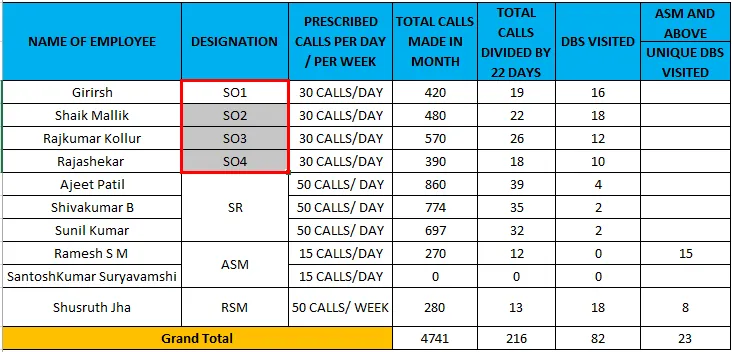
Также с помощью меню форматирования мы можем удалить ячейки. Преимущество использования меню форматирования состоит в том, что если мы объединяем ячейки, выравнивание не будет разрушаться, как мы видим на скриншоте выше, данные находятся в центральной позиции. Если мы удалим ячейки и сделаем то же самое, используя кнопку раскрывающегося списка центра слияния, выравнивание переместится в левую позицию.
Раскрытие ячеек всего листа:
В приведенных выше примерах мы видели, как объединить отдельные ячейки, а в этом примере мы также увидим, как объединить все ячейки всей рабочей таблицы.
Пример № 3
Рассмотрим приведенный ниже пример, где мы видим, что некоторые ячейки объединены в центре.
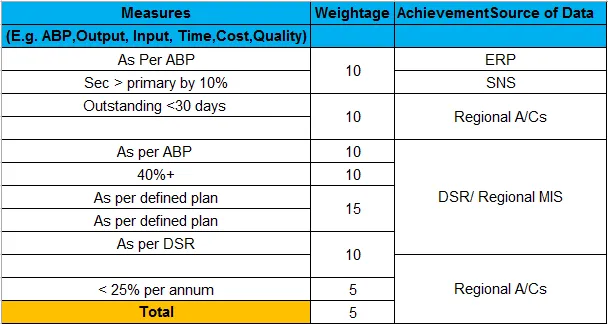
Мы можем удалить ячейки, выполнив следующие шаги.
- Сначала выберите весь лист с помощью сочетания клавиш « CTRL + A ».
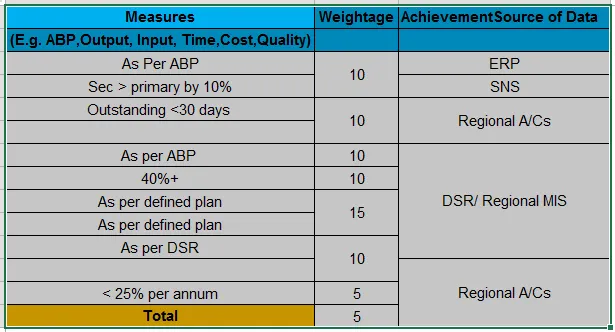
- Теперь перейдите на вкладку « Главная », параметр «Выравнивание», нажмите «Слияние и центр» и нажмите «Снять ячейки», которые показаны на скриншоте ниже.
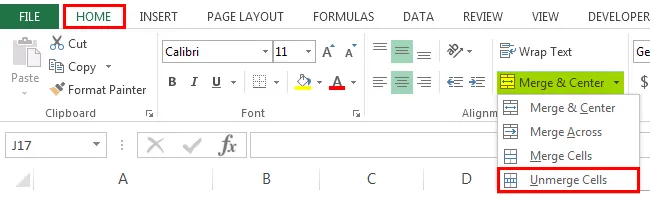
- Нажмите на «Unmerge Cells», чтобы все объединенные ячейки были объединены, что показано как результат ниже.
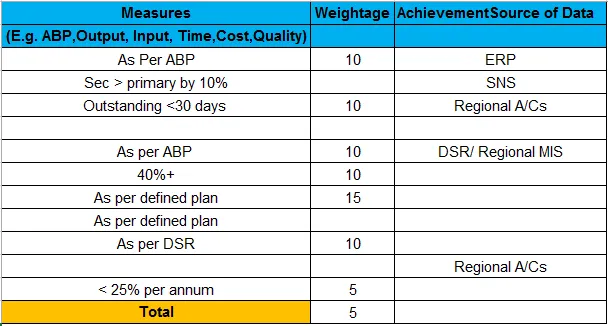
То, что нужно запомнить
- Прежде чем объединять ячейки, убедитесь, что вы сделали копию одного и того же файла, потому что после объединения ячеек все данные будут свернуты, и мы сможем найти пустые места вместо объединенных ячеек. Так что это излишне будет создавать путаницу.
Рекомендуемые статьи
Это было руководство по Unmerge Cells в Excel. Здесь мы обсуждаем ячейки Unmerge в Excel и как использовать ячейки Unmerge в Excel вместе с практическими примерами и загружаемым шаблоном Excel. Вы также можете просмотреть наши другие предлагаемые статьи -
- Как создать проверку данных в Excel
- Изучить таблицу данных в Excel
- Текст в столбцы в Excel
- Как вставить CheckBox в Excel