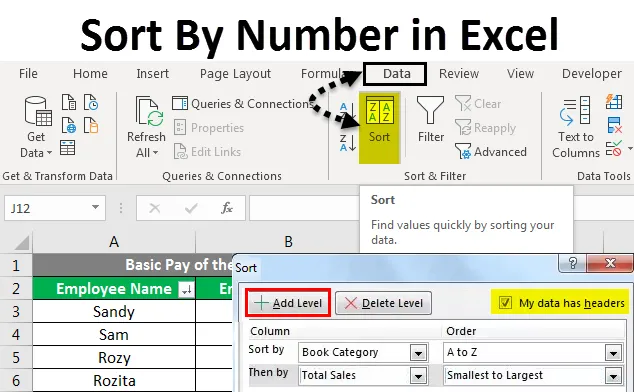
Excel Сортировка по номеру (оглавление)
- Сортировать по номеру в Excel
- Как реализовать сортировку по номеру в Excel?
- Сортировать по номеру в Примерах Excel
Сортировать по номеру в Excel
Хранение деталей в виде маркированного списка или абзаца отрицательно влияет на четкость данных. Прямоугольный массив строк и столбцов обеспечивает эффективную структуру для хранения и управления данными. Кроме того, это позволяет проводить эффективный анализ. Поэтому необходимо расположить данные в табличном формате.
Структура рабочей книги такова, что она допускает данные в табличном формате. Кроме того, он позволяет просматривать данные различными способами, используя следующие функции:
- Сортировать
- Фильтр
- группа
Сегодня мы обсудим сортировку по номеру в Excel.
Сортировка - это метод, который позволяет пользователю упорядочивать данные. Текстовые данные могут быть расположены в алфавитном порядке или в обратном алфавитном порядке. Числовые данные могут быть расположены в порядке возрастания или в порядке убывания. Данные о дате могут быть упорядочены в порядке от самого старого до самого нового или в порядке от самого нового до самого старого. Кроме того, мы можем отсортировать данные по одному критерию или по нескольким критериям.
Сегодня мы будем работать над сортировкой по номеру в Excel.
Как реализовать сортировку по номеру в Excel?
Сортировка по номеру в Excel очень проста и удобна в использовании. Это руководство по сортировке по номеру Excel с подробными примерами. В Excel мы можем найти опцию сортировки в двух местах:
- На вкладке «Файл» - в разделе «Редактирование группы» - щелкните раскрывающееся меню «Сортировка и фильтр».
- Затем сортируйте от A до Z или от Z до A для текстовых данных.
- Затем сортируйте данные от даты к возрасту или от даты к дате.
- Затем сортируйте по величине и наименьшему и по величине по величине для числовых данных.
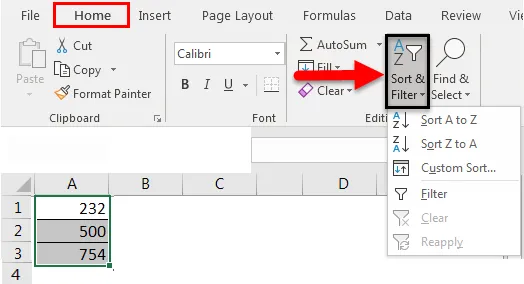
- На вкладке «Данные» - в группе «Сортировка и фильтры»
- Затем сортируйте от A до Z или от Z до A для текстовых данных.
- Затем сортируйте данные от даты к возрасту или от даты к дате.
- Затем сортируйте по величине и наименьшему и по величине по величине для числовых данных.
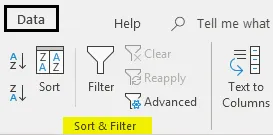
Мы также можем использовать опцию Пользовательская сортировка для данных, отсортированных по нескольким критериям. В Excel мы можем найти опцию сортировки в двух местах:
- На вкладке «Файл» - в разделе «Редактирование группы» - нажмите на выпадающее меню «Сортировка и фильтр» - нажмите «Выборочная сортировка».
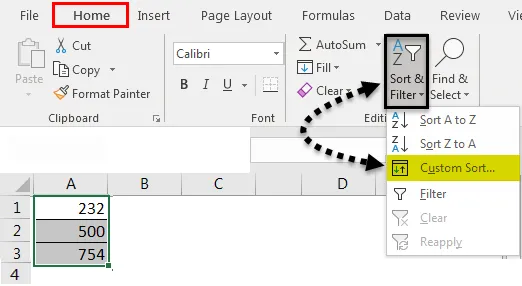
- На вкладке «Данные» - в группе «Сортировка и фильтрация» - нажмите «Сортировать».

После этого откроется диалоговое окно «Выборочная сортировка», как показано на следующем рисунке:

Мы найдем три заголовка:
- Столбцы: мы найдем все заголовки столбцов таблицы или диапазона.
- Сортировка: это даст нам описание данных о значениях, цвете ячейки, цвете шрифта и значке ячейки.
- Заказ: Мы также можем выбрать заказ от наименьшего к наибольшему или от наибольшего к наименьшему.
Мы также можем использовать следующие вкладки:
- Добавить уровень: чтобы добавить один или несколько критериев.
- Удалить уровень: для удаления выбранного критерия или критериев.
- Уровень копирования: для копирования существующего критерия или критериев.
Примеры сортировки по номеру в Excel
Существует два типа сортировки:
- Один уровень или сортировка по одному столбцу
- Многоуровневая сортировка двух или более столбцов
Давайте разберем работу Сортировка по номеру в Excel на нескольких примерах.
Вы можете скачать эту Сортировку по номеру шаблона Excel здесь - Сортировать по номеру шаблона ExcelСортировка по номеру в Excel - пример № 1
Одноуровневая сортировка или сортировка по одному столбцу - это сортировка данных по одному столбцу.
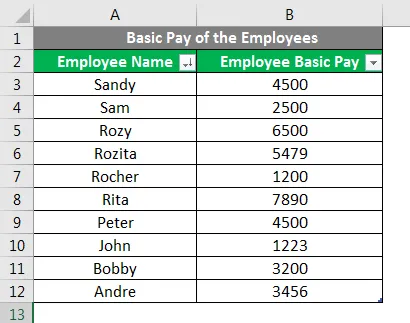
На приведенном выше рисунке сортировка данных с использованием Employee Basic Pay является одноуровневой сортировкой.
- Шаг 1: Выберите диапазон данных от A2 до B12
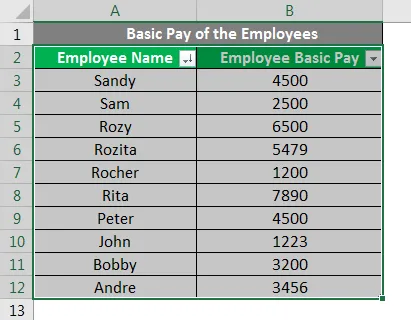
- Шаг 2: Либо перейдите на вкладку «Файл» - в разделе «Редактирование группы» - нажмите « Сортировка» и « Раскрывающееся меню фильтра» - нажмите « Выборочная сортировка».
Или
- Перейдите на вкладку « Данные » - в разделе « Сортировка и группа фильтров » - нажмите « Сортировать» .

- Шаг 3: Теперь установите флажок Мои данные имеют заголовки, чтобы первая строка выбранных данных A2: B12 принималась как заголовок, а не как данные.
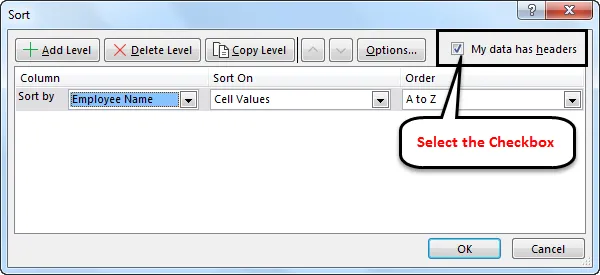
- Шаг 4. Теперь нажмите на раскрывающееся меню «Сортировка», чтобы выбрать заголовок столбца « Базовая оплата сотрудников».
- Шаг 5: Затем в раскрывающемся меню «Заказ» выберите « От самого маленького до самого большого» .
- Шаг 6: Нажмите на ОК .

После всех настроек сортировки по номеру в Excel результат будет выглядеть следующим образом:
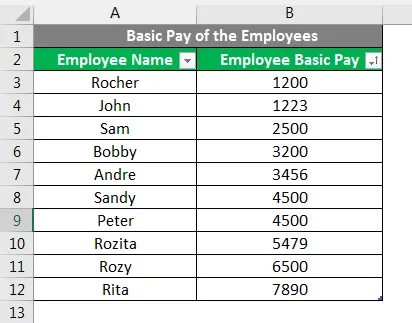
Сортировка по номеру в Excel - пример № 2

- Шаг 1: Выберите диапазон данных от А1 до G16
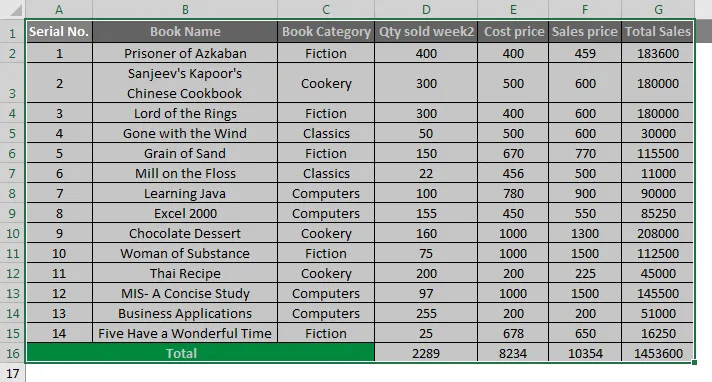
- Шаг 2: Либо перейдите на вкладку «Файл» - в разделе « Редактирование группы» - нажмите « Сортировка» и « Раскрывающееся меню фильтра» - нажмите « Выборочная сортировка» .
Или
- Перейдите на вкладку « Данные » - в группе « Сортировка и фильтрация » - нажмите « Сортировать».

- Шаг 3: Теперь установите флажок Мои данные имеют заголовки, чтобы первая строка выбранных данных A1: G13 принималась как заголовок, а не как данные.
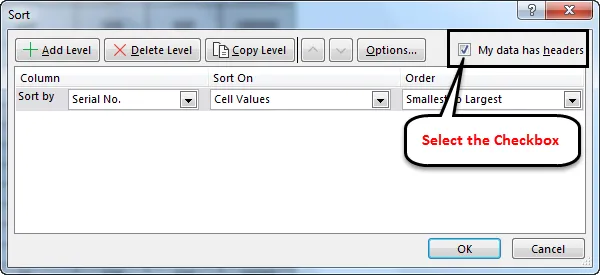
- Шаг 4. Теперь нажмите на раскрывающееся меню «Сортировка», чтобы выбрать заголовок столбца « Категория книги».
- Шаг 5: Затем в выпадающем меню заказа выберите от A до Z или от Z до A.

- Шаг 6: Затем нажмите « Добавить уровень» для добавления других критериев.
- Шаг 7. Теперь нажмите на раскрывающееся меню « Сортировка», чтобы выбрать заголовок столбца « Всего продаж».
- Шаг 8: Затем в выпадающем меню заказа выберите S от Малейшего до Наибольшего или от Наибольшего до Наименьшего .
- Шаг 9: Нажмите на ОК .

После добавления всех параметров для сортировки по номеру в Excel, результат будет выглядеть следующим образом:
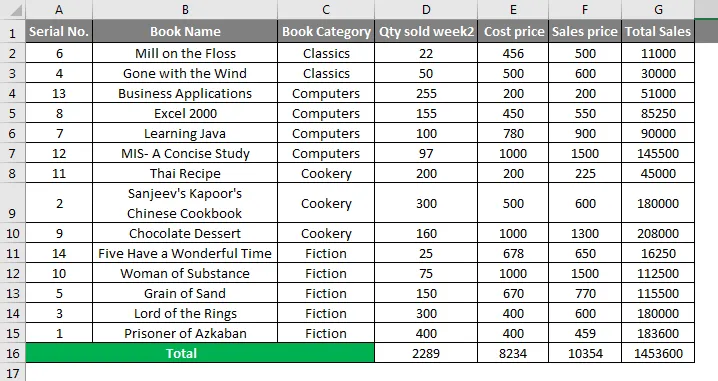
То, что нужно запомнить
- Наши данные будут перемешаны и отчеты будут неверными, если мы не отсортируем всю таблицу данных или диапазон.
- Мы должны установить флажок, мои данные имеют заголовки, чтобы Excel мог понимать первую строку как заголовок столбца, а не как данные.
- Мы можем отсортировать числовые значения по Сортировке по номеру в Excel как от меньшего к большему, так и от наибольшего к наименьшему.
- Мы можем отсортировать текстовые значения от А до Я или от Я до А.
- Мы можем отсортировать даты по самым старым, самым новым, самым новым и самым старым.
- Мы можем добавить много уровней, таких как одноуровневый или многоуровневый, чтобы мы могли изменить или изменить дату в соответствии с нашими требованиями.
- Мы можем сортировать только один цвет за раз относительно сортировки на основе цвета ячейки или цвета шрифта.
Рекомендуемые статьи
Это было руководство по сортировке по номеру в Excel. Здесь мы обсудили, как сортировать по номеру в Excel и как реализовать сортировку по номеру в Excel вместе с практическими примерами и загружаемым шаблоном Excel. Вы также можете просмотреть наши другие предлагаемые статьи -
- Как отсортировать по цвету в Excel?
- Как реализовать сортировку по дате в Excel?
- Как отсортировать столбцы в Excel?
- Ярлыки для фильтра в Excel