Узнайте, как использовать панель «Навигатор» в Photoshop для масштабирования и панорамирования изображений, и почему она идеально подходит для перемещения по изображению при увеличении масштаба! Часть 3 нашей главы Навигация по изображениям. Для фотошопа CC и CS6.
В этом третьем уроке из нашей серии по навигации по изображениям в Photoshop мы узнаем, как использовать панель «Навигатор» . До сих пор мы узнали, как масштабировать и панорамировать изображения с помощью инструмента «Масштаб» и «Ручной инструмент». Мы также узнали, как изменить уровень масштабирования изображения из окна документа. Панель навигатора в Photoshop похожа на то, что инструмент Zoom, инструмент Hand и окно документа объединены. Панель «Навигатор» позволяет нам просматривать наше изображение и изменять его масштаб, как в окне документа. Мы можем вручную увеличить любую часть нашего изображения с панели «Навигатор», точно так же, как мы можем использовать инструмент «Масштаб». Кроме того, панель «Навигатор» позволяет нам перемещать изображение, как ручной инструмент.
Но лучшая особенность панели «Навигатор» и основная причина ее полезности заключается в том, что она позволяет нам легко отслеживать, где мы находимся на изображении, пока мы увеличиваем его. Посмотрим, как это работает! Я буду использовать Photoshop CC, но это руководство полностью совместимо с Photoshop CS6.
Это урок 3 из 7 в Главе 4 - Навигация по изображениям в Photoshop. Давайте начнем!
Вы можете следовать, открыв любое изображение в Photoshop. Вот фотография, которую я буду использовать (фотография маяка от Adobe Stock):

Изображение открывается в Photoshop CC. Фото предоставлено: Adobe Stock.
Открытие панели навигатора
Как мы узнали из предыдущей главы, Photoshop использует рабочие пространства, чтобы определить, какие из многочисленных панелей отображаются на вашем экране. Рабочая область по умолчанию называется Essentials . Если вы когда-либо использовали только рабочее пространство Essentials, возможно, вы никогда не слышали о панели «Навигатор». Это связано с тем, что панель «Навигатор» не включена в рабочую область Essentials, что означает, что, по крайней мере, по умолчанию ее нигде нет на вашем экране. Впрочем, это нормально, потому что Photoshop позволяет нам открывать любую нужную панель в любое время.
Все панели Photoshop можно открыть из меню «Окно» в строке меню в верхней части экрана. Чтобы открыть панель «Навигатор», перейдите в меню « Окно» и выберите « Навигатор» из списка. Если вы видите галочку рядом с именем панели, это означает, что панель уже открыта. В моем случае рядом с панелью навигатора нет галочки, поэтому я выберу ее, чтобы открыть:
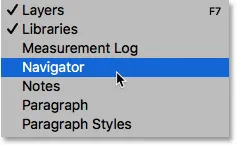
Открытие панели «Навигатор» из меню «Окно».
Панели, которые открыты в Photoshop, расположены в столбцах справа от интерфейса. По умолчанию Photoshop вставляет панель «Навигатор» в небольшой узкий столбец слева, где панели отображаются только в виде значков. Значок панели «Навигатор» выглядит как рулевое колесо корабля. Вы можете открыть ( развернуть ) или закрыть ( свернуть ) панель, нажав на ее значок:
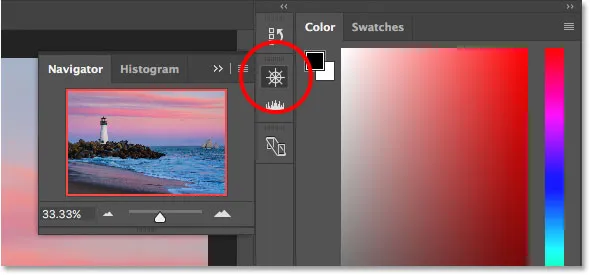
Панель «Навигатор» отображается в узком столбце слева от основного столбца.
Изменение размера панели навигатора
В своем размере по умолчанию панель навигатора не очень полезна, но мы можем легко сделать ее больше. Чтобы изменить размер панели, щелкните ее нижний левый угол и перетащите ее наружу. Вы можете сделать панель навигатора настолько большой, насколько захотите, но, конечно, вы захотите оставить место, чтобы увидеть свое изображение в окне документа. Если вы работаете с двумя мониторами, вы можете переместить панель навигатора на второй монитор и изменить его размер, чтобы заполнить весь экран. В моем случае я сделаю его достаточно большим, чтобы в нем было легко увидеть мое изображение:
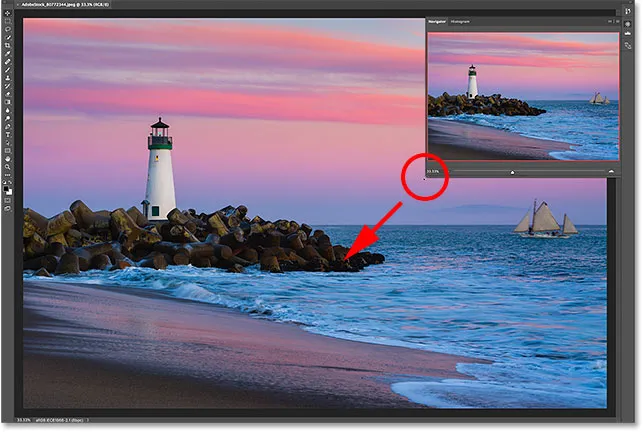
Нажмите и перетащите левый нижний угол, чтобы изменить размер панели навигатора.
Область предварительного просмотра и поле просмотра
Наиболее очевидной особенностью панели навигатора является область предварительного просмотра изображения. Область предварительного просмотра показывает нам все изображение, даже когда мы увеличиваем его. Через некоторое время мы увидим, почему это важно. Обратите внимание, что область предварительного просмотра окружена тонкой красной рамкой. Это известно как окно просмотра . Окно просмотра представляет часть изображения, которую мы в настоящее время видим в окне документа. Когда мы впервые открываем изображение, Photoshop помещает все изображение на экран. Итак, поскольку мы можем видеть все изображение, все изображение на панели навигатора окружено полем просмотра:
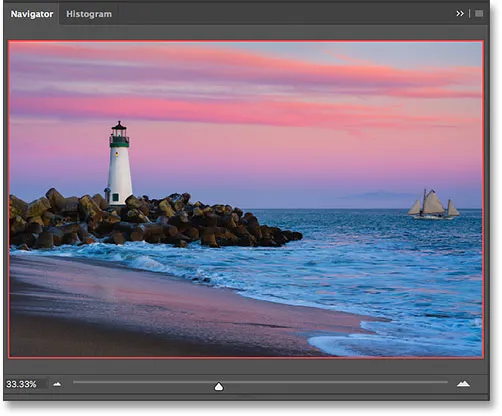
Панель «Навигатор» показывает предварительный просмотр изображения и красную рамку просмотра вокруг него.
Просмотр текущего уровня масштабирования
Так же, как мы можем просмотреть текущий уровень масштабирования изображения в левом нижнем углу окна документа, мы также можем просмотреть его в левом нижнем углу панели навигатора. Здесь окно показывает, что я вижу мое изображение на экране в размере 33, 33%. Мы вернемся к этому уровню масштабирования чуть позже:
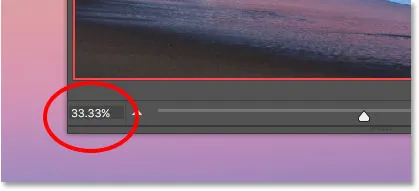
Панель Navigator отображает текущий уровень масштабирования в левом нижнем углу.
Изменение уровня масштабирования с помощью ползунка
Давайте посмотрим, что происходит с окном просмотра в области предварительного просмотра, когда мы меняем уровень масштабирования изображения. Один из способов изменить уровень масштабирования с панели навигатора - использовать ползунок . Вы найдете ползунок внизу панели. Перетащите ползунок вправо для увеличения или влево для уменьшения:
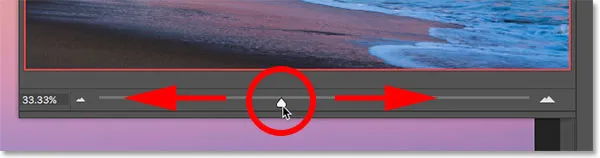
Ползунок уровня масштабирования на панели «Навигатор».
Здесь я увеличиваю масштаб, перетаскивая ползунок вправо. Мы видим, что я увеличил изображение в окне документа. Но обратите внимание, что область предварительного просмотра на панели «Навигатор» по-прежнему показывает все изображение, как будто я вообще не увеличивал масштаб:
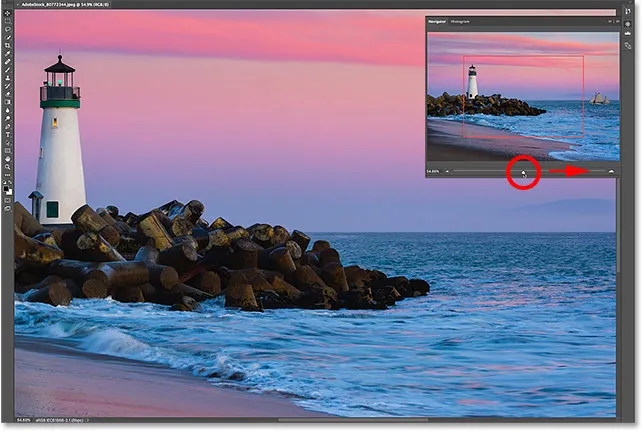
Перетаскивание ползунка на панели «Навигатор» изменяет уровень масштабирования изображения в окне документа.
Пристальный взгляд на поле просмотра
Панель Navigator работает так, что в области предварительного просмотра всегда отображается все изображение, независимо от уровня масштабирования. С другой стороны, окно просмотра отличается. Он показывает нам, какая часть изображения мы видим в окне документа при текущем уровне масштабирования. Ранее, когда все изображение было видно на экране, окно просмотра окружало все изображение. Но теперь, когда я увеличил масштаб, и изображение стало слишком большим, чтобы поместиться на экране, окно просмотра изменилось. Теперь он окружает только меньший участок в центре изображения. Область внутри поля просмотра - это область, которая видна в окне документа при моем текущем уровне масштабирования. Все, что находится за пределами окна просмотра, теперь выходит за пределы экрана:
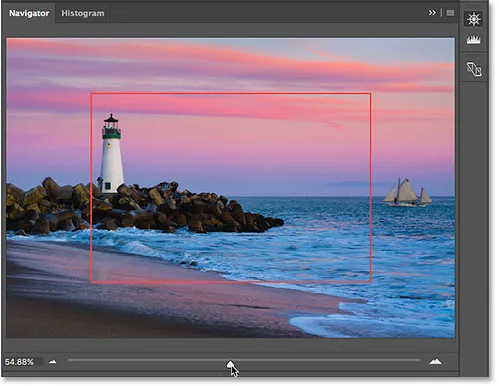
Окно просмотра показывает нам, где мы находимся в изображении, когда увеличено.
Панорамирование изображения с помощью окна просмотра
Поле «Вид» на панели «Навигатор» позволяет легко определить, на какую часть изображения мы смотрим, когда мы масштабируем. Но в поле просмотра есть нечто большее, чем просто. Мы также можем использовать его, чтобы изменить часть изображения, которую мы видим. Для панорамирования или перемещения в другую часть изображения просто щелкните внутри поля просмотра и перетащите его в новое место. Новое местоположение становится областью, которую вы видите в окне документа. Я перетащу прямоугольник вправо, в сторону от маяка, чтобы корабль в дальнем правом углу фото находился в границах окна просмотра:

Перетаскивание окна просмотра в другую часть изображения.
После перемещения окна просмотра, корабль теперь виден в окне документа, а маяк смещен в сторону:
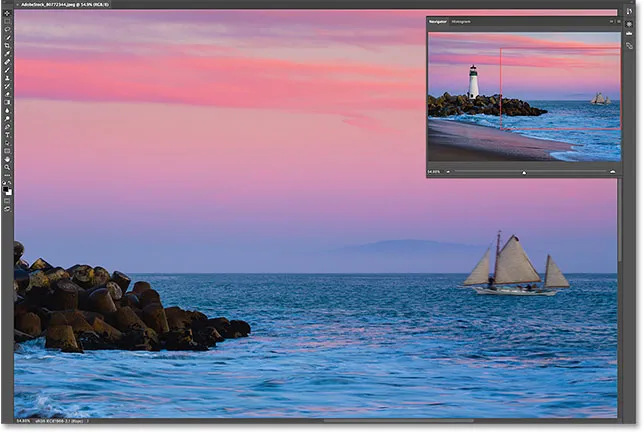
Новая область в окне просмотра теперь видна в окне документа.
Кнопки увеличения и уменьшения
Мы видели, что мы можем увеличивать и уменьшать изображение, используя ползунок в нижней части панели навигатора. Другой способ увеличения и уменьшения масштаба - использование кнопок Zoom In и Zoom Out по обе стороны от ползунка. Нажмите кнопку Zoom In (большой горный хребет) справа, чтобы увеличить масштаб, или кнопку Zoom Out (маленький горный хребет) слева, чтобы уменьшить масштаб. Повторное нажатие на одну и ту же кнопку приведет к дальнейшему увеличению или уменьшению масштаба. Опять же, окно просмотра изменяет размеры, чтобы показать область, теперь видимую в окне документа. Вы можете нажать и перетащить окно просмотра, чтобы осмотреть различные области изображения на новом уровне масштабирования:
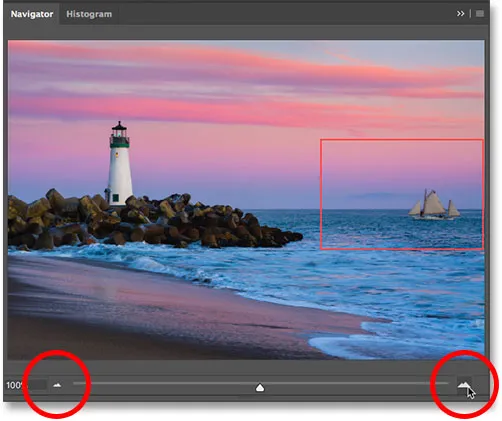
Кнопки увеличения (справа) и уменьшения (слева) с обеих сторон ползунка.
Изменение уровня масштабирования с текущего поля уровня масштабирования
Ранее мы узнали, что можем видеть текущий уровень масштабирования в поле в левом нижнем углу панели навигатора. Мы также можем изменить уровень масштабирования из того же окна. Нажмите внутри поля, чтобы выделить текущее значение. Введите новое значение, а затем нажмите Enter (Win) / Return (Mac) на клавиатуре, чтобы принять его. Если вы нажмете и удерживаете клавишу Shift, одновременно нажимая Enter (Win) / Return (Mac), вы сохраните значение выделенным после того, как вы его приняли. Это позволяет быстро ввести другое значение масштабирования без необходимости сначала щелкать внутри поля, чтобы снова выделить его. Photoshop автоматически добавит символ%, поэтому нет необходимости вводить его в себя:
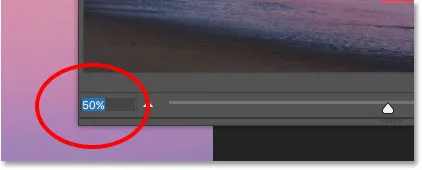
Изменение уровня масштабирования с помощью поля в левом нижнем углу.
Изменение уровня масштабирования с помощью ползунка Scrubby
Для более точной настройки уровня масштабирования на панели «Навигатор» используйте ползунок Scrubby . Наведите курсор мыши на текущий уровень масштабирования в левом нижнем углу. Затем нажмите и удерживайте клавишу Ctrl (Win) / Command (Mac) на клавиатуре. Ваш курсор превратится в руку со стрелками направления, указывающими влево и вправо. Это значок Scrubby Slider в Photoshop. Нажмите и удерживайте кнопку мыши, а затем перетащите влево или вправо, чтобы изменить уровень масштабирования с шагом 1%. Перетащите вправо, чтобы увеличить уровень масштабирования, или влево, чтобы уменьшить его. Если нажать и удерживать клавишу Shift при перетаскивании (удерживая при этом клавишу Ctrl (Победа) / Команда (Mac)), уровень масштабирования будет изменяться с шагом 10%:
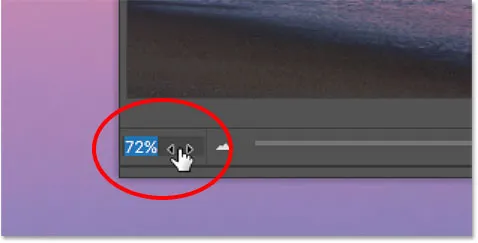
Изменение уровня масштабирования с помощью ползунка Scrubby.
Выбор области вручную для увеличения
Самый быстрый и простой способ увеличить часть изображения с помощью панели «Навигатор» - просто перетащить выделенную область вокруг нужной области. Наведите курсор мыши на область предварительного просмотра, а затем нажмите и удерживайте клавишу Ctrl (Win) / Command (Mac) на клавиатуре. Ваш курсор превратится в увеличительное стекло, похожее на курсор Zoom Tool. Удерживая нажатой клавишу «Ctrl» («Победа») / «Command» (Mac), щелкните и перетащите окно просмотра вокруг области, где вы хотите увеличить масштаб. Здесь я перетаскиваю маяк:
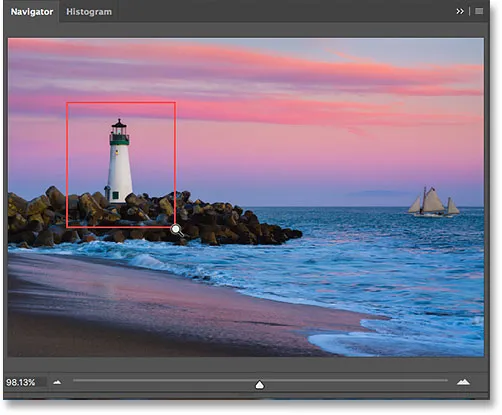
Перетаскивание поля просмотра вокруг области для увеличения.
Когда вы отпускаете кнопку мыши, Photoshop мгновенно увеличивает эту часть изображения в окне документа. В моём случае маяк теперь спереди и по центру:
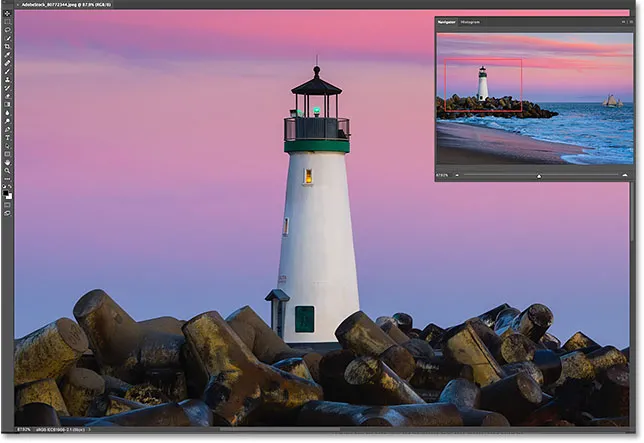
Photoshop увеличивает выбранную область.
Изменение цвета окна просмотра
Наконец, давайте узнаем, как изменить цвет окна просмотра. Цвет по умолчанию светло-красный, но в зависимости от вашего изображения, светло-красный может быть не так легко увидеть. Чтобы изменить цвет, щелкните значок меню в правом верхнем углу панели навигатора:
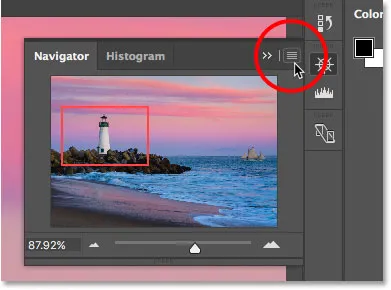
Нажав на значок меню панели навигатора.
Затем выберите « Параметры панели» в меню:
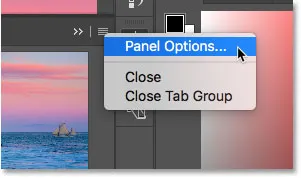
Открытие панели настроек навигатора.
В диалоговом окне «Параметры панели» нажмите на светло-красный по умолчанию и выберите другой цвет для поля просмотра из списка. Или нажмите « Пользовательский» вверху, чтобы открыть палитру цветов в Photoshop, где вы можете выбрать любой понравившийся вам цвет. Нажмите OK, когда вы закончите, чтобы принять его и закрыть диалоговое окно:
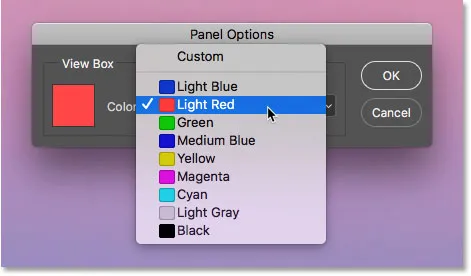
Выберите цвет для поля просмотра, который будет легче увидеть перед вашим изображением.
Куда пойти дальше …
И там у нас это есть! В следующем уроке этой главы мы узнаем, как новая функция в Photoshop CC, известная как Overscroll, позволяет нам разблокировать наше изображение из окна документа, чтобы мы могли прокручивать изображения при любом уровне масштабирования!
Или посмотрите другие уроки этой главы:
- 01. Масштабирование и панорамирование изображений в Photoshop
- 02. Масштаб и панорамирование всех изображений одновременно
- 03. Как пользоваться панелью навигатора
- 04. Как прокручивать изображения с помощью Overscroll
- 05. Навигация по изображениям с высоты птичьего полета
- 06. Поворот холста с помощью инструмента «Повернуть вид»
- 07. Photoshop Советы по навигации по изображениям, хитрости и ярлыки
Для получения дополнительных глав и для наших последних учебников, посетите наш раздел Основы Photoshop!