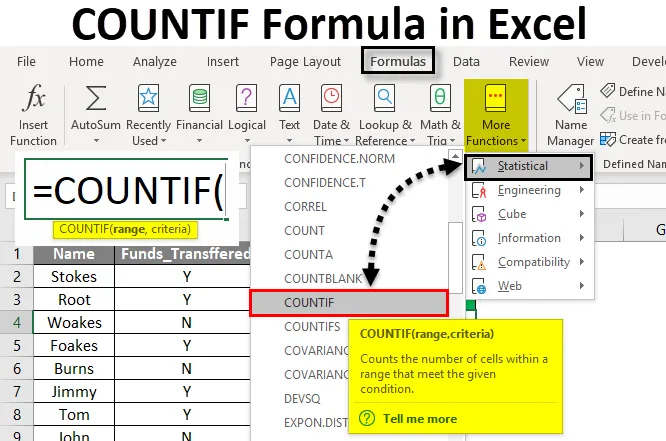
Формула COUNTIF для Excel (Содержание)
- COUNTIF Формула в Excel
- Как использовать формулу COUNTIF в Excel?
COUNTIF Формула в Excel
COUNTIF Formula in excel - это встроенная или встроенная встроенная функция, которая относится к статистической группе формул.
В формуле Excel COUNTIF подсчитывается количество ячеек в указанном массиве или диапазоне на основе определенного критерия или примененного условия.
Ниже приведен синтаксис формулы COUNTIF в Excel:
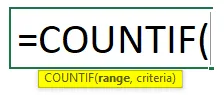
Формула COUNTIF в Excel имеет два аргумента, то есть диапазон, критерии.
- Диапазон : (Обязательный и обязательный аргумент) Это диапазон или массив ячеек, к которым должны применяться критерии, здесь массив или диапазон должны быть упомянуты, например, как C1: C12.
- Критерии: (Обязательный и обязательный аргумент)) Это особое условие, которое будет применяться к значениям ячеек, представленным диапазоном ячеек. Здесь указана формула Count IF «какие клетки нужно подсчитать». В формуле COUNTIF существует ограничение аргумента критерия, т.е. если текстовая строка в аргументе критерия содержит более 255 символов в длину или более 255 символов. Тогда он возвращает # ЗНАЧЕНИЕ! ошибка.
Примечание. Это может быть либо ссылка на ячейку, либо текстовая строка, либо логическое или математическое выражение.
- Именованный диапазон также можно использовать в формуле COUNTIF.
- В аргументе Criteria нечисловые значения обязательно должны всегда заключаться в двойные кавычки.
- Аргумент критерия нечувствителен к регистру, где он может рассматривать любой текстовый регистр, он может быть правильным или прописным или строчным
- В формуле Excel COUNTIF нижеупомянутые арифметические операторы также могут использоваться в качестве аргумента критерия.
= Равно
<Меньше чем
<= Меньше или равно
> Больше чем
> = Больше или равно
Меньше или больше чем
Как использовать формулу COUNTIF в Excel?
COUNTIF Formula в Excel очень прост и удобен в использовании. Давайте разберемся с работой формулы COUNTIF в Excel на нескольких примерах.
Вы можете скачать этот шаблон формулы COUNTIF Excel здесь - Шаблон формулы COUNTIF ExcelExcel COUNTIF Formula - Пример № 1
В следующем примере таблица содержит имя сотрудника компании в столбце A (от A2 до A15) и статус перевода средств в столбце B (от B2 до B15). Здесь мне нужно выяснить количество двух параметров, то есть средств, переведенных и средств, не переведенных в диапазон набора данных (от B2 до B15).
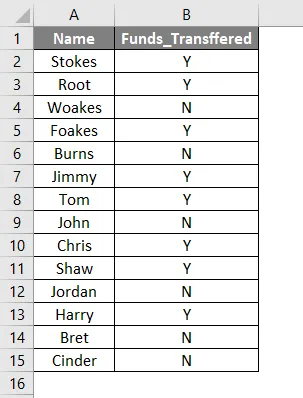
- Давайте применим функцию COUNTIF в ячейке D4 . Выберите ячейку D4, где необходимо применить формулу COUNTIF.
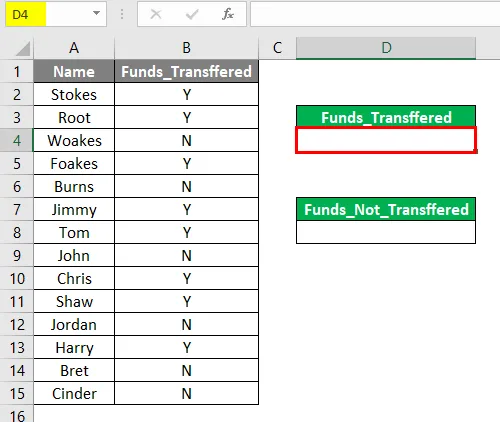
- Нажмите или выберите кнопку « Вставить функцию» (fx) на панели инструментов формулы, появится диалоговое окно, в котором необходимо ввести или ввести ключевое слово countif в поле « Поиск функции», а формула COUNTIF появится в поле «Выбор функции». Дважды щелкните по формуле COUNTIF .
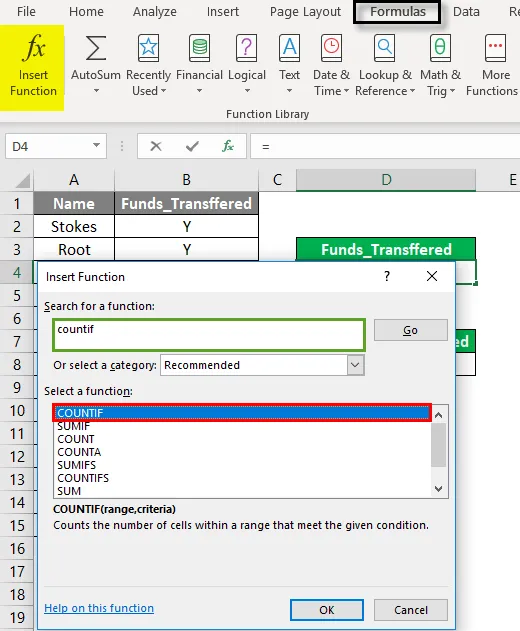
- Появляется диалоговое окно с аргументом функции, в котором необходимо ввести или заполнить синтаксис или аргументы для формулы COUNTIF. т.е. = COUNTIF (диапазон, критерии)
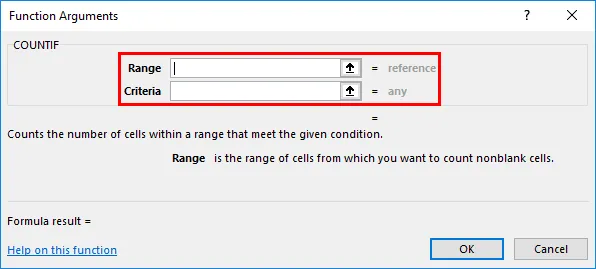
- Диапазон : это диапазон ячеек, где вы хотите сосчитать. Здесь диапазон или массив от B2 до B15, поэтому выберите диапазон столбцов. то есть B2: B15

- Критерии: это условие или критерий, при котором вы вставляете функцию COUNTIF, ячейки которой необходимо подсчитать, т.е. «Y» (здесь нам нужно узнать количество сотрудников, которые получили сумму или средства). Нажмите «ОК» после ввода аргумента «диапазон и критерии». = COUNTIF (B2: B15, «Y»)
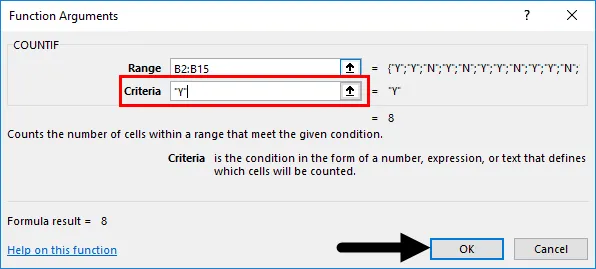
- Формула COUNTIF возвращает количество сотрудников, которые получили фонд, т. Е. 8 из диапазона набора данных ( B2: B15 ). Здесь формула COUNTIF возвращает количество. 8 в пределах определенного диапазона. Это означает, что восемь сотрудников получили средства.

- Предположим, если я хочу узнать количество или количество сотрудников, которые не получили средства. Просто мне нужно изменить аргумент критерия, т.е. вместо «Y» мне нужно использовать «N» = COUNTIF (B2: B15, «N»)
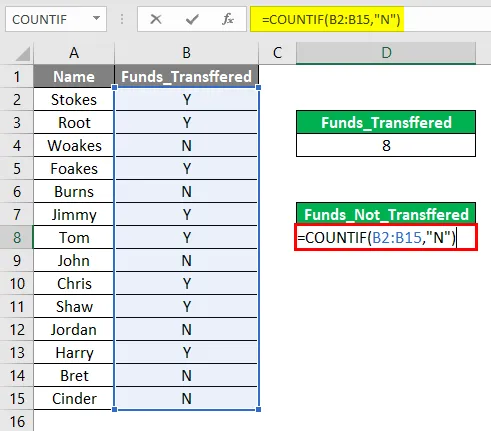
- Формула COUNTIF возвращает количество сотрудников, которые не получили фонд, т.е. 6 из диапазона набора данных (B2: B15). Здесь формула COUNTIF возвращает счет 6 в пределах определенного диапазона. Это означает шесть сотрудников, которые не получили средства.
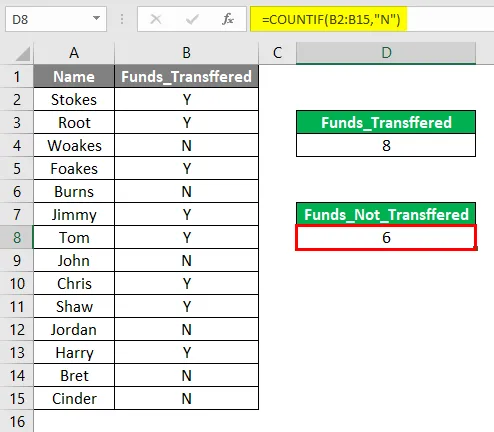
Excel COUNTIF Formula - Пример № 2
С арифметическим оператором в аргументе критерия
Во втором примере таблица содержит имя ученика в столбце A (от A2 до A15), общее количество баллов, набранное в столбце B (от B2 до B15), и их процент в столбце C (от C2 до C15), здесь мне нужно узнать количество или число студентов, набравших более или равных 90% в диапазоне набора данных (от С2 до С15).
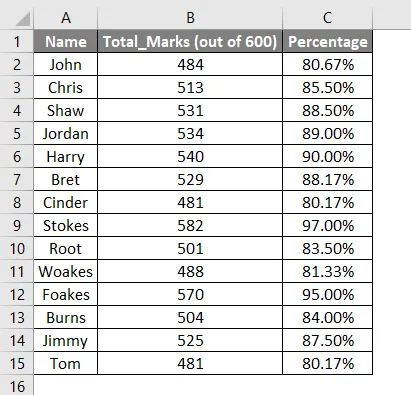
- Теперь мы можем применить формулу COUNTIF с арифметическим оператором в ячейке E3. т.е. = COUNTIF (диапазон, критерии)
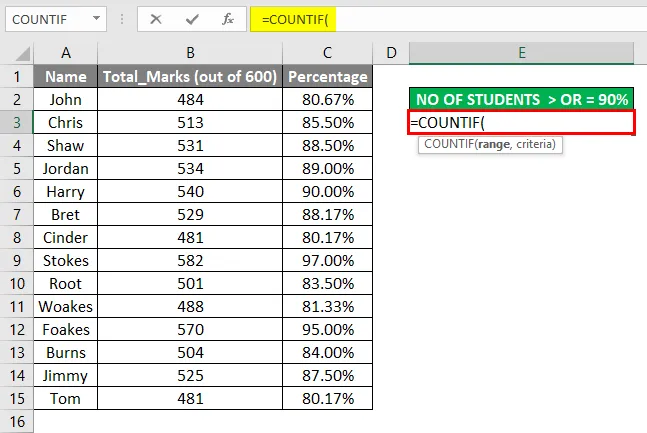
- Диапазон : это диапазон ячеек, где вы хотите сосчитать. Здесь диапазон или массив от C2 до C15, поэтому выберите диапазон столбцов. то есть C2: C15.
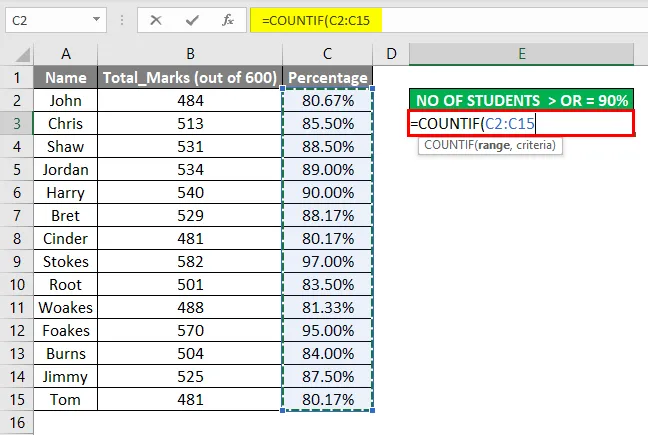
- Критерии: это условие или критерий, когда вы сообщаете счетную функцию, какие ячейки должны быть подсчитаны, т.е. «> = 90%» (Здесь мне нужно выяснить количество или количество учеников, набравших более или равных 90% в диапазоне набора данных (от С2 до С15)).
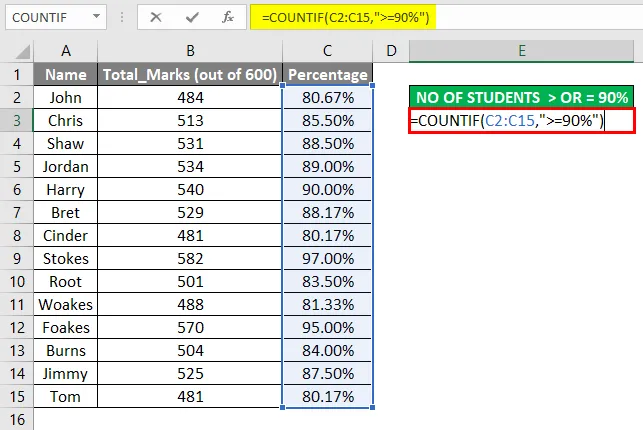
- Здесь формула = COUNTIF (C2: C15, «> = 90%») возвращает значение 3, т. Е. Число учеников, набравших более или равных 90% в диапазоне набора данных (от C2 до C15).
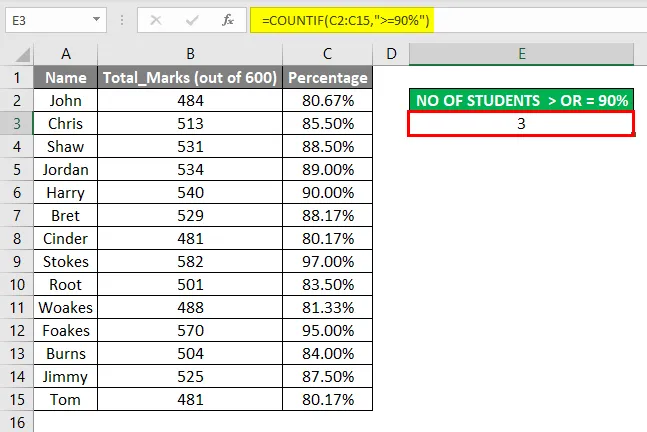
Что нужно помнить о формуле COUNTIF в Excel
Подстановочные знаки также можно использовать в формуле Excel COUNTIF (в аргументе критерия), чтобы получить желаемый результат, подстановочные знаки помогают при частичном сопоставлении.
Тремя наиболее часто используемыми подстановочными знаками в формуле Excel COUNTIF являются:
- Звездочка (*): для соответствия любой последовательности либо завершающих, либо ведущих символов. Например, если вы хотите сопоставить все ячейки в диапазоне, содержащем текстовую строку, начинающуюся с буквы «T» и заканчивающуюся буквой «e», вы можете ввести аргумент условия или критерия как «T * e».
- тильда (~): чтобы найти действительный знак вопроса или звездочку. Например, если вы хотите сопоставить все ячейки в диапазоне, содержащем звездочку (*) или вопросительный знак (?) В тексте, тогда тильда (~) используется в аргументе условия или критерия как «* ~ * shirt *». Например, красный * рубашка зеленая рубашка
В приведенном выше примере он будет отслеживать красный * рубашка, потому что он содержит символ звездочки (*) между
Примеры использования звездочки (*)
TOR * Находит текст, содержащий или начинающий с TOR
* TOR Находит текст, содержащий или заканчивающийся TOR
* TOR * Находит текст, содержащий слово TOR
- Вопросительный знак (?): Используется для идентификации или отслеживания любого отдельного символа. Например, предположим, что если вы хотите отследить слово «рубашки» или слова, оканчивающиеся на «S» в приведенном ниже примере, то в аргументе «критерий» мне нужно использовать «рубашку?», это приведет к значению 1.
Красные рубашки
Зеленая рубашка
Рекомендуемые статьи
Это было руководство для формулы COUNTIF в Excel. Здесь мы обсудим, как использовать формулу COUNTIF в Excel, а также с практическими примерами и загружаемым шаблоном Excel. Вы также можете просмотреть наши другие предлагаемые статьи -
- COUNTIF с несколькими критериями
- COUNTIF Excel Функция
- Руководство по Excel Word Count
- Функция DCOUNT в Excel
- Количество символов в Excel | Шаблон Excel