
Пример Excel COUNTIF (Оглавление)
- Примеры Excel COUNTIF
- Синтаксис примера COUNTIF в Excel
- Как реализовать Excel COUNTIF Примеры?
Примеры Excel COUNTIF
Excel COUNTIF Пример подсчитывает ячейки, которые соответствуют определенным критериям или условиям. Он может использоваться для подсчета ячеек, которые соответствуют определенным критериям с текстом, числами или датами. Обращаясь к некоторым примерам COUNTIF в Excel, вы можете понять использование и внедрение функции COUNTIF.
Синтаксис примера COUNTIF в Excel
Синтаксис функции COUNTIF включает в себя 2 параметра. Прежде чем применить COUNTIF, сначала давайте посмотрим синтаксис функции COUNTIF в Excel, как показано ниже;

Диапазон = Это диапазон, который нам нужно выбрать, из которого мы будем получать счет.
Критерии = Критерии должны быть любым точным словом или числом, которое мы должны посчитать.
Возвращаемое значение COUNTIF в Excel является положительным числом. Значение может быть нулевым или ненулевым.
Как реализовать Excel COUNTIF Примеры?
Использование функции COUNTIF в Excel очень просто. Давайте разберемся, как работает функция COUNTIF в Excel, на следующих примерах.
Вы можете скачать этот пример шаблона Excel COUNTIF здесь - Пример шаблона Excel COUNTIFПример Excel COUNTIF - Иллюстрация # 1
Функция COUNTIF в Excel используется для подсчета любого вида содержимого ячейки в данных выбранного диапазона. Выбранные ячейки могут содержать цифры или текст. Здесь у нас есть список некоторых продуктов, которые повторяются несколько раз. Теперь нам нужно проверить, сколько раз товар повторяется.
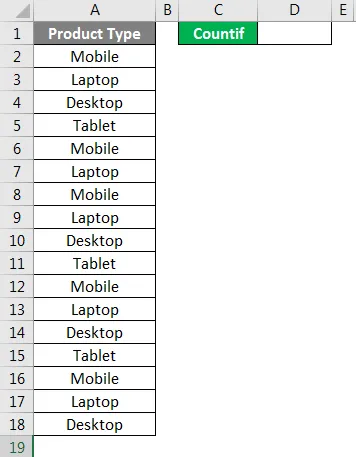
Как мы можем видеть на скриншоте выше. У нас есть несколько типов продуктов, и кроме того, мы выбрали ячейку для подсчета ячеек определенного типа продукта.
Чтобы применить пример функции COUNTIF, перейдите в ячейку, где нам нужно увидеть выходные данные, и введите знак «=» (равно), чтобы включить все встроенные функции Excel. Теперь введите COUNTIF и выберите его.
Диапазон = Выберите диапазон как A2: A18.
Критерии = Для текста давайте выберем критерии «Мобильный» в кавычках («») это текст.
Как мы можем видеть на скриншоте ниже, как будет выглядеть наша примененная окончательная формула COUNTIF. Ячейки синего цвета - это наше значение диапазона, а в кавычках наш критерий - мобильный .
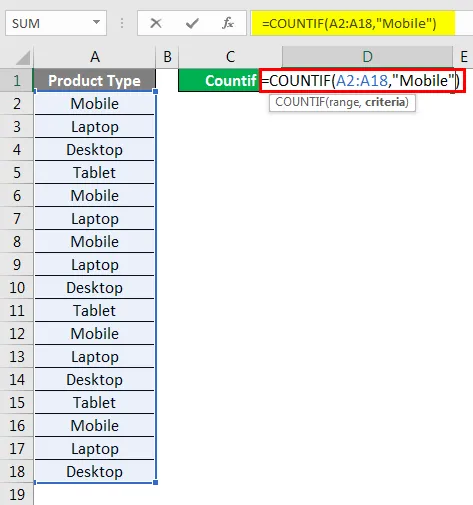
Как только мы нажмем клавишу Enter, мы получим примененную формулу, как показано ниже.
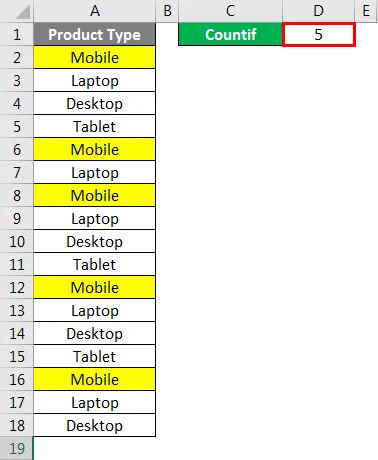
Как мы видим, количество типов мобильных устройств составляет 5. Они также выделены желтым цветом на снимке экрана выше.
Мы можем проверить различные критерии, чтобы проверить правильность примененной формулы.
Пример Excel COUNTIF - Иллюстрация # 2
Есть еще один способ применения функции COUNTIF в Excel. Для этого поместите курсор в ячейку, где нам нужно применить COUNTIF, а затем перейдите на вкладку меню «Формула» и нажмите «Вставить функцию», как показано на скриншоте ниже.
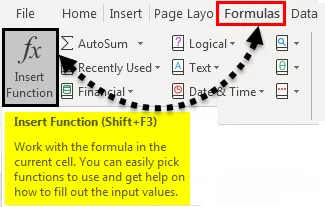
Как только мы щелкнем по нему, мы получим окно Вставить функцию, в котором есть весь список встроенных функций Excel, как показано ниже. На вкладке Или выберите категорию, выберите Все, чтобы получить список всех функций.
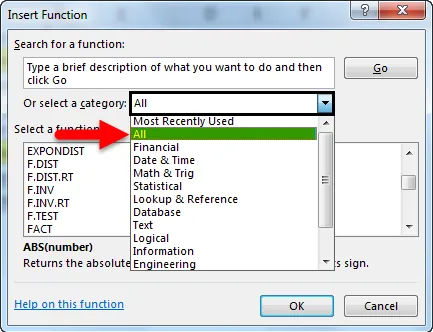
А в поле « Выберите функцию» выберите «COUNTIF» и нажмите « ОК». Или же введите COUNTIF или ключевое слово, связанное с этим, найти связанные функции в поле «Поиск функции».

После этого мы увидим поле аргумента функции, в котором нам нужно выбрать тот же диапазон, что и на иллюстрации № 1, но с другими критериями, как у рабочего стола, и нажать « ОК» .
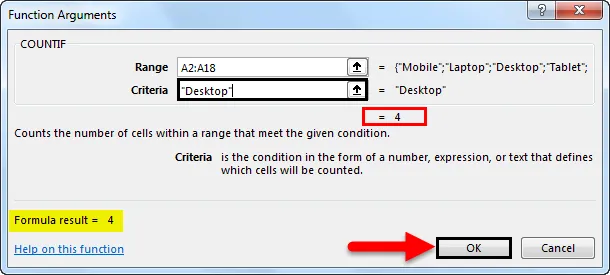
Если формула верна, то мы увидим результат формулы в самом поле аргументов функции, как выделено. После этого мы получим результат в выходной ячейке, как показано ниже.
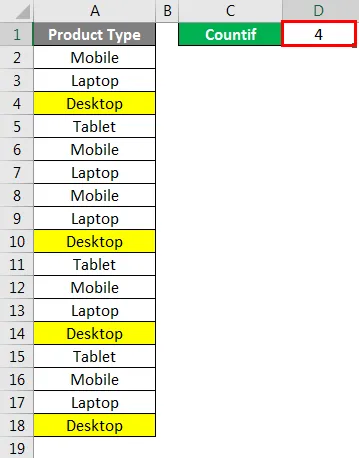
Как мы видим на скриншоте выше, количество рабочих столов равно 4 . Какие из них также выделены желтым цветом на снимке экрана выше?
Для этого процесса также мы можем проверить различные критерии, чтобы проверить правильность примененной формулы.
Вот как функция COUNTIF используется для вычисления чисел или слов, которые повторяются несколько раз. Это очень полезно, когда данные настолько велики, что мы не можем применить фильтры.
Пример Excel COUNTIF - Иллюстрация # 3
Давайте посмотрим еще один пример функции COUNTIF в Excel. У нас есть список некоторых студентов, где оценки учащихся по предметам X и Subject Y указаны в столбцах B и C. Теперь с помощью примера функции COUNTIF мы увидим, сколько студентов получили 19 баллов из 20.
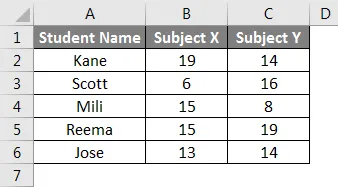
Для этого перейдите в ячейку, где нам нужно увидеть результат. Введите знак = (Равно) и найдите функцию COUNTIF и выберите ее, как показано ниже.
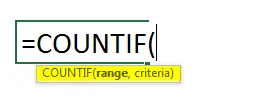
Теперь выберите диапазон. Здесь, поскольку у нас есть два столбца, в которых мы можем сосчитать значения, мы выберем столбцы B и C из ячеек B2 в B6. Этим мы будем охватывать диапазон ячеек от B2 до C6. Теперь для критериев введите 19 в кавычках, как показано ниже.
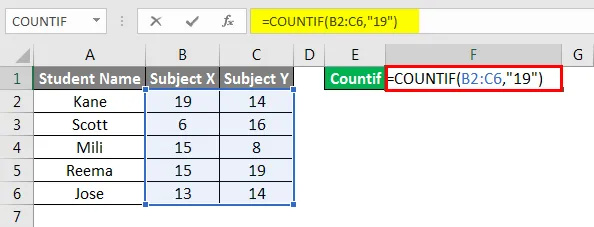
После этого нажмите клавишу Enter, чтобы применить формулу, как показано ниже.
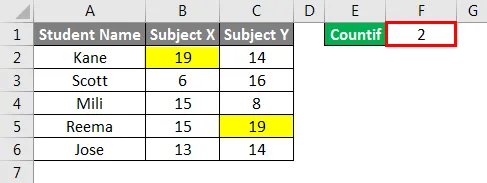
Как мы можем видеть на скриншоте выше, функция COUNTIF подсчитала, что только 2 ученика получили оценки, что составляет 19 по любому из предметов.
Здесь, применяя функции COUNTIF, где диапазон больше одного столбца, функция сама проверяет критерии во всем выбранном диапазоне и выдает результат. Теперь, согласно вышеуказанным оценкам, Кейн и Рима - это те студенты, которые получили 19 оценок по одному из предметов. Могут быть случаи, когда мы можем получить 19 отметок против одной записи независимо от выбранного диапазона, но результат будет объединенным результатом данных, доступных во всем выбранном диапазоне.
То, что нужно запомнить
- Второй параметр в формуле «Критерии» не учитывает регистр.
- В результате будут возвращены только те значения, которые соответствуют критериям.
- Если символы подстановки должны использоваться в том виде, в каком они есть в критериях, оператор тильды должен предшествовать им, то есть '~? ', ' * '.
Рекомендуемые статьи
Это было руководство к примерам функции COUNTIF в Excel. Здесь мы обсудим, как использовать Пример COUNTIF в Excel вместе с практическими иллюстрациями и загружаемым шаблоном Excel. Вы также можете просмотреть наши другие предлагаемые статьи -
- COUNTIF с несколькими критериями в Excel
- Руководство по СУБТОТАЛЬНОЙ функции в Excel
- MAX IF Функция в Excel
- Как использовать функцию квадратного корня в Excel?