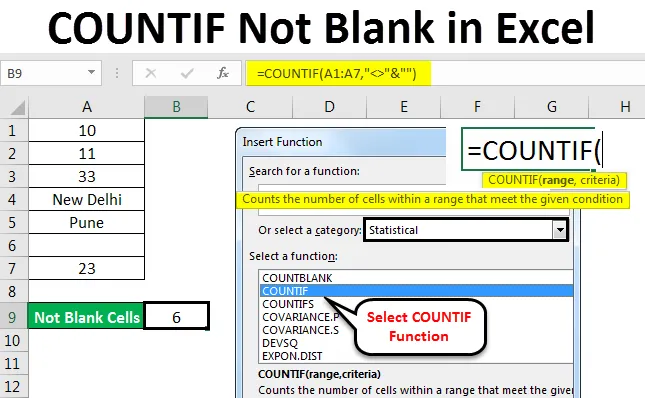
COUNTIF Excel не пустой (оглавление)
- COUNTIF не пустой в Excel
- Синтаксис COUNTIF не пустой в Excel
- Как использовать COUNTIF Not Blank в Excel?
COUNTIF не пустой в Excel
Функция COUNTIF Not Blank используется для подсчета любого определенного числа / диапазона текста любого столбца без учета какой-либо пустой ячейки. Это становится возможным только при использовании функции COUNTIF, которая следует заданным критериям для получения желаемого результата.
Синтаксис COUNTIF не пустой в Excel

COUNTIF (Диапазон, Критерии)
Синтаксис для функции COUNTIF включает в себя 2 параметра:
Диапазон = Это диапазон, который нам нужно выбрать, из которого мы будем получать счет.
Критерии = Критерии должны быть любым точным словом или числом, которое мы должны посчитать.
Возвращаемое значение COUNTIF в Excel является положительным числом. Значение может быть нулевым или ненулевым.
Как пользоваться?
Использовать Excel Countif Not Blank очень просто. Здесь мы увидим, как использовать функцию COUNTIF, чтобы найти, сколько ячеек не являются пустыми в листе Excel. Давайте разберемся, как работает функция COUNTIF в Excel, на следующих примерах.
Вы можете скачать этот шаблон Excel COUNTIF Not Blank здесь - Шаблон Excel COUNTIF Not BlankCOUNTIF не пуст в Excel - пример № 1
У нас есть небольшие данные произвольного текста и чисел в столбце. И в этом столбце также есть пустая ячейка. Теперь для большого количества данных становится очень трудно сосчитать ячейку без пустых ячеек. Итак, мы применим функцию COUNTIF с комбинацией критериев, которая позволяет формуле пренебрегать пробелом и дает общее количество ячеек, которое имеет некоторое значение.
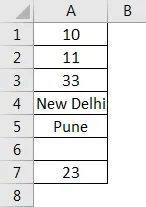
Как мы видим на скриншоте выше, в столбце A у нас есть данные, начиная с A2 до A7, и между ними в A6 находится пустая ячейка. Теперь, чтобы подсчитать общее количество ячеек, но не пустых, используйте COUNTIF. Для этого перейдите в любую ячейку, где вы хотите увидеть вывод, и нажмите fx (вкладка для вставки функций в Excel), как показано ниже.

Эта вкладка FX доступна чуть ниже строки меню . Как только мы щелкнем по нему, мы получим поле Вставить функцию, в котором будут все встроенные функции, предоставляемые Microsoft в ячейке. Найдите функцию COUNTIF, прокрутив ее вверх и вниз, а затем нажмите Ok, как показано на скриншоте ниже.
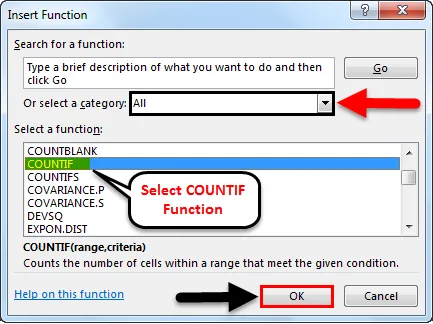
Как мы видим в приведенном выше поле «Вставка функции», есть вкладка « Выбор категории», в которой есть все категории для определенных функций. Отсюда мы можем перемещаться, чтобы выбрать все параметры, как показано на скриншоте выше, или мы можем выбрать Статистическую категорию, где мы найдем функцию COUNTIF, как показано на скриншоте ниже. А затем нажмите ОК.
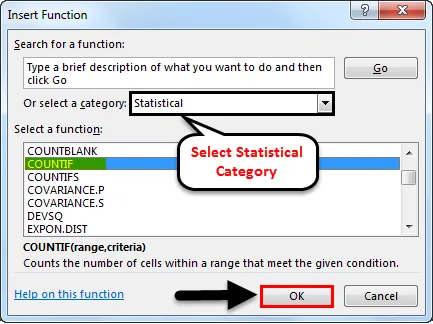
Как только мы нажмем Ok, появится другое окно с аргументами функций, в котором нам нужно будет определить диапазон и критерии. Здесь мы выбрали диапазон от A2 до A7 и критерий как «» & », что означает, что ячейка, содержащая значение, большее и меньшее, чем любой пробел, должна учитываться. И нажмите ОК.
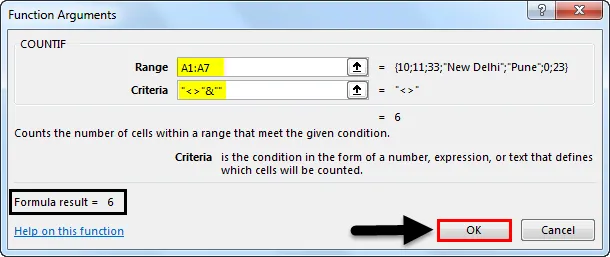
Критерии могут быть любыми, но для непустой ячейки нам нужно выбрать ячейку с любым значением, большим или меньшим, чем пустое. Для этого мы использовали «&»
Если критерии, которые мы определили, верны, то в окне «Аргументы функции» будут отображаться выходные данные в поле, как показано выше в нижней левой части окна. Как это показывает результат нашего определенного диапазона и критериев как 6.
Также на скриншоте ниже мы получили количество ячеек, которые не являются пустыми, как 6 . Поскольку ячейка A6 пуста, COUNTIF пренебрег этой пустой ячейкой и дал результат оставшегося числа ячеек, которое имеет некоторое значение (число или текст).
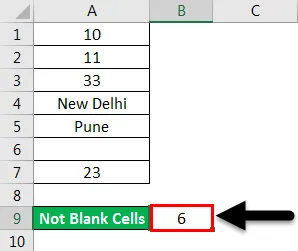
COUNTIF не пуст в Excel - пример № 2
Существует другой метод использования COUNTIF, не пустой, который подсчитывает все выбранные ячейки, но не пустые, путем непосредственного редактирования ячейки. Для этого перейдите в режим редактирования любой ячейки и нажмите знак равенства «=», что активирует все встроенные функции Excel. Там введите COUNTIF и выберите его, как показано на скриншоте ниже.
Нажатие «=» (знак равенства) в любой ячейке включает все функции, доступные в Excel. И даже если мы введем отдельные слова (скажем, «Количество»), как показано на скриншоте ниже, это даст все возможные функции, доступные для использования. Оттуда также мы можем выбрать функцию согласно нашему требованию.
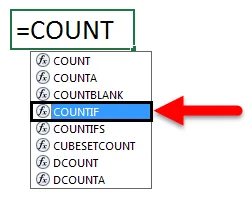

Как вы можете видеть на скриншоте выше, функция COUNTIF имеет диапазон и критерии, которые должны быть назначены, что также было в предыдущем примере. Поэтому мы назначим тот же диапазон, что и для A2, и A7, а критерии - для «» & », как показано ниже.
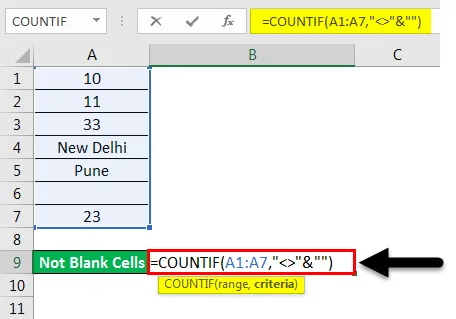
И нажмите клавишу ввода. Мы получим количество ячеек, значение которого равно «6», но мы выбрали всего 7 ячеек, включая ячейку A6, которая не заполнена. Здесь также функции COUNTIF подсчитывают общее количество ячеек, которые не являются пустыми.
Но если мы введем неправильные критерии, мы можем получить сообщение об ошибке, которое объяснит возникшую проблему, как показано на скриншоте ниже. Здесь для тестирования мы удалили «» (кавычки) из критериев и получили ошибку.
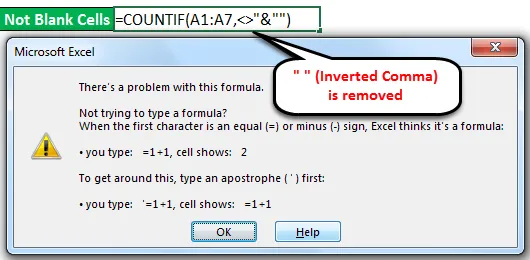
Если мы не знаем, как устранить ошибку, то мы можем нажать кнопку « Справка», показанную на снимке экрана ниже, что приведет нас непосредственно к окну справки Microsoft Excel, которое поможет правильно настроить аргументы функции.
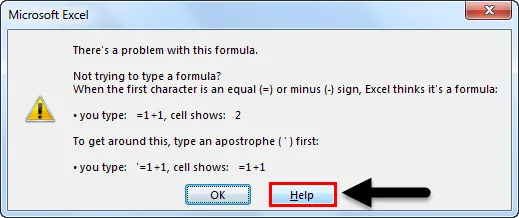
Замечания:
- «« (Перевернутая запятая) в функции Excel используется, когда есть какой-либо текст или необходимо захватить пустую ячейку. Вот текст и «» вместе используются для захвата ячейки, которая имеет какое-либо значение, но не является пустой.
- Используя « &» в формуле, мы можем добавить больше критериев в соответствии с нашим требованием.
Плюсы Excel COUNTIF не пустые в Excel
- Для больших наборов данных, где применение фильтра занимает так много времени, использование функции Excel Countif Not Blank полезно и экономит время, так как подсчет ячеек не пустой.
- Это дает мгновенный и точный результат.
- COUNTIF формула полностью автоматическая, она проста и удобна в использовании.
- Это очень полезно в бухгалтерской работе.
То, что нужно запомнить
- Всегда проверяйте данные, если это перенесенные выходные данные из другого источника. Есть вероятность того, что данные могут содержать пустые ячейки со скрытыми значениями. В этом случае отфильтруйте пустую ячейку и удалите значения ячейки, чтобы избежать неправильного вывода.
- Всегда показывайте лист или столбец, чтобы получить точный результат.
Рекомендуемые статьи
Это было руководство к COUNTIF, а не пустым в Excel. Здесь мы обсудим, как использовать функцию COUNTIF для подсчета не пустых ячеек в Excel, а также с практическими иллюстрациями и загружаемым шаблоном Excel. Вы также можете просмотреть наши другие предлагаемые статьи -
- Как использовать функцию COUNTIF Excel?
- Руководство по COUNTIF с несколькими критериями
- Не равно функции в Excel
- Как считать строки в Excel?