В этом уроке мы узнаем все об инструменте « Фоновый ластик» в Photoshop и о том, как использовать его для простого удаления фоновых областей изображения.
Инструмент «Фоновый ластик» особенно полезен для фотографий, которые содержат много мелких деталей по краям между вашим объектом и фоном, например, если вы хотите стереть небо на изображении, не стирая деревья под ним.
Но не позволяйте имени обмануть вас. Фоновый ластик на самом деле не имеет ничего общего со стиранием фонов, поскольку у Photoshop нет возможности узнать, что считается фоном на фотографии, а что нет. С таким же успехом его можно использовать для удаления любой части изображения, и это потому, что Background Eraser действительно является ластиком цвета . При перетаскивании инструмента поверх них он выбирает цвета и стирает только эти цвета, оставляя все остальные цвета без изменений. Поэтому, если ваше небо голубое, а деревья зеленые, фоновый ластик может легко стереть голубое небо, оставив зеленые деревья в покое, по крайней мере, пока кто-нибудь не придет и не срубит их, что дает нам все больше оснований для их защиты. Изображение.
Эта версия нашего учебника Background Eraser была обновлена для Photoshop CS6 и полностью совместима с Photoshop CC (Creative Cloud). Если вы используете Photoshop CS5 или более раннюю версию, вы все равно можете следовать здесь, или вы можете посмотреть оригинальное руководство Background Eraser.
Фоновый ластик, без сомнения, является одним из лучших инструментов в Photoshop для удаления нежелательных областей фотографии, но он не идеален и имеет один серьезный недостаток. Как инструмент ластика, он физически удаляет пиксели с изображения, что означает, что как только они исчезли, они исчезли навсегда. Чтобы не повредить исходное изображение, рекомендуется сначала продублировать фоновый слой, прежде чем стирать пиксели, или работать с отдельной копией изображения.
Как удалить фон с помощью Photoshop
Выбор инструмента «Фоновый ластик»
По умолчанию фоновый ластик скрывается за обычным инструментом «Ластик» в Photoshop на панели «Инструменты». Чтобы выбрать его, щелкните правой кнопкой мыши (Победа) / удерживая нажатой клавишу « Control» (Mac) на инструменте «Ластик», а затем выберите инструмент « Фоновый ластик» в раскрывающемся меню:
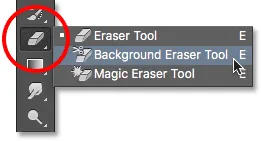
Инструмент «Фоновый ластик» находится под обычным инструментом «Ластик» на панели «Инструменты».
С выбранным Background Eraser курсор мыши изменится на круг с маленьким перекрестием в центре:
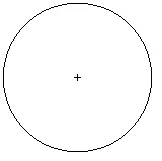
Курсор Background Eraser состоит из простого круга с перекрестием в середине.
Регулировка размера кисти
Background Eraser Tool - это действительно кисть, и, как и другие инструменты Photoshop, вы можете регулировать ее размер прямо с клавиатуры. Несколько раз нажмите клавишу левой скобки ( ( ), чтобы уменьшить ее, или клавишу правой скобки ( ) ), чтобы увеличить ее. Вы также можете отрегулировать твердость краев, добавив клавишу Shift. Нажмите Shift + левая скобка ( ( ) несколько раз, чтобы сделать края более мягкими, или Shift + правая скобка ( ) ), чтобы сделать их жестче. В общем, вы захотите использовать резкие края с Background Eraser, так как мягкие края могут оставить много фоновых артефактов.
Как работает Фоновый ластик
Прежде чем мы рассмотрим реальный пример Photoshop Background Eraser Tool в действии, давайте изучим основы его работы. Вот простое изображение, составленное из нескольких сине-зеленых вертикальных столбцов:
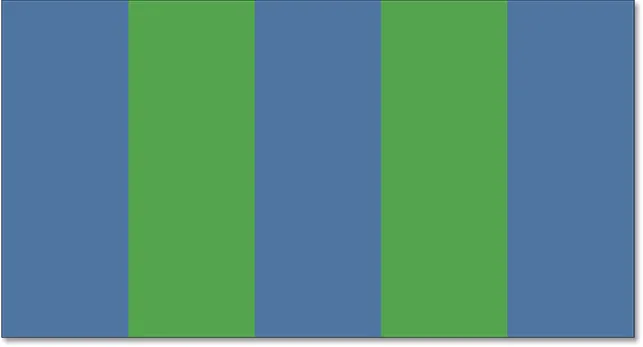
Еще один шедевр, созданный в фотошопе.
Если мы посмотрим на мою панель «Слои», то увидим, что изображение находится на фоновом слое:
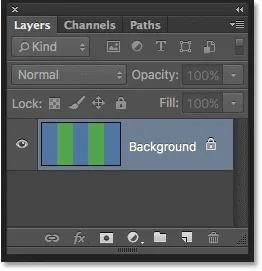
Панель «Слои».
Допустим, я хочу стереть синий столбец в середине, не стирая зеленые столбцы по обе стороны от него. Работа Фонового ластика (по умолчанию в любом случае) заключается в том, что Photoshop выбирает цвет, который находится непосредственно под перекрестием в центре круга. Большой круг, окружающий перекрестие, представляет область, в которой Photoshop сотрет пиксели. Все пиксели внутри круга, соответствующие цвету пикселя непосредственно под перекрестием, будут удалены.
Чтобы стереть синий центральный столбец, я переместлю курсор в синюю область, убедившись, что перекрестие в центре находится прямо над синим цветом, который я хочу стереть:
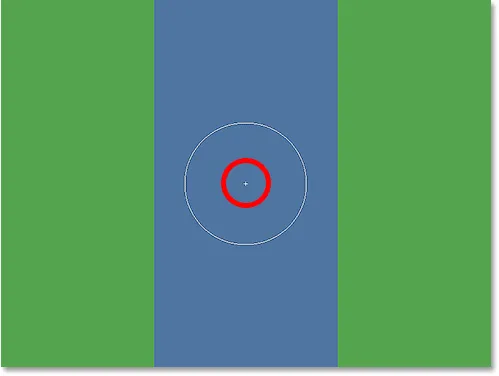
Расположение перекрестия над областью синего цвета.
Когда я нажимаю кнопку мыши, Photoshop выбирает синий цвет под перекрестием и стирает все совпадающие синие пиксели, попадающие в большой круг:
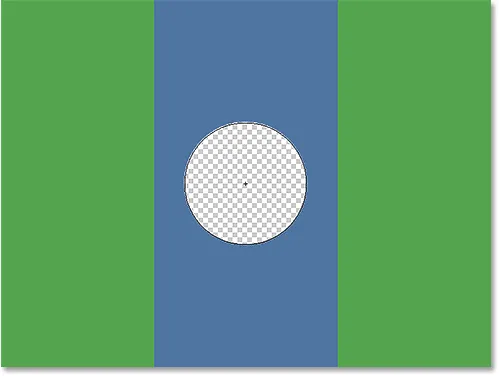
Только пиксели внутри круга удаляются.
Чтобы стереть больше синего столбца, мне просто нужно продолжать удерживать кнопку мыши нажатой, когда я перетаскиваю Фоновый ластик на большую часть области. Обратите внимание, что, хотя круг иногда расширяется в один из зеленых столбцов, они остаются нетронутыми, и это потому, что эти пиксели не имеют тот же цвет, что и цвет, выбранный в Photoshop. Это позволяет легко подняться по краям области, которую я хочу стереть. Пока я держу перекрестие внутри синей области, Photoshop будет стирать только синие пиксели:
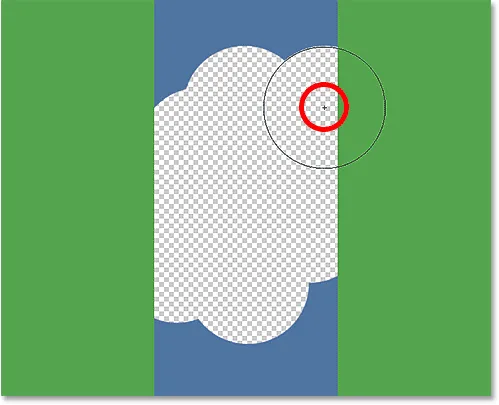
Вы можете переместить курсор в другие цвета на изображении, не стирая их, пока вы держите перекрестие подальше от них.
Однако, если я случайно наведу перекрестие на зеленую область, Photoshop выберет зеленый цвет и начнет стирать зеленые пиксели:
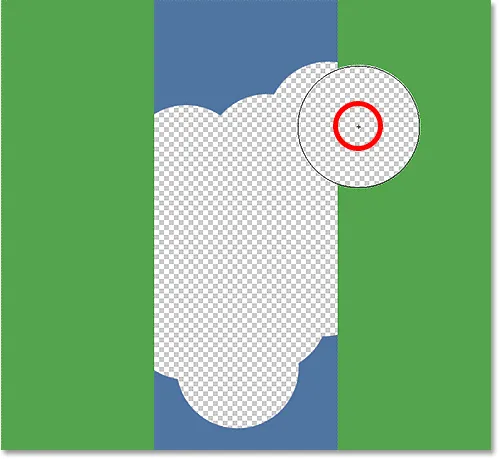
Перемещение перекрестия на новый цвет приводит к тому, что Photoshop меняет цвет, который он стирает.
Если вы допустили такую ошибку, просто нажмите Ctrl + Z (Win) / Command + Z (Mac) на клавиатуре, чтобы отменить ее. Если вам нужно отменить несколько шагов, нажмите Ctrl + Alt + Z (Win) / Command + Option + Z (Mac) несколько раз.
Краткое примечание о фоновом слое
Обратите внимание на шаблон шахматной доски, который появляется вместо областей, которые я стер. Это способ представления прозрачности в слое в Photoshop, который, если вы знакомы с Photoshop, может заставить вас задуматься о том, что здесь происходит. Мгновение назад мы увидели, что мое изображение находится на фоновом слое. Photoshop обрабатывает фоновые слои иначе, чем обычные слои, с другими правилами, которые мы можем и не можем с ними делать.
Одна из вещей, которые мы не можем сделать, это стереть на них пиксели, поскольку прозрачность на фоновом слое недопустима (в конце концов, это фон, а невозможность видеть сквозь него является частью того, что делает его фоном). Как тогда мне удалось стереть пиксели? Есть ли какая-то настройка "Extra Strength" для Background Eraser, на которую мы еще не смотрели?
Нет. Случилось так, что Photoshop предположил, что я знаю, что я делаю (не всегда лучшее предположение), и вместо того, чтобы выдать сообщение об ошибке с жалобой, что я не могу удалить пиксели на фоновом слое, он автоматически преобразовал фоновый слой в обычный слой, который он назвал «Слой 0». Это не что-то ужасно важное или даже отдаленно интересное, но все же хорошо знать, что происходит:
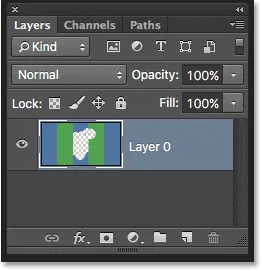
При использовании Background Eraser на фоновом слое, Photoshop преобразует его в обычный слой для нас.
Давайте возьмем то, что мы узнали до сих пор, и посмотрим на реальный пример использования Background Eraser Tool в действии. Пока я обхожу дерево на этой фотографии, у Ластика фона не возникает проблем с стиранием голубого неба, оставляя дерево нетронутым, пока я держу перекрестие над небом и подальше от дерева:

Даже если курсор Фонового ластика распространяется в дерево, стирается только голубое небо.
Однако, если я поскользнусь и переместу перекрестие по одному из листьев, то Photoshop сэмплирует новый цвет и начнет стирать дерево, и в этом случае мне нужно будет нажать Ctrl + Z (Win) / Command + Z (Mac) на моя клавиатура, чтобы отменить последний шаг и повторить попытку:

Фотошоп понятия не имеет, что такое небо или дерево. Он заботится только о цвете под перекрестием.
Пока что мы знаем, что Photoshop производит выборку цвета непосредственно под перекрестием в центре курсора Background Eraser, и что он стирает любые пиксели того же цвета, которые попадают в большой круг. Мы также знаем, что если мы перемещаем перекрестие по другому цвету, когда перетаскиваем Фоновый ластик, Photoshop сэмплирует новый цвет и использует его в качестве цвета, который должен быть стерт.
Мы только что описали здесь поведение по умолчанию для Background Eraser Tool, но это не единственный способ, которым инструмент может себя вести. Итак, как мы можем изменить вещи? Мы делаем это, используя настройки, найденные на панели параметров . Давайте проверим их.
Варианты выборки
Всякий раз, когда у нас выбран инструмент «Фоновый ластик», панель параметров в верхней части экрана отображает различные параметры для управления поведением инструмента. Одно из самых важных действий, которые мы можем изменить, - это то, как Photoshop производит выборку цветов под перекрестием или, если это вообще происходит.
Слева от панели параметров вы найдете набор из трех значков. Это параметры выборки, и каждый значок выбирает свое поведение. Слева направо, у нас есть непрерывный, однократный и фоновый образец :

Варианты сэмплирования: Непрерывный (слева), Один раз (посередине) и Фоновый образец (справа).
Из этих трех вы будете переключаться между двумя наиболее продолжительными: Непрерывный (значок слева) и Один раз (средний значок). Непрерывный выбран по умолчанию, и это означает, что когда мы перемещаем фоновый ластик, Photoshop непрерывно выбирает цвет под перекрестием. Вот почему, когда я случайно переместил перекрестие на зеленую колонку или зеленое дерево, Photoshop начал стирать зеленые пиксели, хотя изначально я стирал синие пиксели.
Опция Непрерывная выборка отлично работает, когда фон, который вы пытаетесь стереть, содержит несколько цветов. Но если цвет фона не сильно меняется, опция « Один раз» обычно работает лучше. Я выберу его, нажав на средний значок:

Выбор варианта однократной выборки на панели параметров.
Как вы, наверное, догадались по его названию, Once говорит Фотошопу один раз попробовать образец цвета под перекрестием, и все. Какой бы цвет не находился под перекрестием, в тот момент, когда вы щелкаете кнопку мыши, это цвет, который Photoshop будет стирать независимо от того, сколько других цветов вы перетаскиваете в перекрестии (пока вы удерживаете кнопку мыши нажатой). Посмотрите, что происходит сейчас, когда я «случайно» перемещаю перекрестие над зеленой колонной. Фоновый ластик на этот раз не действует, потому что при нажатии и удерживании моей кнопки мыши перекрестие было над синим столбцом:
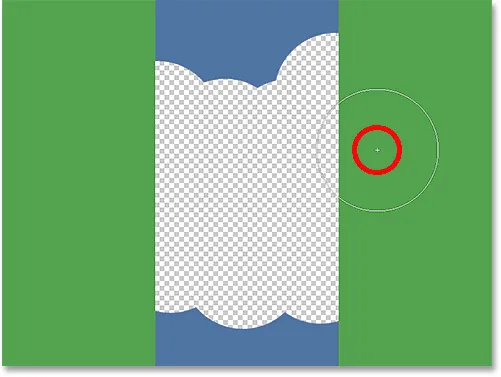
Фотошоп больше не стирает зеленую колонку, даже если перекрестие переместилось на зеленый цвет.
Мы видим то же самое, что происходит на нашей фотографии. Выбрав опцию «Выборка» в качестве образца, Photoshop может на этот раз игнорировать листья, даже если я переместил перекрестие над ними, и это потому, что я изначально нажал на голубое небо:
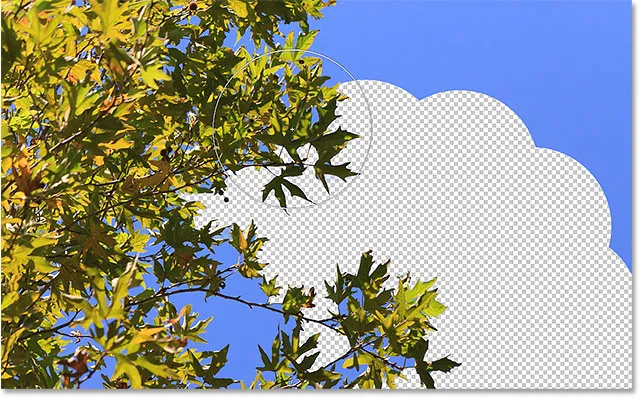
Если выбрано значение «Один раз», будет удален только тот цвет, который будет удален в Photoshop.
Если у вас возникли проблемы с размещением перекрестия по цвету, который вы хотите стереть, попробуйте вариант семплирования Background Swatch (значок справа):

Выбор варианта выборки Background Swatch.
Выбрав «Образец фона», щелкните образец цвета фона на панели «Инструменты» и выберите цвет из палитры цветов, который соответствует (насколько это возможно, максимально близко) цвету изображения, которое вы хотите стереть. Если выбранный вами цвет не совсем правильный, настройте значение Допуск на панели параметров (которую мы рассмотрим чуть позже), пока не сможете стереть пиксели:
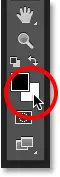
Выбрав опцию «Образец фона», выберите цвет фона, аналогичный цвету, который необходимо стереть.
рамки
Еще одна важная опция для Фонового Ластика - Ограничения . Как только Photoshop узнает, какой цвет вы хотите стереть, Limits сообщает ему, где он может искать пиксели, соответствующие этому цвету, чтобы он мог их стереть. Три параметра «Пределы»: « Смежный», « Несмежный» и « Найти края» :

Опция Пределы.
Смежный параметр по умолчанию означает, что Photoshop может стирать пиксели только в областях, которые физически касаются пикселя под перекрестием. Другими словами, он не может перепрыгивать через ветви деревьев, столбики забора или что-либо еще на фотографии, которая отделяет одну область пикселей от другой. Здесь мы видим, что, хотя у Фонового Ластика нет проблем с удалением неба вокруг дерева, опция Смежный предотвращает удаление отдельных синих областей между листьями и ветвями. Мы посмотрим, как обойти эту проблему через минуту:
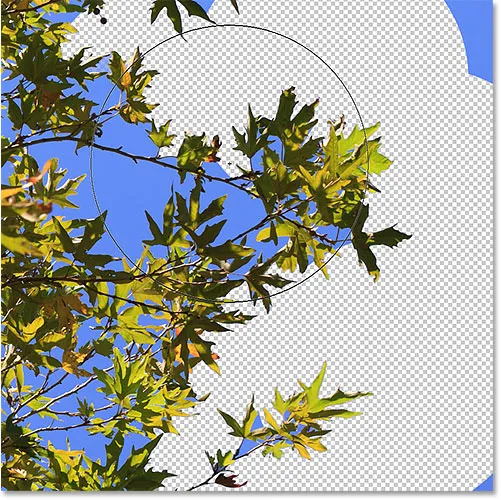
Ветви на дереве действуют как дорожные блоки для фонового ластика, когда он пытается удалить пиксели голубого неба.
Если вы заметили, что в Photoshop возникли проблемы с сохранением резкости краев вокруг объекта, который вы пытаетесь удержать (другими словами, некоторые края исчезают), попробуйте отменить шаги и переключить параметр «Пределы» на « Найти края». :
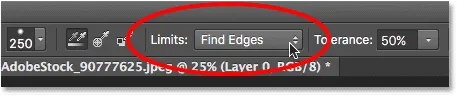
Изменение параметра Пределы, чтобы найти края.
Функция «Найти края» похожа на «Смежный» в том смысле, что она может удалять только те пиксели, которые физически соприкасаются с пикселем под перекрестием, поэтому это не поможет мне получить доступ к тем областям голубого неба, которые оказались между листьями и ветвями. Однако функция «Найти края» более точна, чем «Смежный», и лучше сохраняет четкие детали кромок. Опять же, мне не нужно использовать это здесь с этими листьями, но если бы я удалял небо по краю здания, например, где поддержание острых краев здания было бы важно, тогда Find Edges был бы отличный выбор:
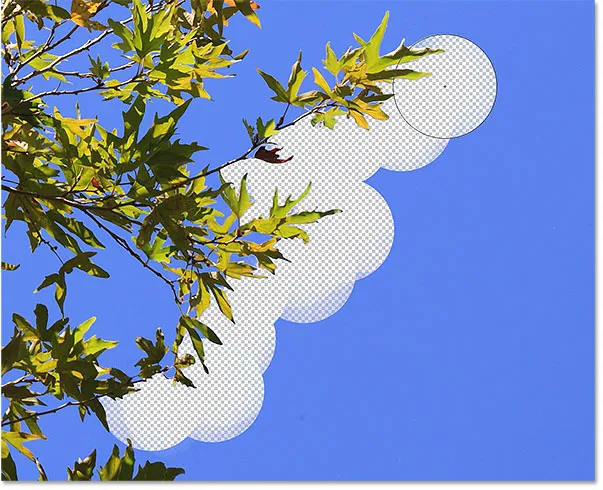
Функция «Найти края» более точна, но с ней можно работать немного медленнее, чем с «Смежным».
Итак, как насчет тех изолированных областей голубого неба на моем изображении, к которым я не могу добраться ни с Смежными, ни с Поиском Края? Вот для чего предназначен третий вариант Limits - Discontiguous :
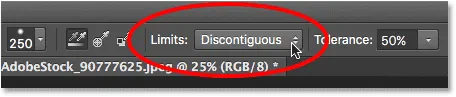
Выбор «Разрыв» для параметра «Пределы» на панели параметров.
Разрыв означает, что Photoshop может стереть любые пиксели в любом месте изображения, которые соответствуют нашему выбранному цвету, независимо от того, касаются они перекрестия или нет. Пока пиксели попадают в более крупный круг, окружающий перекрестие, они являются честной игрой. В моем случае это означает, что после того, как я нажал на перекрестие в области голубого неба, я могу просто перетащить Фоновый ластик вокруг дерева, чтобы легко стереть любые участки неба, проходящие через него. У меня также установлена опция выборки «Один раз», поэтому Photoshop не меняет цвет, удаляемый при перемещении по дереву:
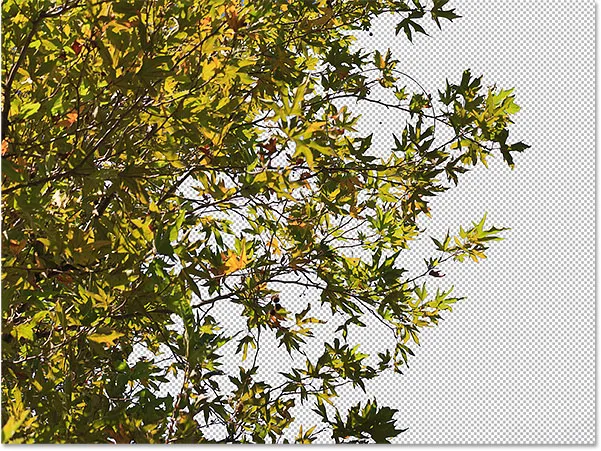
Если для параметра Limits установлено значение Discontiguous, стереть голубое небо через дерево так же просто, как перетащить Background Eraser.
К сожалению, если мы посмотрим внимательнее, то увидим несколько темно-синих областей неба, оставшихся вокруг листьев и ветвей. Я добавил черный фон позади изображения, чтобы было легче видеть. Даже если для параметра «Пределы» задано значение «Разрывное соединение», фоновый ластик по-прежнему нуждается в дополнительной помощи с этим изображением. Это подводит нас к третьему важному варианту для Фонового Ластика, и тот, который может иметь все значение при успешном использовании инструмента - Толерантность . Мы посмотрим на это дальше:
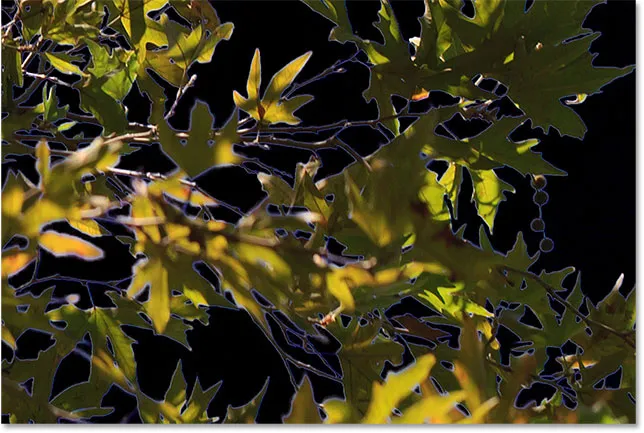
Некоторая синяя окантовка все еще остается.
Толерантность
Третий из трех основных параметров фонового ластика - « Допуск», который определяет, насколько цвет пикселя может отличаться от цвета выборки, который Photoshop может стереть. Параметр «Допуск» находится справа от параметра «Ограничения» на панели параметров.

Используйте Tolerance для управления тем, насколько цвет пикселя должен быть подобен выбранному цвету для его удаления.
Значение допуска по умолчанию составляет 50%, и это, как правило, хорошее место для начала. Но если цвет вашего фона слишком похож на ваш объект, в результате чего часть вашего объекта будет удалена, попробуйте более низкий параметр Допуск. Если, с другой стороны, вы заметите, что фоновый цвет окантовывается по краям, как я здесь, попробуйте более высокое значение Допуска.
Я собираюсь отменить мои предыдущие шаги с помощью Background Eraser, чтобы я мог попробовать еще раз, и так как мое небо немного отличается по цвету от дерева, я увеличу значение Tolerance до 70%. Я нажму на образец области голубого неба с перекрестием, и на этот раз, с более высокой настройкой Допуска, Background Eraser может сделать намного лучшую работу с более чистыми результатами:
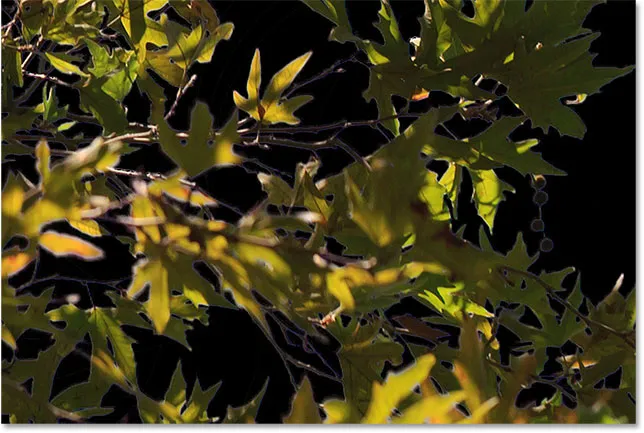
При более высоком значении допуска фоновый ластик смог избежать синей окантовки по краям.
Защитить цвет переднего плана
Наконец, если вы обнаружите, что независимо от того, какую настройку допуска вы используете, вы просто не сможете заставить фоновый ластик стереть фон с вашего изображения, не взяв с собой часть объекта, попробуйте параметр « Защитить цвет переднего плана» . По умолчанию он отключен:

Параметр «Защитить цвет переднего плана» на панели параметров в данный момент не выбран.
Защита цвета переднего плана позволяет нам выбрать цвет изображения, чтобы установить его в качестве нового цвета переднего плана. Затем Photoshop будет защищать этот цвет, предотвращая его стирание (отсюда и название «Protect Foreground Color»). На этой фотографии цветы слишком похожи на фон, из-за чего фоновый ластик стирает часть цветов вместе с небом:
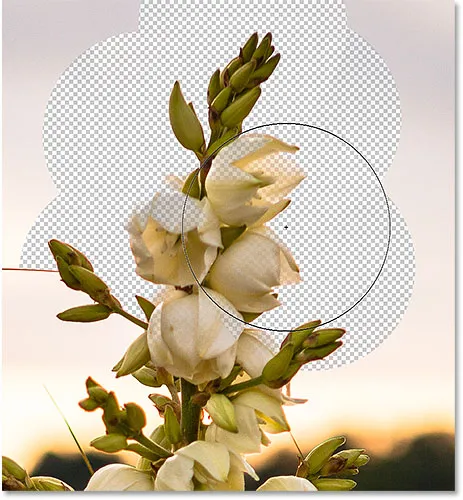
Фотошопу трудно находить края, когда объект и фон слишком похожи.
Чтобы преодолеть эту проблему, я сначала отменю свой последний шаг, нажав Ctrl + Z (Победа) / Command + Z (Mac). Затем я выберу опцию Protect Foreground Color, установив флажок внутри:

Включение защиты цвета переднего плана.
Чтобы взять образец цвета с изображения, я буду нажимать и удерживать клавишу Alt (Win) / Option (Mac) на моей клавиатуре, которая временно переключит меня на инструмент «Пипетка», а затем я нажму на один из цветов для образца. этот цвет Это станет цветом, который защищает Photoshop:
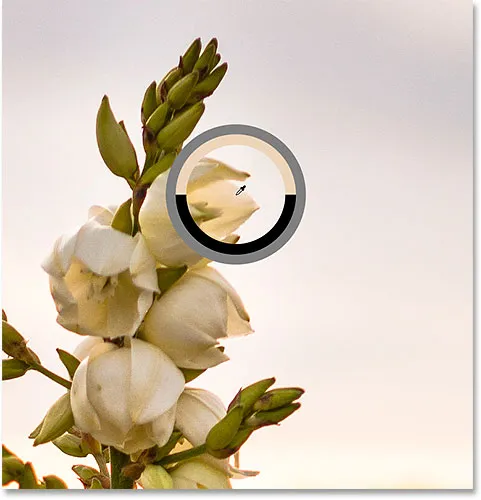
Удерживая нажатой клавишу «Alt» (Победа) / «Option» (Mac), нажмите на цвет для защиты.
Если вы посмотрите на образец цвета переднего плана в нижней части панели «Инструменты», то увидите, что выбранный вами цвет стал вашим новым цветом переднего плана:
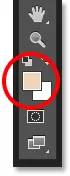
Выбранный цвет появляется в образце цвета переднего плана.
Теперь, когда этот цвет защищен, я еще раз перетащу цветы с помощью Фонового ластика, чтобы убрать небо, и на этот раз все получится намного лучше. Фотошоп способен стереть небо и оставить цветы нетронутыми. Просто не забудьте отменить выбор параметра Protect Foreground Color, когда вы закончите, в противном случае, когда вы в следующий раз будете использовать Background Eraser, вы можете получить неожиданные результаты:
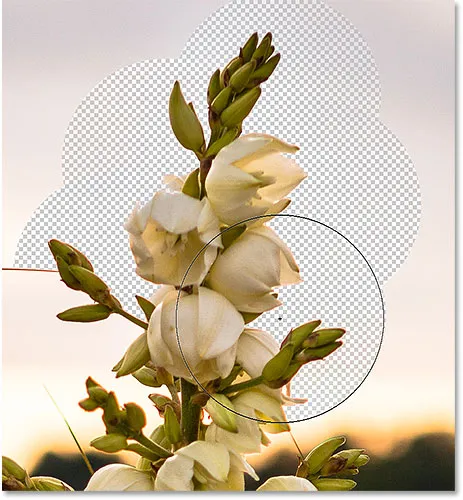
Фон уходит, цветы остаются.
Photoshop Background Eraser Tool - Краткое резюме
Мы многое рассмотрели в этом уроке. Вот краткое изложение того, что мы узнали:
- Инструмент «Фоновый ластик» в Photoshop можно использовать для простого удаления ненужных областей изображения.
- Чтобы выбрать Background Eraser Tool, щелкните правой кнопкой мыши (Win) / Control-click (Mac) на стандартном Eraser Tool на панели «Инструменты», затем выберите « Background Eraser Tool» из меню.
- Чтобы стереть часть изображения, поместите перекрестие в центр курсора кисти на цвет, который вы хотите стереть, затем нажмите, чтобы сэмплировать цвет. Удерживая кнопку мыши нажатой, наведите курсор на изображение. Любые пиксели, которые проходит курсор, которые соответствуют выбранному цвету, будут удалены.
- Пиксели, которые не соответствуют выбранному цвету, будут игнорироваться.
- Параметры выборки на панели параметров управляют поведением инструмента «Фоновый ластик».
- Непрерывный (по умолчанию) говорит Photoshop непрерывно выбирать цвет под перекрестием при перетаскивании курсора.
- После того, как образцы только первоначальный цвет, который вы нажимаете. Никакие другие цвета не будут отбираться, пока ваша кнопка мыши удерживается нажатой, даже если вы передаете перекрестие другим цветам.
- Образец фона удалит пиксели, которые соответствуют вашему текущему цвету фона.
- Параметр « Пределы» на панели параметров определяет, где Photoshop может искать пиксели для удаления.
- Непрерывный (по умолчанию) означает, что Photoshop может стирать пиксели только в областях, которые физически касаются пикселя под перекрестием. Он будет игнорировать пиксели, которые соответствуют выбранному цвету, но разделены областью другого цвета.
- Непрерывный будет стирать любые пиксели, которые соответствуют выбранному цвету, который проходит перекрестие, даже если они разделены областью другого цвета.
- Функция «Найти края» похожа на «Смежный», но более точна и лучше сохраняет четкие края.
- Допуск определяет, насколько цвет пикселя может отличаться от цвета выборки, чтобы Photoshop мог его стереть. Используйте более низкое значение допуска, когда цвета вашего объекта и фона более схожи. Более высокие значения допусков могут помочь устранить окантовку краев, когда цвета вашего объекта и фона более различны.
- Защита цвета переднего плана предотвращает стирание текущего цвета переднего плана. Нажмите и удерживайте Alt (Победа) / Option (Mac) и нажмите на свой объект, чтобы попробовать цвет и установить его в качестве нового цвета переднего плана.
- Если вы ошиблись с помощью Background Eraser Tool, нажмите Ctrl + Z (Победа) / Command + Z (Mac), чтобы отменить последний мазок кисти, затем повторите попытку.
И там у нас это есть! Вот как легко стереть фоновые области изображения с помощью инструмента «Фоновый ластик» в Photoshop! Посетите наш раздел «Фото-ретуширование», чтобы узнать больше о редактировании изображений!