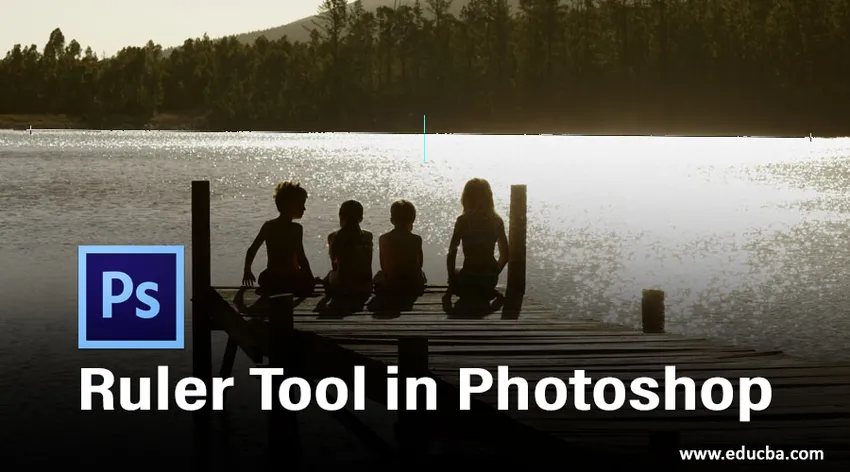
Введение в линейку инструментов в Photoshop
Photoshop предоставляет вам виртуальную рулетку, которая называется инструментом линейки. Он позволяет рассчитать расстояние между двумя концами или угол любой области изображения, что может быть полезно, если вы хотите резко изменить размер или повернуть объекты в документе. В Photoshop вы также можете использовать его, чтобы выровнять свою картинку. Чтобы использовать его для расчета, выберите инструмент из набора инструментов пипетки на панели инструментов, и он будет выглядеть как маленькая линейка или снова и снова нажимая Shift + I. Когда инструмент находится в активном состоянии, все, что вам нужно сделать, это щелкнуть и перетащить с одного конца на другой конец в интерфейсе окна изображения, и Photoshop анализирует расстояние между двумя концами на информационной доске. Инструмент Линейка достаточно умен, чтобы автоматически показывать информационное табло, если оно скрыто.
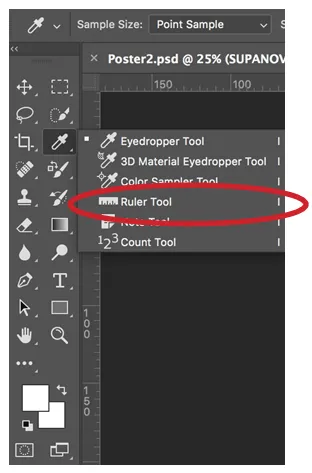
Как использовать Ruler Tool в Photoshop?
В этом уроке вы узнаете, как использовать инструмент «Линейка» для измерения и позиционирования объекта в Photoshop.
Измерение объекта с помощью инструмента линейки
Шаг 1: Для работы с этим инструментом все, что вам нужно, это выбрать его на панели инструментов, как показано выше, или нажимать Shift + I, пока он не появится.
Шаг 2: Теперь, чтобы вычислить расстояние между двумя концами, все, что вам нужно сделать, это щелкнуть левой кнопкой мыши и удерживать ее в начале, а затем перетащить мышь до конца и отпустить кнопку мыши. Например, мы возьмем изображение апельсина и измерим его, как показано ниже:
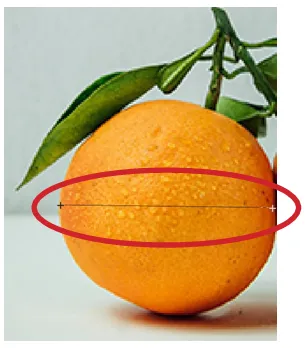
- Результат можно увидеть ниже. Расстояние между двумя концами составляет примерно 120 пикселей.

Когда вы используете инструмент линейки, панель параметров предоставляет вам некоторые данные, которые соответствуют приведенным ниже значениям.
- X, Y: координаты X и Y начала линии: например, если вы начинаете с 1-дюймового местоположения на горизонтальной линейке и 3-дюймового местоположения на вертикальной линейке, значения X и Y на Панель параметров 1.0 и 3.0 соответственно. (Вы выбираете увеличение для значений X и Y на линейке в настройках Photoshop.)
- W: Это различие между X-ординатой вашей начальной точки и X-ординатой конечной точки. Например, если конечная точка находится в 900 пикселях от крайнего левого угла, а начальная точка находится в 800 пикселях от крайнего левого угла, в этом случае значение W будет равно 100 (900-800).
- H: Это различие между ординатой Y вашей начальной точки и ординатой Y конечной точки. Например, если конечная точка находится на расстоянии 1000 пикселей от крайнего левого угла, а начальная точка находится на расстоянии 800 пикселей от крайнего левого угла, в этом случае значение W будет равно -200 (800-1000).
- A: Угол начальной линии или угол между двумя линиями.
- L1: полный промежуток линии. Эта альтернатива показывает реальное расстояние между двумя концами. В приведенном выше примере значение L1 равно 120, что говорит нам, что расстояние между двумя концами составляет 120 пикселей. Вы также можете измерить L1 физически, используя теорему Пифагора, ширину (W) и высоту (H).
- L2: полная длина второй строки. Эта альтернатива работает только тогда, когда мы хотим измерить вторую новую строку вместе с первой.
- Выпрямить слой: Вы также можете выпрямить изображение, используя инструмент Линейка. Просто создайте линию между двумя слоями изображений, которые вы хотите выровнять по линейке, а затем нажмите кнопку «Выпрямить слой», доступную на панели параметров.
- Очистить: нажмите кнопку Очистить, чтобы удалить текущие измерения.
Измерение угла с помощью линейки
Мы будем использовать тот же пример, что и выше:
Шаг 1: Для работы с этим инструментом все, что вам нужно, это выбрать его на панели инструментов, как показано выше, или нажимать Shift + I, пока он не появится.
Шаг 2: Щелкните в начальной позиции для первой строки и перетащите ее в последнюю позицию. Отпустите кнопку мыши, чтобы произвести первую строку.

Шаг 3: Нажмите клавишу Alt (клавиша выбора для Mac) и нажмите конечную точку первой строки, которую вам нужно использовать для вычисления угла.
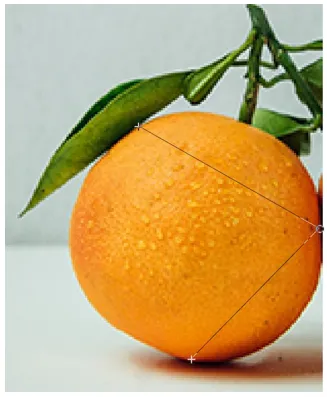
- Результирующий угол составляет 75, 2 градуса.

Выпрямление изображения
Мы будем использовать пример изображения апельсина и банана, чтобы продемонстрировать это.
Шаг 1: Поместите оба изображения на приборную панель.
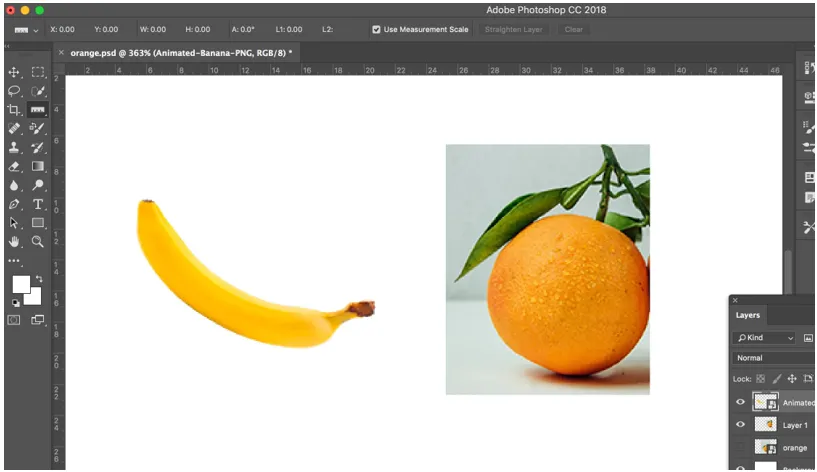
Шаг 2: Выберите инструмент Линейка на панели инструментов.
Шаг 3: Щелкните в начальной позиции для первой строки и перетащите ее в последнюю позицию. Отпустите кнопку мыши, чтобы произвести линию.
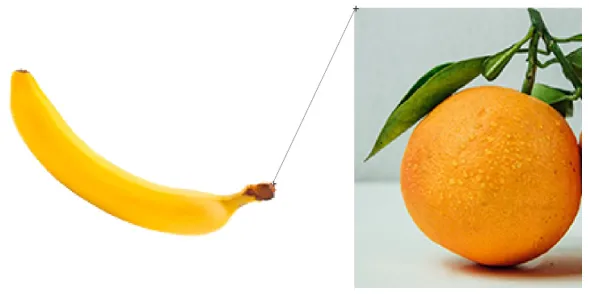
Шаг 4: После создания линии нажмите «Выровнять слой» на панели параметров в верхней части и выровняйте изображение. Вы получите следующий результат.
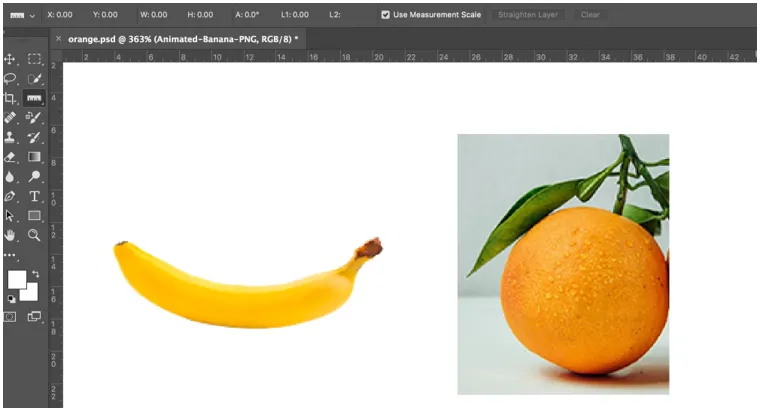
- Правители сами по себе заметно адаптируются. Вы можете изменить их размеры, создать несколько начальных и конечных точек и запечатать их так, чтобы все свежие точки были расположены вместе с метками расчета для точной точности. Есть даже горизонтальные и вертикальные курсоры, которые сопровождают движения вдоль экрана, чтобы вы каждый раз знали точное положение мыши по осям X и Y.
Вывод
Таким образом, инструмент «Линейка» может использоваться для контрастирования различных действий. Инструмент Линейка в основном полезен, когда вы пытаетесь найти точные расстояния между двумя концами, чтобы зафиксировать изображения. Это в основном верно, когда вы пытаетесь обрезать изображение или повернуть его на определенное количество градусов. Таким образом, вместо того, чтобы просто оценивать, вы можете использовать инструмент для создания прямого разреза, который будет обрезать ваше изображение, или вы можете использовать его, чтобы быстро найти угол, который позволит вам повернуть изображение в соответствии с вашими требованиями.
Рекомендуемые статьи
Это руководство к инструменту линейки в Photoshop. Здесь мы обсудим использование инструмента Линейка в фотошопе в трех различных формах. Вы также можете просмотреть другие наши статьи, чтобы узнать больше -
- Что такое инструменты Adobe Photoshop?
- Руководство по лассо Tool в Photoshop
- Учебники по инструменту выделения в Photoshop
- Фильтр масляной краски в фотошопе