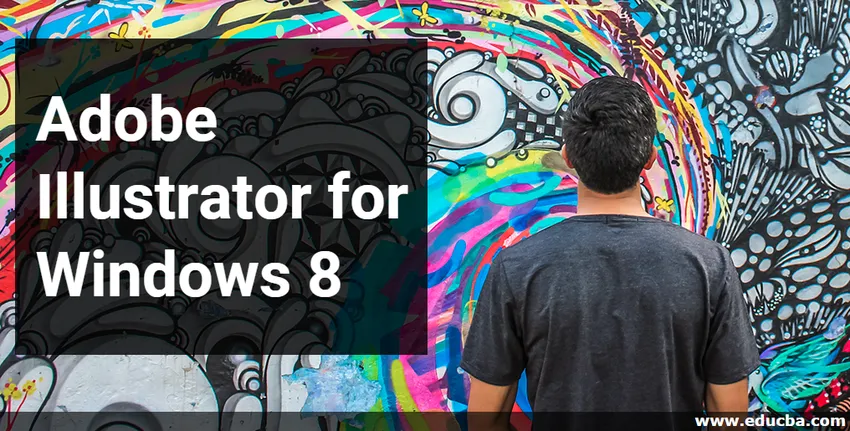
Введение в Adobe Illustrator для Windows 8
Adobe Illustrator - это программное обеспечение, которое используется для рисования, создания художественных работ, иллюстраций и т. Д., И является лучшим программным обеспечением для векторной графики. Он поддерживается Adobe Systems и в настоящее время является частью Adobe Creative Cloud. Последняя версия программного обеспечения Adobe Illustrator - CC 2019, выпущенная в октябре 2018 года. Она совместима с операционной системой Windows 7, операционной системой Windows 10 и macOS, но вы также можете использовать ее в Windows 8 с теми же функциями без каких-либо серьезных проблем. Работа с иллюстратором в Windows 8 дает вам плавный рабочий интерфейс, и вы можете легко установить иллюстратор в Windows 8.
Установка Adobe Illustrator в Windows 8
Следующие шаги покажут вам, как установить программное обеспечение Adobe Illustrator в вашей операционной системе Windows 8. Для установки вам нужно просто следовать нижеприведенному процессу. Давайте начнем нашу статью очень интересным способом.
Шаг 1. Найдите Creative Cloud по URL или перейдите по ссылке - https://www.adobe.com/in/creativecloud.html.
Будет открыта домашняя страница Creative Cloud. Creative Cloud - это пакетное приложение системы Adobe.
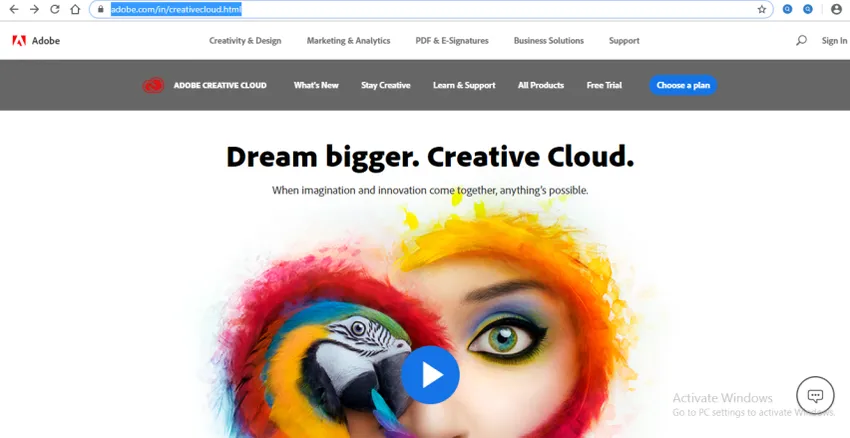
Шаг 2 : Теперь для бесплатной пробной версии нажмите на вкладку Бесплатная пробная версия в верхней части веб-экрана.

Или нажмите на вкладку « Все продукты » в верхней части веб-экрана, чтобы просмотреть продукты креативного облака.
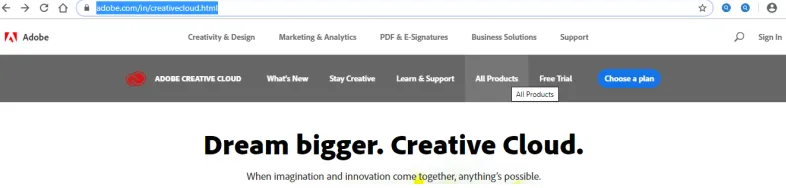
Шаг 3. Теперь прокрутите вниз, чтобы выполнить поиск Ai Illustrator (Adobe Illustrator), если он не виден вам на веб-экране.
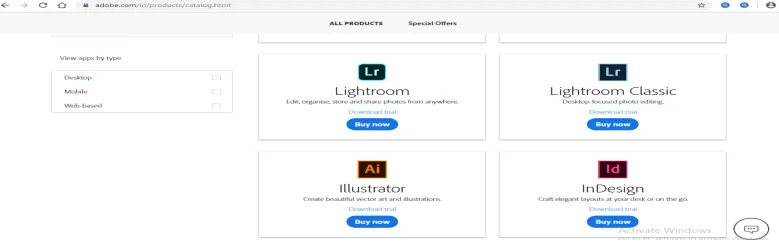
Шаг 4 : Вот два способа установки. Вы можете скачать пробную версию для изучения или купить полную версию продукта для деловых целей. Вы можете выбрать любой из них по своему усмотрению.
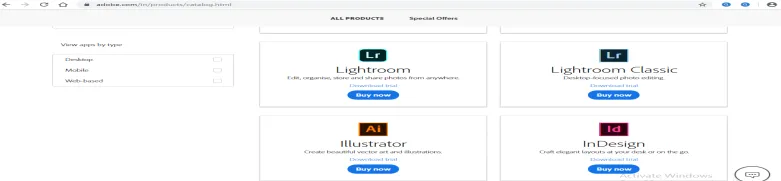
Шаг 5 : Я нажму на опцию « Загрузить пробную версию», чтобы я мог проанализировать это программное обеспечение независимо от того, подходит оно мне или нет, а затем, после пробной версии, я куплю полную версию.
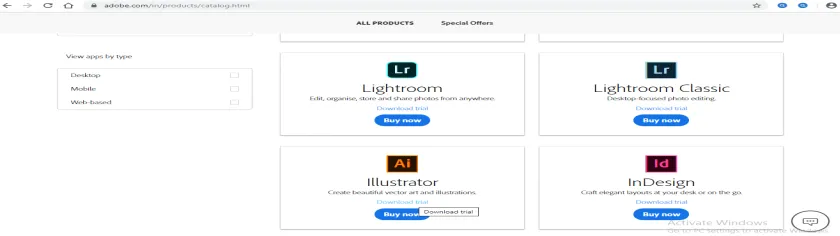
Шаг 6. Теперь вам будет предложено создать учетную запись или войти, если у вас уже есть учетная запись иллюстратора или вы можете подключить ее к своей учетной записи Facebook или учетной записи Google. Все, что вы хотите, вы можете использовать для регистрации в творческом облачном костюме.
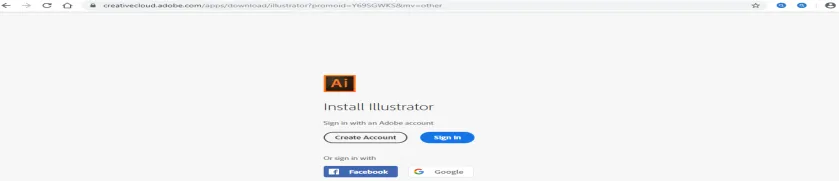
Шаг 7 : Чтобы создать учетную запись, нажмите кнопку «Создать учетную запись» левой кнопкой мыши. Откроется диалоговое окно создания учетной записи, введите свои данные и нажмите вкладку « Создать учетную запись » в этом диалоговом окне, чтобы создать учетную запись в облачном хранилище.
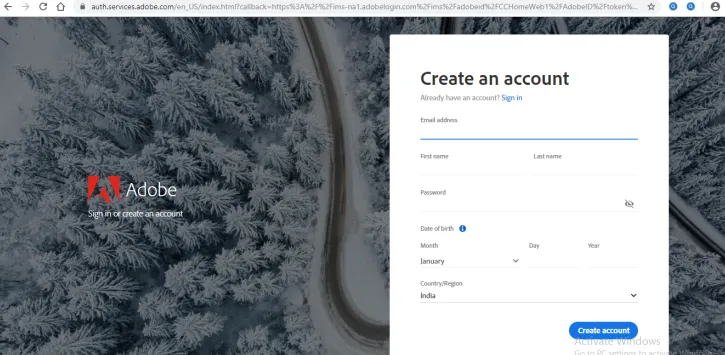
Шаг 8 : Теперь, когда вы войдете здесь, вам будет предложен номер телефона, который не является обязательным. Нажмите Не сейчас, если вы не хотите делиться своим номером мобильного телефона.
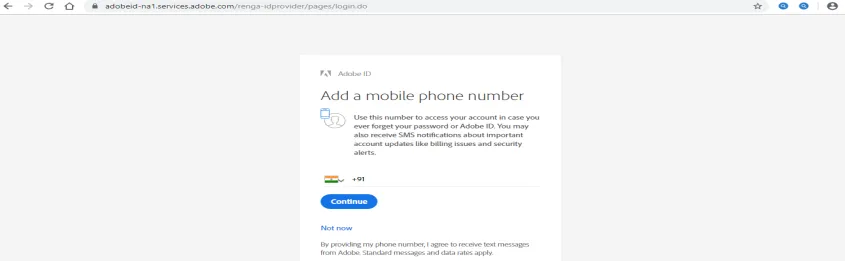
Шаг 9 : Теперь он спросит вас о ваших навыках иллюстратора, будь то начальный, средний или продвинутый уровень. Выберите его в соответствии с вашим уровнем квалификации. Нажмите на вкладку Продолжить для следующего шага.

Шаг 10 : Он покажет некоторые сообщения и попросит вас открыть Creative Cloud Desktop App для установки иллюстратора. Нажмите Ok на этой вкладке.

Или нажмите на вкладку Отмена, чтобы отменить, и нажмите на вкладку Creative Cloud в верхнем левом углу веб-экрана.

Шаг 11. Теперь в Интернете будет открыт главный экран приложения Creative Cloud. Нажмите на опцию попробовать иллюстратор программного обеспечения иллюстратора.

Шаг 12 : Теперь он покажет вам два варианта: « Старее» или « Купить» . Вы можете выбрать любой из них. Я нажму на «Пробную версию» для бесплатной пробной версии.

Шаг 13 : Он снова запросит Open Creative Cloud Desktop App .

Шаг 14 : Теперь откроется диалоговое окно установки. Здесь вы можете увидеть все версии иллюстратора, доступные в приложении Creative Cloud. Вы можете выбрать любой из них в соответствии с вами. Я установлю версию Illustrator CC.
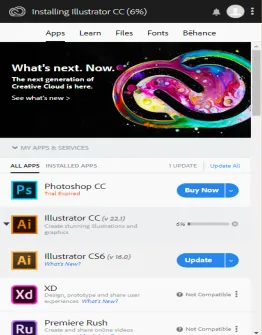
Шаг 15 : Скорость загрузки программного обеспечения иллюстратора будет зависеть от скорости вашего интернета, и он покажет вам, сколько процентов загрузки было сделано. Это займет некоторое время для завершения загрузки.
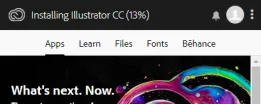
Шаг 16. Теперь, когда загрузка будет завершена, появится диалоговое окно. Здесь он покажет вам дни испытаний, что означает, что вы можете использовать эту бесплатную версию в течение ограниченного времени. Теперь нажмите кнопку « Продолжить пробную версию» в этом диалоговом окне, чтобы установить бесплатную версию на свой компьютер или ноутбук.
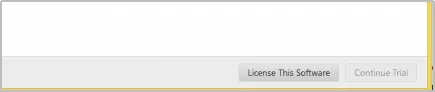
Шаг 17 : Теперь начнется установка программного обеспечения Adobe Illustrator.
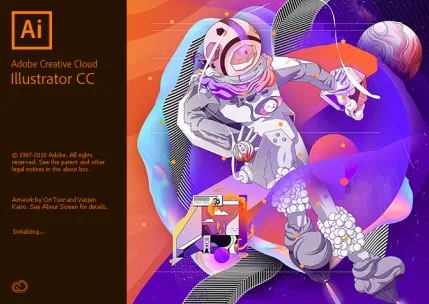
И когда установка будет завершена, ваша пробная версия будет открыта.
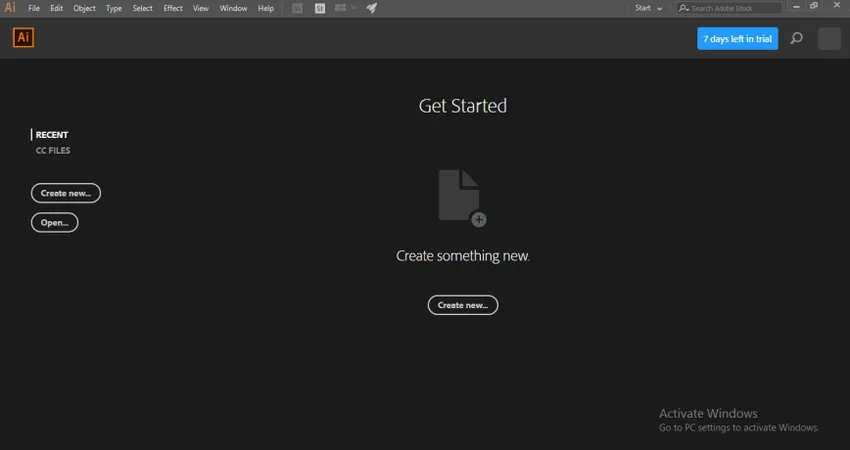
Шаг 18 : Но когда вы использовали пробную версию, она покажет вам «Срок вашей пробной версии истек» . Затем выберите вариант « Лицензия на это программное обеспечение» .
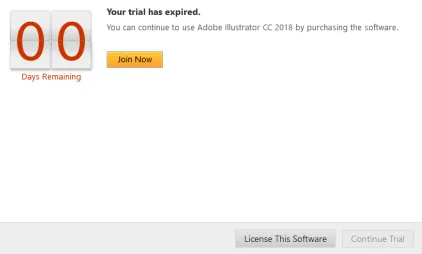
Шаг 19 : Он попросит вас снова войти, если вы вышли из облачного скафандра.
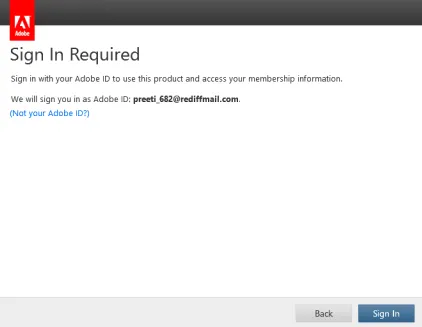
Шаг 20 : Теперь, если вы хотите купить новый. Нажмите на новый вариант подписки в открытом диалоговом окне.
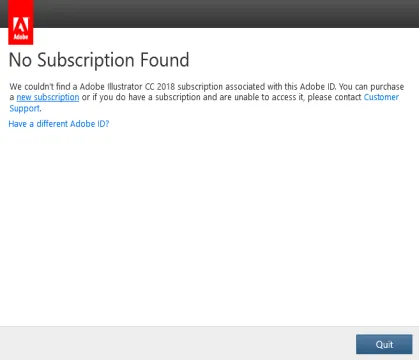
Шаг 21 : Он покажет вам пакеты оплаты для разных целей. Вы можете выбрать любой из них и получить полную версию Adobe Illustrator после некоторых процессов оплаты.
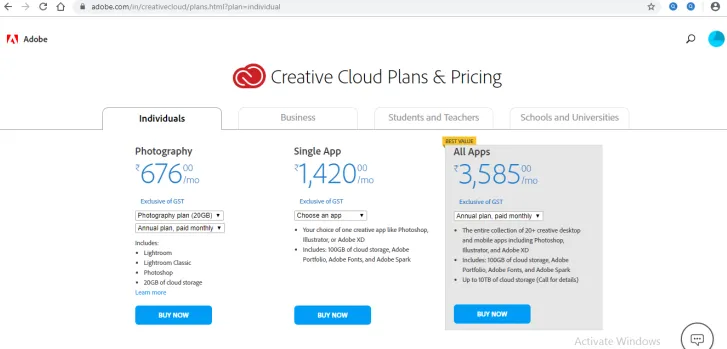
Предварительные условия для установки Adobe Illustrator
- Нам нужен процессор Intel Pentium 4 или AMD Athlon 64.
- Нам нужно 1 ГБ и 2 ГБ оперативной памяти для 32-битной и 64-битной памяти соответственно.
- Для использования Illustrator в режиме HiDPI монитор должен поддерживать разрешение 1920 x 1080 или более.
- Для использования новой функции сенсорного рабочего пространства иллюстратора у вас должен быть планшет с сенсорным экраном или монитор операционной системы Windows 8 или Windows 10.
- NVIDIA Quadro K Series, NVIDIA Quadro 6xxx, NVIDIA Quadro 5xxx, NVIDIA Quadro 4xxx, NVIDIA Quadro 2xxx и т. Д. - это некоторые видеоадаптеры, которые совместимы с иллюстратором.
Некоторые другие предварительные требования и функции также доступны в Illustrator, вы познакомитесь со всеми из них после того, как получите команду для этого.
Вывод
Здесь, в этой статье, вы можете увидеть, что версии программного обеспечения Adobe Illustrator также совместимы с операционным программным обеспечением Windows 8, и его можно легко установить в операционной системе Windows 8, выполнив шаги, приведенные в нашей статье, и вы можете наслаждаться любым иллюстратором. версия в операционной системе Windows 8 после установки этой версии.
Рекомендуемые статьи
Это руководство по Adobe Illustrator для Windows 8. Здесь мы обсуждаем введение вместе с шагами по установке Adobe Illustrator в Windows 8. Вы также можете посмотреть следующие статьи, чтобы узнать больше -
- Растеризация объектов в Illustrator
- Создание новых слоев в Illustrator
- Как сделать 3D-эффекты в Illustrator?
- Как использовать Adobe Illustrator
- 3D-эффекты в After Effects
- Adobe Speedgrade
- Установите Adobe Creative Cloud