В этом уроке по эффектам Photoshop мы узнаем, как легко сделать фотографию похожей на акварельную картину . Этот фотоэффект лучше всего работает на изображениях, где сохранение насыщенных цветов и сильного контраста важнее, чем сохранение мелких деталей, поскольку с этим эффектом вы потеряете много деталей.
Создание эффекта так же просто, как дублирование некоторых слоев, применение нескольких фильтров и использование нескольких различных режимов наложения слоев, и все это занимает всего пару минут от начала до конца. Обратите внимание, что это руководство было написано для Photoshop CS5 и более ранних версий. Пользователи Photoshop CC и CS6 захотят следовать за моей обновленной версией, которая также включает в себя видео шагов.
Вот изображение, которое я буду использовать для этого урока:

Оригинальное фото.
А вот как это будет выглядеть после применения нашего эффекта акварельной живописи:

Финальный эффект акварельной живописи.
Чтобы посмотреть видео этого урока, посмотрите наш эффект Photoshop «Акварельная живопись» на YouTube. Давайте начнем!
Шаг 1: дублируем фоновый слой три раза
С изображением, недавно открытым в Photoshop, если мы посмотрим на нашу палитру Layers, мы увидим, что в настоящее время у нас есть один слой, слой Background, который содержит наше изображение:
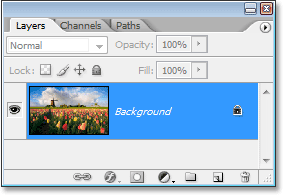
Палитра "Слои" в Photoshop показывает изображение на фоновом слое.
Нам нужно создать три копии фонового слоя, поэтому используйте сочетание клавиш Ctrl + J (Win) / Command + J (Mac) три раза, чтобы дублировать фоновый слой три раза. Если мы снова посмотрим на нашу палитру слоев, то увидим, что теперь у нас есть четыре слоя с исходным фоновым слоем внизу и тремя копиями над ним:

Нажмите «Ctrl + J» (Победа) / «Command + J» (Mac) три раза, чтобы дублировать фоновый слой три раза.
Шаг 2: отключить два верхних слоя
В дальнем левом углу каждого слоя в палитре слоев вы увидите маленькую иконку глазного яблока. Это значок видимости слоя, который определяет, является ли слой видимым в настоящее время в документе Photoshop. Когда значок глазного яблока виден, это означает, что сам слой является видимым. Нажмите на значок для двух верхних слоев в палитре слоев, чтобы временно скрыть их от просмотра внутри документа. Когда вы нажимаете на значок, он исчезает, сообщая, что слой больше не виден:
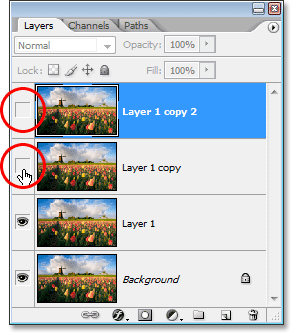
Скройте два верхних слоя в документе, щелкнув по их значкам Layer Visibility (eyeball). Значки исчезают при нажатии.
Шаг 3: выберите «Слой 1»
Когда верхние два слоя временно скрыты от глаз, нажмите «Слой 1» в палитре слоев, чтобы выбрать его. Вы будете знать, какой слой выбран, потому что текущий выбранный слой выделен синим цветом:
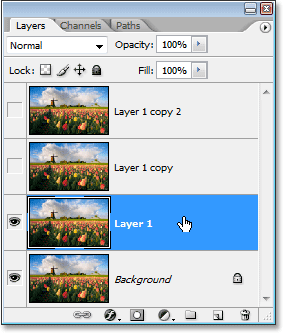
Нажмите «Слой 1» в палитре слоев, чтобы выбрать его.
Шаг 4: примени фильтр "Cutout"
Первое, что мы собираемся сделать, это упростить наше изображение, и мы можем сделать это с помощью фильтра «Вырез» в Photoshop. Выбрав «Слой 1», перейдите в меню «Фильтр» в верхней части экрана, выберите «Художественный», а затем выберите «Вырез».
Когда появится диалоговое окно фильтра «Вырез», установите для параметра «Количество уровней» значение 4, для параметра «Простота кромки» - 4 и «Верность кромки» - 2:
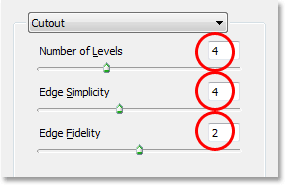
Перейдите в Filter> Artistic> Cut Out и измените параметры, обведенные красным.
Нажмите OK, когда закончите, чтобы применить настройки и выйти из диалогового окна.
Шаг 5: измени режим смешивания «Layer 1» на «Luminosity»
С выбранным слоем 1 перейдите к параметрам режима наложения в левом верхнем углу палитры слоев. По умолчанию для слоев установлен режим «Нормальный». Нажмите на стрелку, направленную вниз, справа от слова «Normal» и выберите режим смешивания Luminosity в нижней части списка:
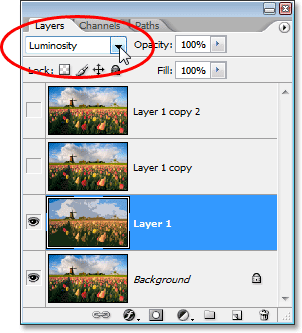
Измените режим смешивания «Layer 1» с «Normal» на «Luminosity».
Ваше изображение должно выглядеть примерно так:

Изображение после изменения режима наложения «Слой 1» на «Яркость».
Шаг 6: включите слой выше «слоя 1» и выберите слой
Находясь в палитре «Слои», щелкните внутри пустого квадрата, где раньше находился значок глазного яблока на слое, прямо над «Слой 1» («Копия слоя 1»), чтобы снова включить этот слой, чтобы он снова был виден внутри документа. Повторное включение слоя на самом деле не выбирает слой, и нам нужно также выбрать его, поэтому, как только вы снова включите слой, щелкните в любом месте «Копии слоя 1», чтобы выделить его, чтобы он выделился в синем:
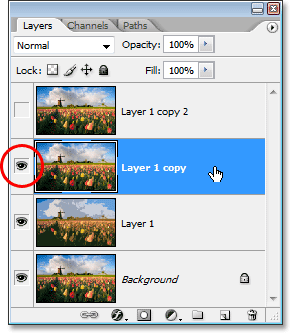
Нажмите на значок видимости (пустой квадрат) для «Копии слоя 1», чтобы включить его, затем щелкните в любом месте слоя, чтобы выбрать его.
Шаг 7: примени фильтр "Сухая кисть"
Мы собираемся добавить текстуру к нашему изображению на этом этапе. С выделенной «копией слоя 1» и видимой снова внутри документа, вернитесь в меню «Фильтр» в верхней части экрана, снова выберите «Художественный», и на этот раз выберите «Сухая кисть». Когда появится диалоговое окно фильтра «Сухая кисть», установите для параметра «Размер кисти» значение 10, для параметра «Детали кисти» значение 10, а для параметра «Текстура» значение 3:
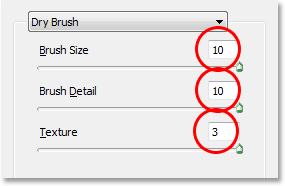
Перейдите в Filter> Artistic> Dry Brush и измените параметры, обведенные красным.
Нажмите OK, когда закончите, чтобы применить фильтр и выйти из диалогового окна.
Шаг 8: измени режим смешивания слоя на «Screen»
С выбранной «Копией слоя 1» перейдите к параметрам «Режим наложения» еще раз в верхнем левом углу палитры «Слои», щелкните стрелку, направленную вниз, справа от слова «Нормальный», и измените режим наложения для слой на экран:
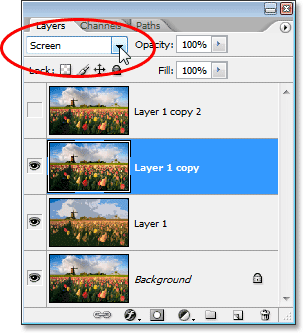
Измените режим смешивания «Layer 1 copy» на «Screen».
Ваше изображение должно выглядеть примерно так:

Изображение становится ярче после изменения режима наложения «Копия слоя 1» на «Экран».
Шаг 9: включи верхний слой и выбери его
Как и в случае с «Копией слоя 1», кликните внутри пустого квадрата, где раньше находился значок глазного яблока на верхнем слое в палитре слоев («Слой 1, копия 2»), чтобы снова включить слой и сделать это снова видно внутри документа. Затем щелкните в любом месте слоя, чтобы выделить его, чтобы он был выделен синим цветом:
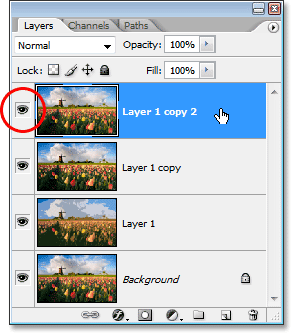
Снова включите верхний слой, щелкнув его значок «Видимость слоя» в палитре слоев, затем щелкните в любом другом месте, чтобы выбрать слой.
Шаг 10: примени фильтр «Медиана»
С верхним слоем, выбранным и снова видимым внутри документа, вернитесь в меню «Фильтр» в верхней части экрана, на этот раз выберите «Шум», а затем «Медиана». Медианный фильтр удалит еще больше деталей с изображения, и приятно то, что он делает это без размытия изображения, поэтому края остаются четкими. Когда появится диалоговое окно Median Filter, установите значение Radius внизу до 12 пикселей:
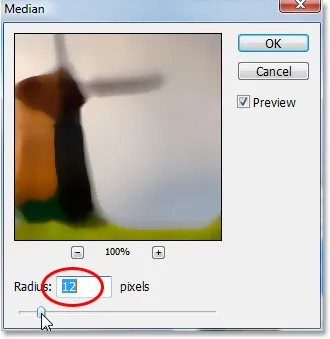
Перейдите в Filter> Noise> Median и установите значение «Радиус» на «12 пикселей».
Нажмите OK, когда закончите, чтобы применить фильтр и выйти из диалогового окна.
Шаг 11: измени режим смешивания верхнего слоя на «мягкий свет»
Чтобы завершить эффект, с выбранным верхним слоем, перейдите к параметрам режима наложения в верхнем левом углу палитры слоев, снова нажмите стрелку вниз справа от слова «Нормальный» и измените слой. Режим наложения на Soft Light:
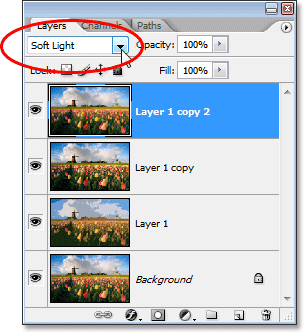
Измените режим смешивания верхнего слоя на «Мягкий свет», чтобы завершить эффект.
Как только вы изменили режим смешивания на «Soft Light», все готово!
Вот мое оригинальное изображение еще раз для сравнения:

Исходное изображение еще раз.
И вот, после применения медианного фильтра к верхнему слою и изменения его режима наложения на «Мягкий свет», мой финал
эффект акварельной живописи:

Окончательный результат акварельной живописи.
Куда пойти дальше …
И там у нас это есть! Вот так можно превратить фотографию в акварель с помощью Photoshop! Посетите наш раздел «Фотоэффекты», чтобы узнать больше об эффектах Photoshop!