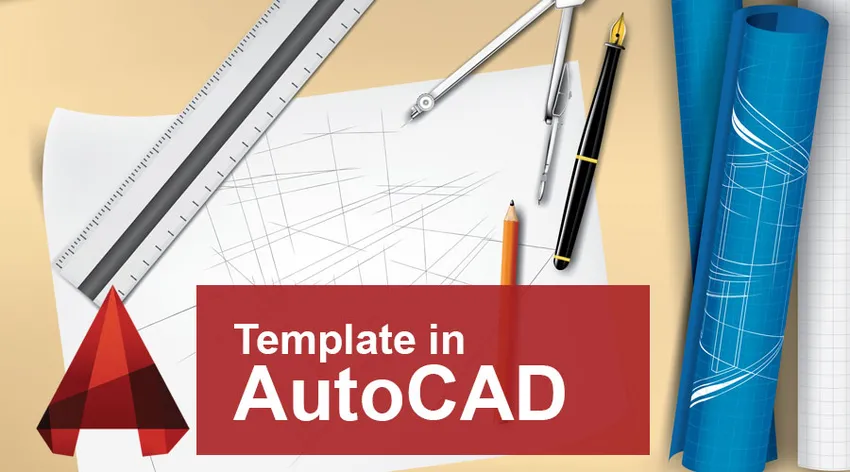
Введение в шаблон в AutoCAD
Как все мы знаем, AutoCAD - это компьютер, добавляющий программное обеспечение для проектирования и черчения, разработанное Autodesk. Он используется в различных областях, таких как строительство, производство, исследования и т. Д. Многие версии этого программного обеспечения доступны в зависимости от характера работы. AutoCAD помогает пользователям рисовать как 2D, так и 3D чертежи продукта или проекта. Как инженер-конструктор или специалист по дизайну, наша главная цель - сделать нашу работу проще и эффективнее. Для этого мы стараемся разными способами снизить прочность нашей работы. Шаблон в AutoCAD является одной из таких функций, которая помогает нам сократить нашу работу и сэкономить время. Перед тем, как начать новый дизайн-проект, мы должны изменить многие параметры на странице чертежа, такие как единицы измерения, размеры, стили размеров, слои и т. Д. Установки сделать непросто и практично при каждом запуске нового чертежа.
Для решения этой задачи вы можете использовать шаблоны в AutoCAD со всеми настройками, которые вы хотите иметь в конкретном проекте. После того как вы установите этот шаблон чертежа со всеми вашими пользовательскими настройками, вы можете сохранить его и использовать в любое время для своих чертежей. Шаблоны сохраняются с расширением DWT, а после сохранения работы в файле шаблона они сохраняются в расширении DWG.
Сегодня мы собираемся обсудить создание ваших собственных пользовательских настроек и сохранить их как файл шаблона.
Как создать шаблон в AutoCAD
Шаг 1. Первый шаг для создания пользовательского шаблона - открыть программное обеспечение AutoCAD и выбрать новый вариант рисования, как показано на рисунке ниже. Он одинаков для всех типов программного обеспечения AutoCAD, таких как механическое, MEP, электрическое и т. Д.
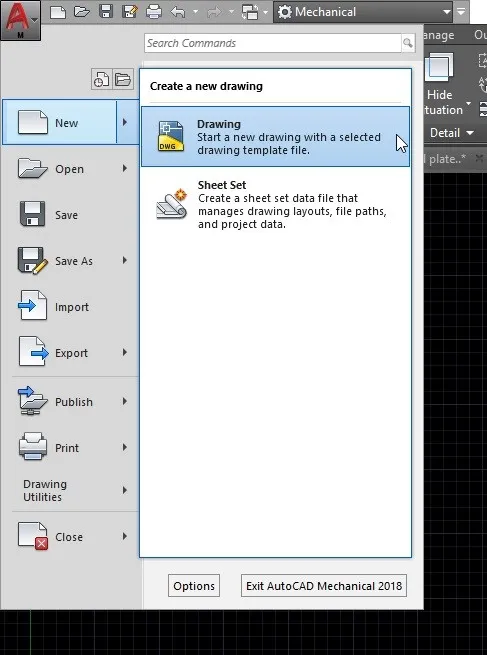
Шаг 2. После выбора опции рисования на вашем экране откроется еще одна страница с различными сохраненными шаблонами. Из предоставленных файлов выберите шаблон acad, как показано на рисунке выше, и нажмите «Открыть». Это место, где находятся наши сохраненные шаблоны. После сохранения вашего пользовательского шаблона вы можете открыть его из этого места.
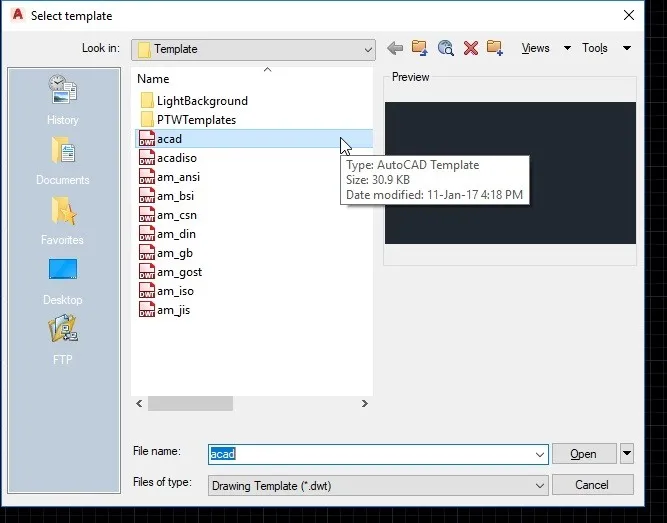
Шаг 3: После этого в вашем программном обеспечении откроется новая страница чертежа. Это шаблон, в котором вы можете установить свои собственные настройки. Измените любые настройки, которые вы хотите иметь в своем проекте. Вы можете установить параметры или размеры на чертеже, вы можете редактировать блок заголовка, удалять или добавлять элементы чертежа, обновлять размерный стиль и т. Д. После обновления всех ваших настроек вам необходимо сохранить файл шаблона.

Шаг 4: Чтобы сохранить шаблоны в AutoCAD, вам нужно нажать на символ «A» в верхнем левом углу страницы. Затем нажмите «Сохранить как параметр» и сохраните копию чертежа как «Шаблон чертежа». Проверьте приведенное выше изображение для вашей справки.
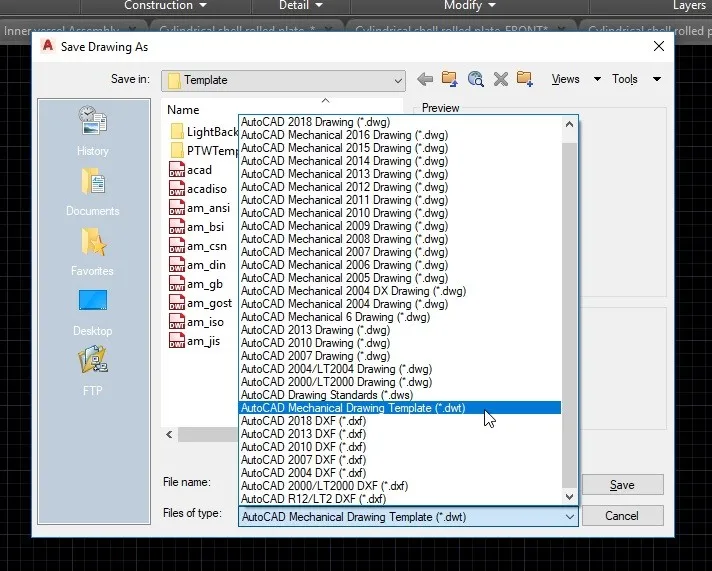
Шаг 5: Сохраняя файл шаблона, выберите расширение «.dwt» в раскрывающемся меню. Вы можете увидеть множество других расширений, включая «.dwg» в выпадающем списке. Как вы знаете, .dwt - это расширение файла для шаблонов чертежей.

Шаг 6: После выбора расширения дайте имя вашему файлу. Вы можете дать любое имя, которое вам нравится. Затем сохраните шаблон, как показано на рисунке выше.
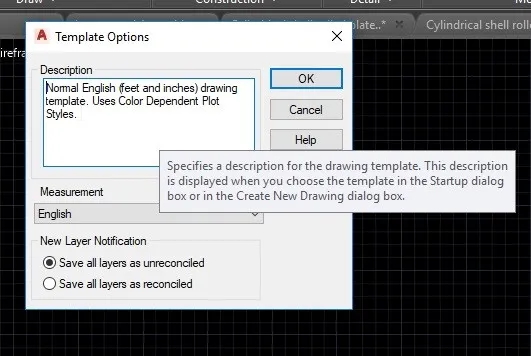
Шаг 7: Когда вы нажмете кнопку «Сохранить», откроется диалоговое окно. Это позволяет вам добавить описание для вашего шаблона. В опции шаблона диалоговое окно добавляет краткое описание настроек, которые вы добавили в шаблон, как показано на рисунке выше. Это поможет вам просмотреть каждый шаблон в AutoCAD перед проектом.
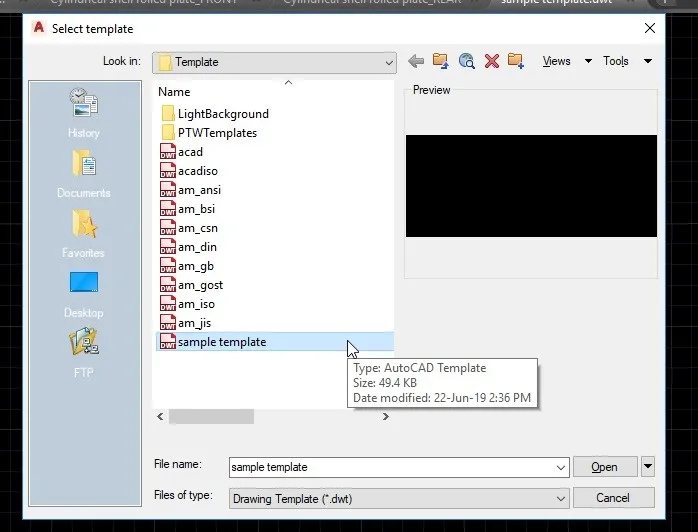
Шаг 8. После сохранения шаблонов в AutoCAD он будет доступен в папке шаблонов, а при открытии нового чертежа вы можете выбрать только что созданный шаблон. Как показано на изображении выше, ваш шаблон будет виден в конце списка другого шаблона. Выберите свой шаблон и нажмите кнопку «Открыть», чтобы начать рисование с использованием собственного шаблона.

Шаг 9: После открытия вашего шаблона вы можете нарисовать все, что вы хотите в вашем файле шаблона. И после завершения вашей работы вы можете сохранить его, используя расширение .dwg. Поэтому он будет сохранен как файл чертежа acad, а не как шаблон. Как показано на изображении выше, нажмите «Сохранить как» и в диалоговом окне выберите расширение .dwg из раскрывающегося списка и нажмите «Сохранить».
Таким образом, вы создали свой собственный шаблон и сохранили его в виде файла чертежа.
Вывод
Шаблоны в AutoCAD являются основой для вашей работы. Это поможет вам легко создать чертеж будущего без начальных настроек. Использование шаблонов сокращает время работы, уменьшает вероятность ошибок в настройках и делает единообразие для каждой работы в одном проекте. Всегда лучше создавать шаблоны, поскольку они служат для вашей текущей работы на будущие работы. В нашем шаблоне мы можем установить единицы измерения, параметры черчения, слои и их свойства, масштабы, стили размеров, стили текста, параметры графика и т. Д.
Из этой статьи вы узнали, насколько важен шаблон в AutoCAD, и изучили, как создавать, редактировать и сохранять пользовательский шаблон. Попробуйте это в своих проектах, и это сделает вашу работу более легкой и эффективной.
Рекомендуемые статьи
Это было руководство по шаблонам в AutoCAD. Здесь мы обсудили его концепцию и пошаговый процесс создания шаблонов в AutoCAD. Вы также можете посмотреть следующие статьи, чтобы узнать больше -
- Установить AutoCAD
- Введение в AutoCAD
- AutoCAD для студентов
- Различные инструменты AutoCAD