В этом уроке по Photoshop мы изучим простой способ создания популярного эффекта выборочной раскраски, превращая фотографию в черно-белую, оставляя основной объект в полном цвете. Если это звучит сложно или занимает много времени, это не так. Фактически, как мы увидим, весь эффект может быть создан всего за несколько коротких шагов, используя не более чем инструмент выделения, корректирующий слой и маску слоя!
Чтобы создать эффект, мы будем использовать настройку черно-белого изображения, впервые представленную в Photoshop CS3, а это значит, что вам понадобится Photoshop CS3 или более поздней версии, чтобы следовать ей. Я буду использовать CS5 здесь, но любая версия от CS3 и выше будет работать.
Вот изображение, которое я буду использовать для этого урока:

Исходное изображение.
Для моего изображения я хочу оставить четыре пасхальных яйца в цвете, преобразуя все остальное в черно-белое. Вот как будет выглядеть окончательный результат:

Окончательный выборочный эффект окраски.
Как создать селективный эффект окраски
Шаг 1: выберите ваш основной предмет
Используя выбранный инструмент выбора (инструмент Лассо, инструмент быстрого выбора, инструмент «Перо» и т. Д.), Нарисуйте контур выделения вокруг основного объекта фотографии. В моем случае, поскольку яйца имеют гладкие, изогнутые края, я буду использовать Pen Tool, но, конечно, ваша фотография будет отличаться, и другой инструмент выделения может работать лучше. Когда вы закончите, вы должны увидеть схему выделения (марширующие муравьи) вокруг вашего объекта:

Выбор основного предмета.
Шаг 2: инвертировать выделение
Теперь у нас выбран основной предмет, но на самом деле нам нужно все, кроме основного предмета, что означает, что нам нужно инвертировать наш выбор. Поднимитесь в меню Select в строке меню вдоль верхней части экрана и выберите Inverse . Или, для более быстрого способа инвертировать выделение, просто нажмите Shift + Ctrl + I (Победа) / Shift + Command + I (Mac) на клавиатуре:
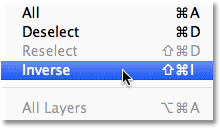
Перейти к Select> Inverse.
Возможно, вам придется присмотреться, чтобы заметить, что произошло, поскольку начальный контур выделения все еще будет находиться вокруг вашего объекта, но теперь вы должны увидеть второй контур выделения вокруг краев вашего изображения. Это говорит нам о том, что все на изображении, кроме основного объекта, теперь выбрано:

Изображение после инвертирования выделения.
Шаг 3: Добавьте черно-белый корректирующий слой
Хотите верьте, хотите нет, мы почти закончили! Нажмите на значок « Новый корректирующий слой» в нижней части панели «Слои»:
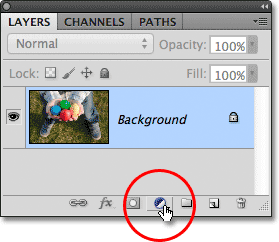
Нажав на значок «Новый корректирующий слой».
Затем выберите Black & White из появившегося списка корректирующих слоев:
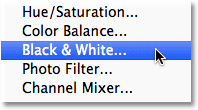
Выбор черно-белого корректирующего слоя.
В Photoshop добавлен корректирующий слой «Черно-белый», и мы сразу же получаем наш выборочный цветовой эффект! Фотография преобразуется в черно-белое, за исключением основного объекта, который мы выбрали в шаге 1, который остается полноцветным:

Первоначальный выборочный результат окраски.
Если мы посмотрим на панель слоев, мы увидим, что произошло. Photoshop добавил черно-белый корректирующий слой над исходным изображением на фоновом слое (что означает, что наша оригинальная полноцветная фотография все еще там, полностью без повреждений), и наш контур выделения использовался для определения маски слоя для корректирующего слоя.
Как мы можем видеть на миниатюре предварительного просмотра маски, маска почти полностью заполнена белым, за исключением области непосредственно над нашим основным объектом. Белые области маски представляют области изображения, на которые воздействует корректирующий слой, в то время как черные области не затрагиваются, поэтому все, кроме нашего основного объекта, теперь выглядит черно-белым:
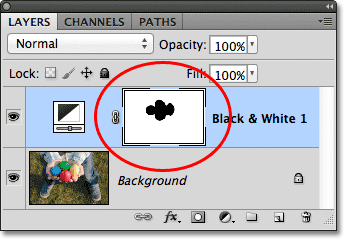
Контур выделения использовался для создания маски слоя для корректирующего слоя.
На этом этапе вы можете принять преобразование по умолчанию для черно-белого корректирующего слоя или настроить результаты и создать свою собственную черно-белую версию изображения, перетаскивая ползунки различных цветов влево или вправо, чтобы осветлить или затемнить другие. области на основе их оригинальных цветов. Например, перетаскивание ползунка «Красные» вправо осветит любые области, которые изначально были красными (или в них было некоторое количество красного цвета). Перетаскивание ползунка «Желтые» влево затемнит все области, в которых изначально был желтый, и так далее. Я более подробно рассмотрю настройку «Черно-белое» в нашем уроке «Черно-белое преобразование в Photoshop CS3»:
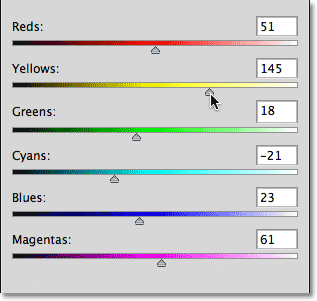
Осветите или затемните различные области черно-белого изображения с помощью цветных ползунков.
Если вы используете Photoshop CS3, нажмите кнопку «ОК» в верхнем правом углу диалогового окна «Черно-белое», когда вы закончите, чтобы закрыть его. Для CS4 и выше ползунки и другие параметры для настройки «Черно-белый» отображаются на панели «Коррекция», которую можно оставить открытой.
Здесь, после внесения некоторых корректировок с помощью ползунков цвета, чтобы осветлить несколько областей, мой окончательный выборочный цветовой результат:

Конечный эффект.