Изменение размера изображения является одним из наиболее часто используемых навыков во всем Photoshop. Фактически, это настолько распространено, что даже людям, которые практически ничего не знают о Photoshop, все же удается использовать его для изменения размера своих изображений, что должно дать вам представление о том, насколько это легко сделать.
В этом уроке мы узнаем, как изменять размеры изображений, а также соблюдаем общее правило, чтобы ваши измененные фотографии оставались четкими и четкими. Я буду использовать Photoshop CS5 здесь, но шаги те же, что и с любой последней версией программы.
Вот изображение, которое я открыл на своем экране:

Оригинальное фото.
Это фотография, сделанная во время поездки в Мексику. Конечно, оригинальная версия фотографии была намного больше, чем то, что мы видим здесь, но я изменил ее размер и уменьшил, чтобы она лучше помещалась на странице. Как я это сделал? Это просто. Чтобы изменить размер изображения в Photoshop, мы используем команду « Размер изображения», которую мы можем получить, перейдя в меню « Изображение» в строке меню в верхней части экрана и выбрав « Размер изображения» :
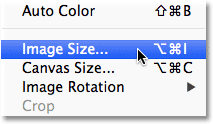
Перейдите в Изображение> Размер изображения.
Это вызовет диалоговое окно Размер изображения, как показано ниже:
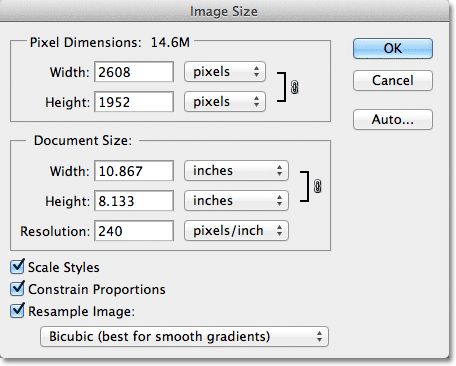
Диалоговое окно «Размер изображения».
Этот снимок экрана диалогового окна «Размер изображения» был сделан сразу после того, как я открыл исходную фотографию, а затем изменил ее размер до уменьшенной версии для отображения на странице. Если вы присмотритесь, вы заметите, что диалоговое окно разделено на два основных раздела - « Размеры в пикселях» и « Размер документа», каждый из которых показывает разные измерения. Так как этот урок посвящен тому, как изменить размер изображения, нам нужно заниматься только верхним разделом, «Размеры в пикселях», поскольку именно он управляет фактическими физическими размерами (в пикселях) фотографии.
Давайте более подробно рассмотрим раздел «Размеры в пикселях», в котором рассказывается о нашей картине. Во-первых, если мы посмотрим прямо справа от слова «Размеры в пикселях», то увидим текущий размер файла изображения. В моем случае это говорит о том, что моя фотография имеет размер 14, 6 М («М» обозначает мегабайты или «миллионы байтов»):
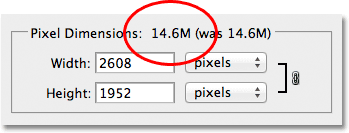
Текущий размер файла отображается справа от слов «Размеры в пикселях».
Знание размера файла изображения может быть полезно, если вы хотите сравнить размер исходной версии с измененной версией, но это не поможет нам изменить размер нашего изображения. Для этого нам понадобится другая информация, которую нам сообщает секция «Размеры в пикселях» - текущая ширина и высота нашего изображения:
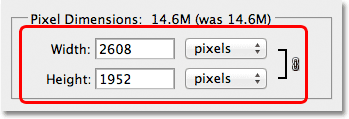
Текущая ширина и высота изображения в пикселях.
Здесь мы видим, что моя исходная фотография была 2608 пикселей в ширину и 1952 пикселей в высоту. При таком размере у меня не было бы проблем с печатью великолепно выглядящего 8x10, но мне нужна была уменьшенная версия, которая бы лучше подходила на этих страницах. Так как я сделал его меньше? Я просто изменил числа в полях Ширина и Высота на то, что мне было нужно! Я установлю новую ширину для моего изображения на 900 пикселей и высоту на 647 пикселей (конечно, это только пример, вы можете ввести любой размер, который вам нужен):
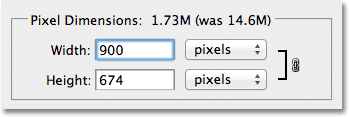
Ввод новых значений ширины и высоты изображения.
Чтобы изменить значения ширины и высоты, просто дважды щелкните внутри одного из двух полей (либо ширины, либо высоты), чтобы выделить число, отображаемое в данный момент в этом поле, а затем введите новое значение. Когда вы закончите, нажмите кнопку ОК, и Photoshop изменит размер вашего изображения до новых размеров, которые вы указали.
Вы также можете изменить размер изображения в процентах от исходного размера изображения, а не вводить определенное значение в пикселях. Если вы посмотрите справа от полей значений «Ширина» и «Высота», вы заметите, что тип измерения в настоящее время установлен в пикселях, но если щелкнуть либо слово «пиксели», либо стрелку справа от слова, Появится раскрывающееся меню, позволяющее изменить тип измерения на проценты :
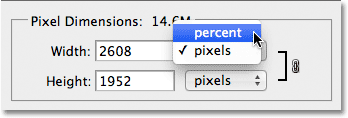
Изменение типа измерения от пикселей до процентов.
После того как вы выбрали процент в качестве типа измерения, в разделе «Размеры в пикселях» ширина и высота вашего изображения будут отображаться в процентах, а не в пикселях. Изменение размера изображения в процентах выполняется так же, как если бы вы использовали значения пикселей. Просто дважды щелкните в поле «Ширина» или «Высота» и введите новый процент. Когда вы закончите, нажмите кнопку ОК, и Photoshop изменит размер изображения до любого введенного вами процента.
Вы заметите, что если вы не изменили настройки по умолчанию, при вводе нового значения ширины или высоты другое значение изменяется автоматически. Другими словами, если вы попытаетесь изменить значение ширины вашего изображения, высота изменится вместе с ним. Это связано с тем, что по умолчанию Photoshop сохраняет исходное соотношение сторон изображения при его изменении, как правило, то, что вам нужно. Обычно вы не изменили бы ширину фотографии без изменения высоты, иначе все будет выглядеть искаженным. Фотошоп позволяет нам знать, что значения ширины и высоты изображения в настоящее время связаны друг с другом, отображая связанный значок справа от значений:
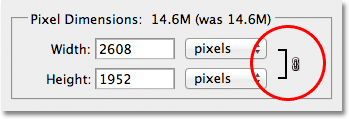
Этот значок говорит нам, что значения ширины и высоты в настоящее время связаны друг с другом.
Если вы посмотрите внизу диалогового окна «Размер изображения», то увидите параметр « Ограничить пропорции», который определяет, связаны ли ширина и высота. По умолчанию опция выбрана, но если вам нужно изменить ширину и высоту отдельно, просто снимите этот флажок:
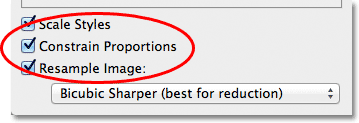
Параметр «Сохранить пропорции» сохраняет соотношение сторон без изменений, но при необходимости его можно отключить.
Изменение размера и качество изображения
Изменение размера изображений в Photoshop может быть простым, но есть кое-что очень важное, что нужно иметь в виду, когда речь идет о поддержании качества изображения. В целом, можно сделать фотографию меньше ее исходного размера, но при желании вы не должны увеличивать ее. Давайте посмотрим на пример.
Допустим, мне нужно уменьшить ширину и высоту моей фотографии на 50 процентов. Для этого в диалоговом окне «Размер изображения» я просто изменю значения ширины и высоты на 50 процентов:
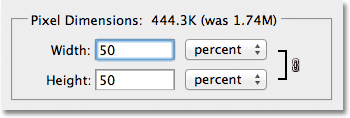
Уменьшение размера изображения.
Я нажму OK в верхнем правом углу диалогового окна «Размер изображения», после чего Photoshop закроет диалоговое окно и изменит размер моего изображения. Поскольку я уменьшил ширину и высоту на 50 процентов, фотография теперь составляет одну четвертую от ее первоначального размера:

Изображение после изменения ширины и высоты на 50 процентов.
Как мы видим, фотография теперь намного меньше, но общее качество изображения остается довольно стабильным. Давайте посмотрим, что произойдет, если я возьму это уменьшенное изображение и попытаюсь увеличить его до исходного размера. Для этого я снова открою диалоговое окно «Размер изображения», зайдя в меню «Изображение» в верхней части экрана и выбрав «Размер изображения», а затем установлю значения «Ширина» и «Высота» на 200 процентов:

Изменение значений ширины и высоты до 200 процентов.
Я нажму «ОК», чтобы принять значения и закрыть диалоговое окно «Размер изображения», после чего Photoshop увеличит изображение, увеличив его в четыре раза по сравнению с моментом назад:

Изображение после увеличения его размера на 200 процентов.
Давайте сравним качество изображения увеличенной версии с оригинальной версией:

Оригинальное фото.
Увеличив изображение, мне удалось вернуть его к исходному размеру, но когда мы сравниваем качество с оригиналом, увеличенная версия явно не выглядит так хорошо. Мы потеряли много деталей на изображении, и оно начинает выглядеть мягким и размытым. Если бы я увеличил его еще больше, качество изображения постепенно ухудшалось бы.
Вот почему Когда вы используете команду «Размер изображения», чтобы сделать фотографию меньше, Photoshop существенно уменьшает ее, отбрасывая пиксели. Он просто берет некоторые пиксели с изображения и выбрасывает их в виртуальное окно. К счастью, Photoshop действительно хорошо знает, какие пиксели выбрасывать, не жертвуя качеством изображения, поэтому уменьшение размеров наших изображений обычно не является проблемой.
Проблема возникает, когда мы просим Photoshop увеличить наши изображения. Если Photoshop делает их меньше, отбрасывая пиксели, как вы думаете, как они становятся больше? Если бы вы ответили: « Добавив пиксели к изображению», вы были бы правы! Но вот главный вопрос. Где Photoshop получает эти новые пиксели, которые он добавляет к изображению? Если бы вы ответили: «Хм, я не уверен. Думаю, это просто делает их из воздуха», вы снова были бы правы!
И в этом заключается проблема. Когда Photoshop увеличивает изображение, ему нужно добавить пиксели, которых раньше не было, и, поскольку Photoshop не было на сцене, когда вы делали снимок, он не представляет, как должна выглядеть более подробная и детальная версия изображения. как, что означает, что он должен угадать. Конечно, Photoshop - очень мощная программа, и ее догадки основаны на очень сложной и продвинутой математике, но, в конце концов, это всего лишь предположение, и оно не будет угадывать правильно. Итог: чем больше вы пытаетесь сделать свое изображение, тем хуже ваше изображение будет выглядеть. Вместо четкой, очень подробной версии, на которую вы надеялись, вы получите что-то, что выглядит скучно, мягко и размыто.
Опять же, при изменении размера изображения можно уменьшать изображения, но вам следует избегать их увеличения любой ценой, если только вы абсолютно не заботитесь о качестве изображения. И действительно, кого не волнует качество изображения? Это просто чепуха.