
Как установить селен?
Эта статья основана на том, как установить и использовать инфраструктуру Selenium с использованием языка программирования Java и Eclipse IDE. Selenium - это среда автоматизации тестирования, используемая для тестирования веб-приложений. Selenium был написан исключительно на языках программирования Java.
Ниже приведены предварительные условия, необходимые для установки платформы Selenium в операционной системе Windows.
- Последняя версия JDK установлена на Windows
- Eclipse IDE
- Селеновые банки
Версия JDK, выбранная в этом обучении, - JDK 8+, которая достаточна для работы с платформой Selenium, чтобы упростить среду выполнения Test Automation.
JDK - это библиотека Java Development Kit, которая используется в основном для целей разработки Java-приложений. JDK содержит среду выполнения JRE (Java Runtime Library) и JVM (Java Virtual Machine). Eclipse - это интегрированная среда разработки (IDE), которая используется для разработки приложений Java, в частности для разработки базовых или корпоративных приложений. Это позволит добавлять банки и управлять жизненным циклом Java-проекта. Это также позволит разработчику добавлять несколько плагинов и создавать инструменты автоматизации для разработки проектов.
Шаги по установке Selenium:
Давайте обсудим шаги, необходимые для установки Selenium.
Шаг 1: Установите JDK, загрузив ZIP-файл JDK или файл .exe с официального сайта Oracle.
URL для официального сайта, как показано ниже:
https://www.oracle.com/
Установка JDK является минимальным требованием для установки Selenium. Банки Selenium могут быть добавлены в проект поверх существующей библиотеки времени выполнения Java.
Шаг 2: Комплект для разработки Java можно скачать с официального сайта бесплатно, так как он с открытым исходным кодом и может быть использован любым. Нажмите на кнопку Download, как показано на рисунке ниже. После загрузки файла его необходимо установить с помощью программы установки Windows.
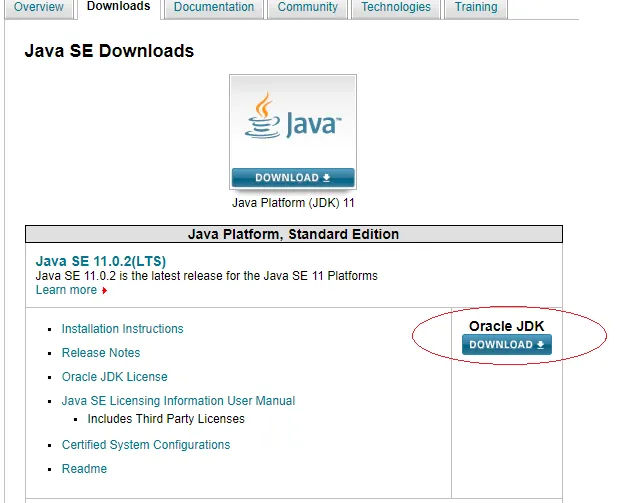
Шаг 3. После нажатия кнопки «Загрузить» выберите «Принять лицензионное соглашение», а затем выберите соответствующую операционную систему (в данном случае Windows) для файла .exe или .zip. Принятие лицензионного соглашения обязательно для продолжения загрузки опции для разных версий библиотек для разных операционных систем.

Шаг 4: После загрузки вышеуказанного файла установите программу и появится окно, показанное ниже. Нажмите Next, как показано в окне установки ниже.
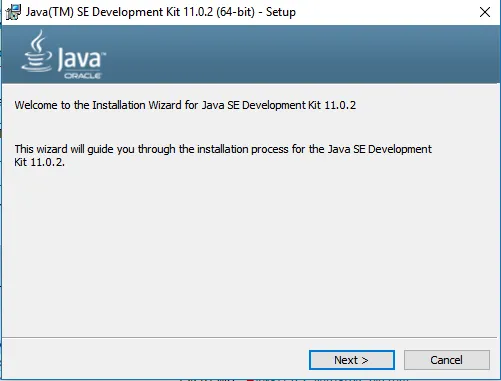
Шаг 5: После нажатия кнопки «Далее» появится окно ниже. Доступные параметры можно оставить по умолчанию без внесения каких-либо других изменений.
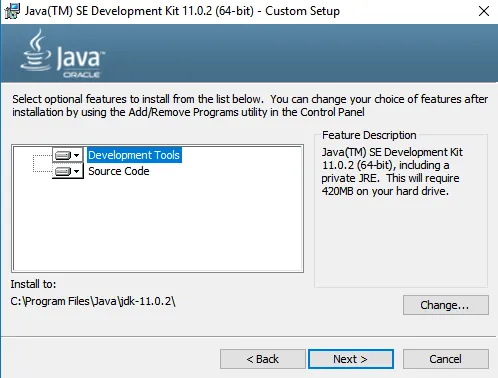
Шаг 6: Снова нажмите Next>, появится окно состояния установки ниже. Для завершения процесса установки требуется несколько секунд.
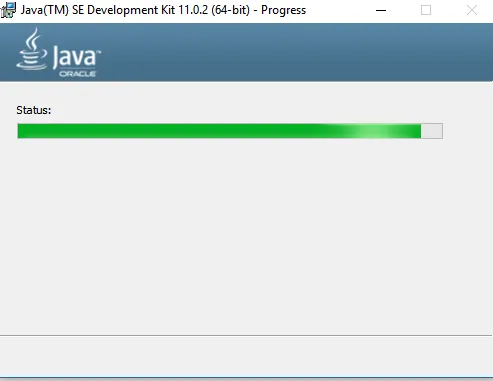
Шаг 7: После завершения установки появится окно с сообщением об успешном завершении, как показано ниже.
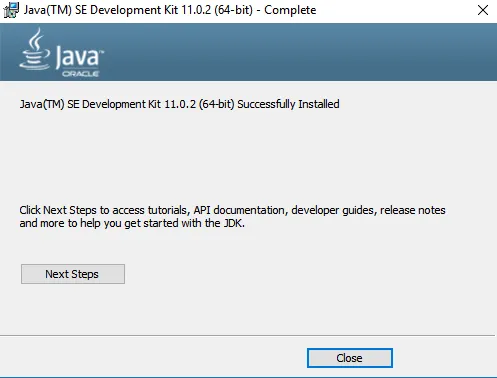
Шаг 8: Нажмите Закрыть , установка завершена, и установленный каталог можно проверить с диска C, а папку JDK-11.0.2 можно увидеть, как показано ниже. После установки папка JDK будет создана на диске C, как упоминалось во время установки, которая была по умолчанию. Это расположение диска или место установки может быть изменено по требованию в течение самого времени установки.
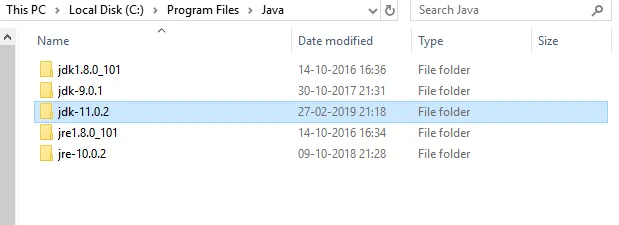
Шаг 9: Теперь загрузите Selenium Jars с официального сайта Selenium https://www.seleniumhq.org/download/, как показано ниже: Ниже приведен официальный сайт Selenium Software. Существуют разные версии и выпуски клиента для разных языков, которые поддерживают использование Selenium с кроссплатформенными приложениями. Это будут библиотеки, связанные с платформой Selenium, со многими типами приложений для работы.
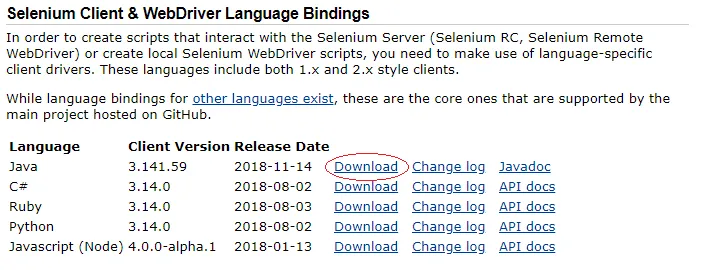
Шаг 10: Нажмите на кнопку «Скачать», как показано выше для связанных с Java фляг Selenium. Выбранная выше опция предназначена для языка программирования Java версии клиента 3.1.41.59 на указанную дату выпуска. Соответствующий Javadoc находится справа от кнопки Скачать.
Шаг 11: После загрузки вышеуказанных Jar-файлов откройте Eclipse IDE, создайте новый проект и загрузите вышеупомянутые Jar-файлы в путь сборки проекта, чтобы использовать классы API из библиотеки Selenium.

Шаг 12: Кликните на File Menu и выберите New, а затем выберите Project. Эта опция даст разработчику возможность создать новый проект в определенной рабочей области, которая была выбрана при открытии Eclipse IDE, или рабочую область можно будет изменить позже в зависимости от требований, после чего появится окно ниже.
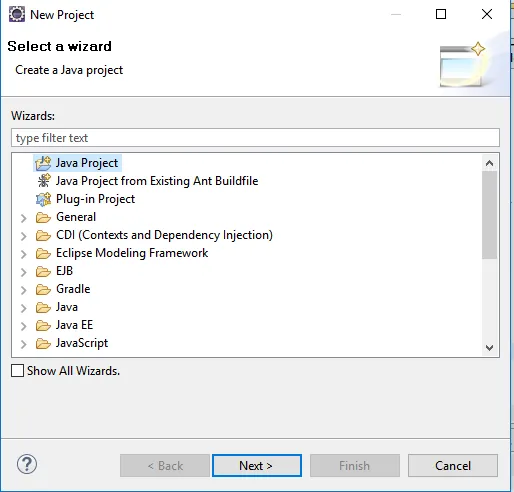
Шаг 13: Выберите Java Project и затем нажмите Next>, теперь появляется окно ниже. Эта опция позволит пользователю создать проект Java специально.
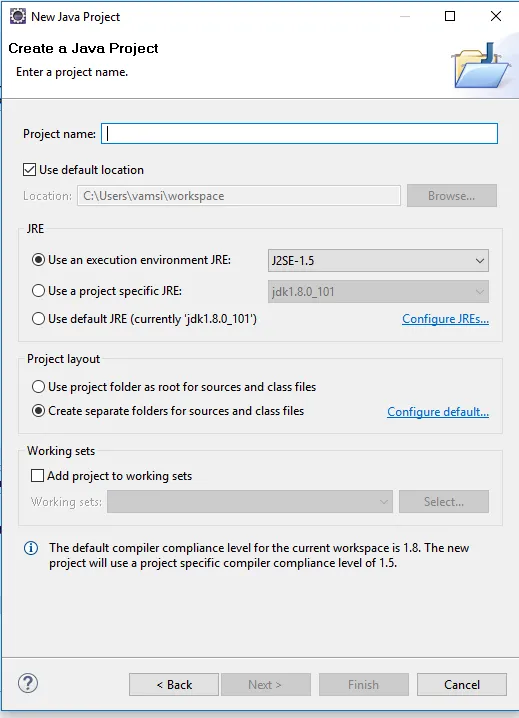
Шаг 14: Введите имя проекта и последнюю версию JDK (Java Development Kit), версия JDK может быть JDK 8.0 или выше и нажать Далее>, как показано на рисунке ниже. Любая другая последняя версия JDK также может быть выбрана на основе требований и функциональных возможностей, необходимых для разработки в проекте.
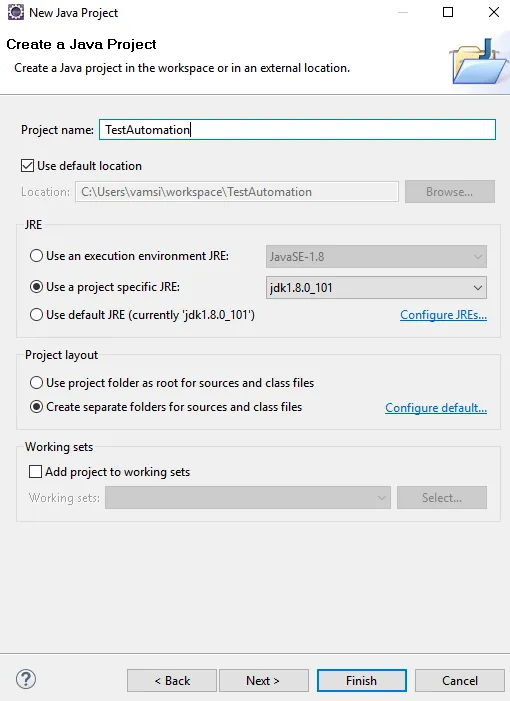
Шаг 15: После нажатия кнопки «Далее» появляется следующее окно:
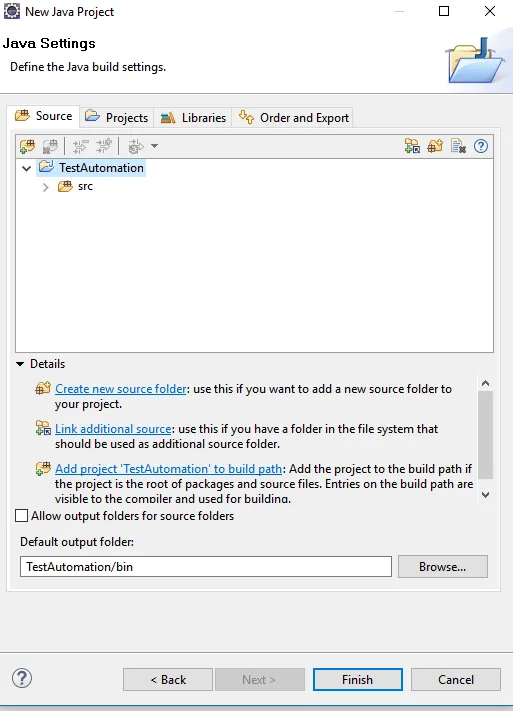
Шаг 16: Теперь нажмите Готово, чтобы завершить создание проекта. Теперь структура проекта с пустой исходной папкой с именем src. Теперь создайте новый пакет и новый класс в папке с исходным кодом, как показано ниже

Шаг 17: Теперь появится следующее окно, введите имя пакета и имя класса, а затем нажмите «Готово» для создания. Существуют также другие варианты выбора модификаторов доступа, интерфейсов для добавления и других заглушек для создания основного метода, конструкторов или унаследованных абстрактных методов по умолчанию при создании самого класса.
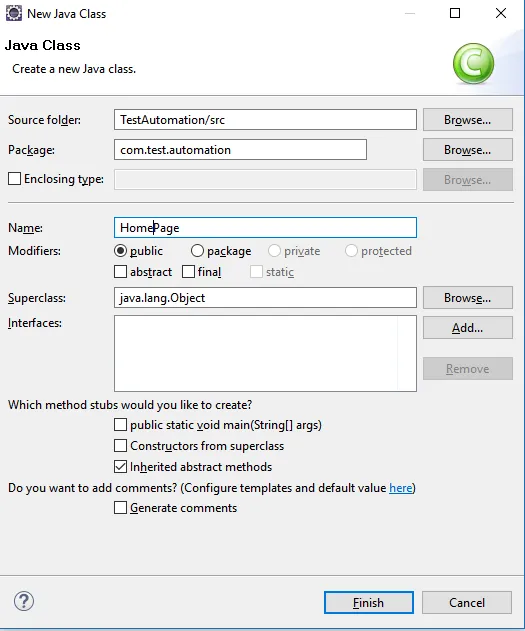
Шаг 18: Теперь настройка проекта готова и файлы Jars можно загрузить в Build Path для установки Selenium.
Шаг 19: Теперь щелкните правой кнопкой мыши на Project и выберите Build Path, а затем выберите опцию Configure Build Path под опциями Build Path, как показано ниже:
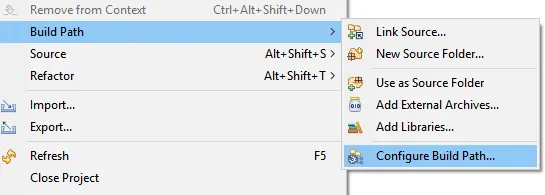
Шаг 20: Теперь появится следующее окно, как показано ниже:
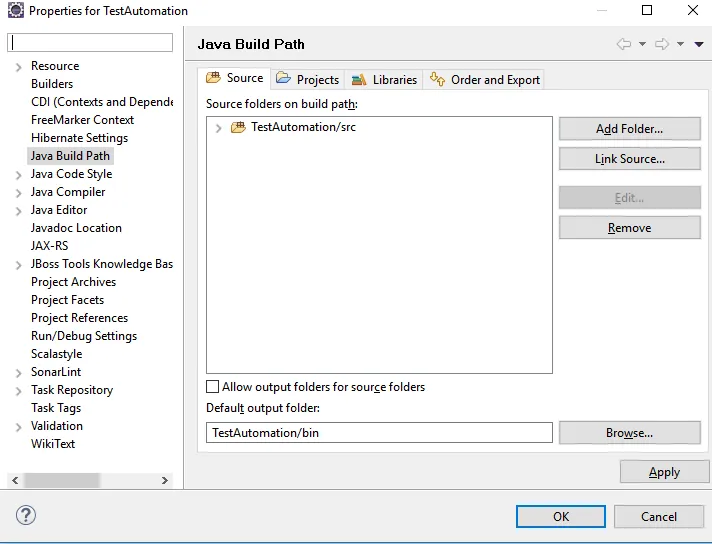
Шаг 21: Теперь перейдите на вкладку библиотеки и затем нажмите «Добавить внешние банки», чтобы добавить файлы Selenium в путь сборки проекта. Теперь окно выглядит так, как показано ниже
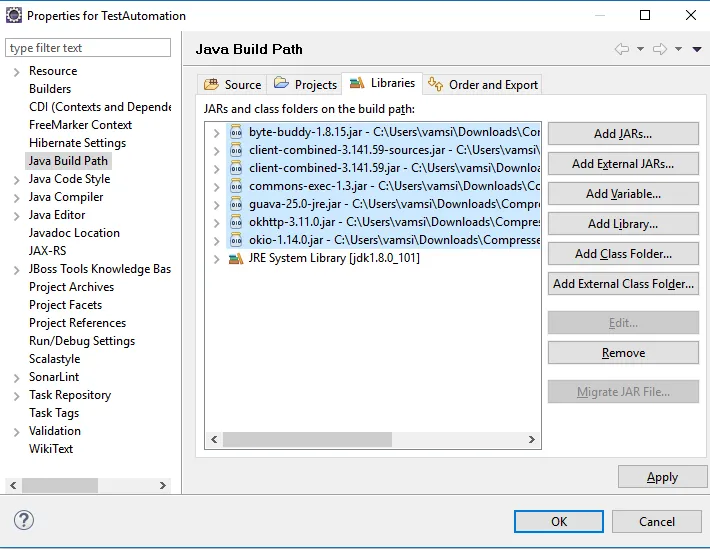
Шаг 22: Вышеуказанные банки доступны в папке Selenium Jars. Другие файлы Jar, которые необходимы, также могут быть добавлены в путь сборки, который поддерживает любые другие библиотеки.
Шаг 23: Теперь оставшаяся разработка кода может быть выполнена в Проекте согласно бизнес-требованиям.
Рекомендуемые статьи
Это было руководство о том, как установить Selenium. Здесь мы обсудили различные шаги для установки Selenium в наших окнах. Вы также можете посмотреть следующие статьи, чтобы узнать больше -
- Как использовать команды Selenium?
- Сделать карьеру в Selenium
- Использование Selenium - Вы должны попробовать
- Шаги по установке WordPress