
Как установить WordPress?
Установка Word Press очень проста и занимает очень мало времени. Есть много других сайтов, которые используются для автоматической установки. Следующие инструкции помогут вам с установкой WordPress.
Перед установкой WordPress, следующие вещи, которые вы должны сделать
- Доступ к веб-серверу
- Возможность создания базы данных
- Текстовый редактор
- FTP-клиент
- веб-браузер
Основные инструкции по установке WordPress:
- Загрузите и распакуйте пакет WordPress
- Создать базу данных для WordPress на веб-сервере
- Загрузите файлы WordPress в нужное место.
- Запустите сценарий установки WordPress, просмотрев URL-адрес в веб-браузере и укажите, куда следует загружать файлы для WordPress.
Шаги для установки WordPress:
Шаг 1: Загрузите и распакуйте
- Загрузите и распакуйте пакет WordPress с https://wordpress.org/download/
- Если пользователь хочет загрузить WordPress на другой сервер или удаленный веб-сервер, он должен загрузить и установить пакет WordPress на компьютер с помощью веб-браузера и распаковать пакет.
- Если пользователь должен использовать FTP, перейдите к следующему шагу, поскольку загрузка файлов будет обсуждаться позже.
- Если у пользователя есть доступ к веб-серверу и ему удобно пользоваться консольными инструментами, пользователь может загрузить WordPress непосредственно на веб-сервер, используя get (или lynx, или другой консольный веб-браузер).
- Когда пользователь должен избегать использования FTP: wget https://wordpress.org/latest.tar.gz
- Затем распакуйте пакет, используя:
tar -xzvf latest.tar.gz - После установки пакет для WordPress будет извлечен в папку с именем WordPress в том же каталоге, в котором вы скачали tar.gz.
Шаг 2. Создание базы данных и пользователя
Если пользователь должен использовать хостинг-провайдера (https://codex.wordpress.org/), он должен убедиться, что база данных WordPress также должна быть настроена для него, или существует одно автоматизированное решение, которое помогает в достижении того же самого. Нужно убедиться, что на страницах поддержки хостинг-провайдера. Панель управления предоставляет информацию о том, есть ли поддержка или нет, если нет, то нужно создать ее вручную.
Если пользователь должен создать это вручную, используйте приведенные ниже шаги для использования phpMyAdmin для создания и установки нового имени пользователя и базы данных WordPress. Пользователь может установить WordPress, где пользователь должен работать с одной базой данных, и она уже используется.
Использование phpMyAdmin
Когда веб-сервер уже готов к установке phpMyAdmin и должен создать имя пользователя и пароль, пользователь должен выполнить следующие шаги. Если пользователь работает на своем собственном компьютере и в большинстве дистрибутивов Linux установка PhpMyAdmin может выполняться автоматически.
1. Если пользователь не может найти базу данных, связанную с WordPress, или она не существует в раскрывающемся меню «База данных» во время проверки, необходимо создать новую, следуйте инструкциям для создания новой:
- Пользователь имеет право выбрать имя для базы данных WordPress, так как «wordpress» было бы хорошо, другие имена также могут быть рассмотрены, но в режиме реального времени большинству хостинг-сервисов, главным образом разделяемого хостинга, требуется имя базы данных, начиная с вашего имя пользователя и подчеркивание Если пользователь работает на своем собственном компьютере, рекомендуется, чтобы пользователь проверил требования к услугам хостинга, чтобы пользователь мог следовать им на своем веб-сервере, и база данных могла быть легко перенесена без каких-либо изменений. Пользователь должен ввести выбранное имя базы данных в поле «Создать базу данных» и выбрать наиболее подходящее сопоставление для использования языка и кодировки. В большинстве случаев рекомендуется выбирать из серии «utf8_», и, если пользователь не может найти свой язык, он может выбрать «utf8mb4_general_ci»

2. Пользователь должен щелкнуть значок phpMyAdmin в левом верхнем углу, чтобы вернуться на главную страницу, а затем перейти на вкладку «Пользователи». Если в списке пользователей нет пользователей, связанных с WordPress, нужно создать нового пользователя:
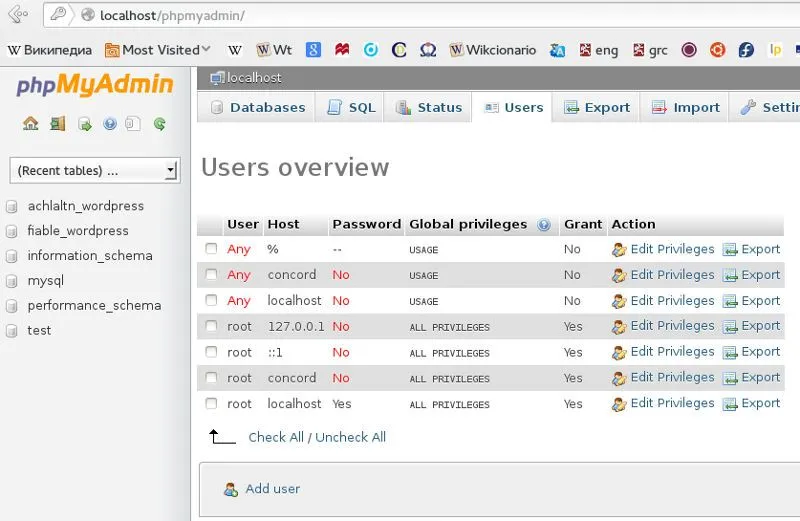
- Нажмите на Добавить пользователя.
- Пользователь должен выбрать имя пользователя для WordPress (в зависимости от того, что удобно) и ввести его в поле Имя пользователя.
- Пользователь должен ввести безопасный пароль, и это должен быть надежный пароль, содержащий такие символы, как буквенно-цифровые символы, цифры и слова, и введите его в поле «Пароль». Введите пароль еще раз в поле «Введите заново».
- Пользователь должен ввести имя пользователя и пароль, которые были выбраны
- Пользователь может игнорировать все параметры в разделе «Глобальные привилегии» по умолчанию.
- После этого нажмите Go.
- Пользователь вернется к экрану «Пользователи» и щелкнет значок «Изменить привилегии» для пользователя, который только что создан для WordPress.
- Пользователь должен выбрать раздел «Права доступа к базе данных», который только что создан для WordPress, в раскрывающемся списке «Добавить права доступа к следующей базе данных», а затем нажать «Перейти».
- Пользователь получит страницу обновленной с привилегиями для этой базы данных. Пользователь должен выбрать все привилегии и затем нажать «Перейти».
- Пользователь должен записать имя хоста, указанное после сервера вверху страницы на странице результатов.

Шаг 3: Настройте wp-config.php
Пользователь может создать или отредактировать файл wp-config.php для своей собственной системы, или пользователь может игнорировать этот шаг. WordPress попытается сделать этот шаг, когда пользователь запустит скрипт установки для WordPress. Вы должны предоставить такие данные, как DB_name, DB_Host, DB_User, DB_password, DB_Charset, DB_Collate
Шаг 4: Загрузите файлы WordPress
Пользователь должен загрузить файлы WordPress, где пользователь выбрал домен, в котором будет отображаться сайт WordPress пользователя, находится ли он в корневом каталоге или в подкаталоге
Шаг 5: Нужно запустить скрипт установки
- Если пользователь хочет поместить файлы WordPress в корневой каталог, пользователь должен посетить: http://example.com/wp-admin/install.php
- Если пользователь хочет разместить файлы WordPress в подкаталоге, называемом блогом, пользователь должен посетить: http://example.com/blog/wp-admin/install.php
Шаг 6. Настройка файла конфигурации.
Если пользователь должен создать файл конфигурации, следуйте инструкциям.

Завершение установки
На следующем скриншоте вы должны указать имя пользователя и пароль.
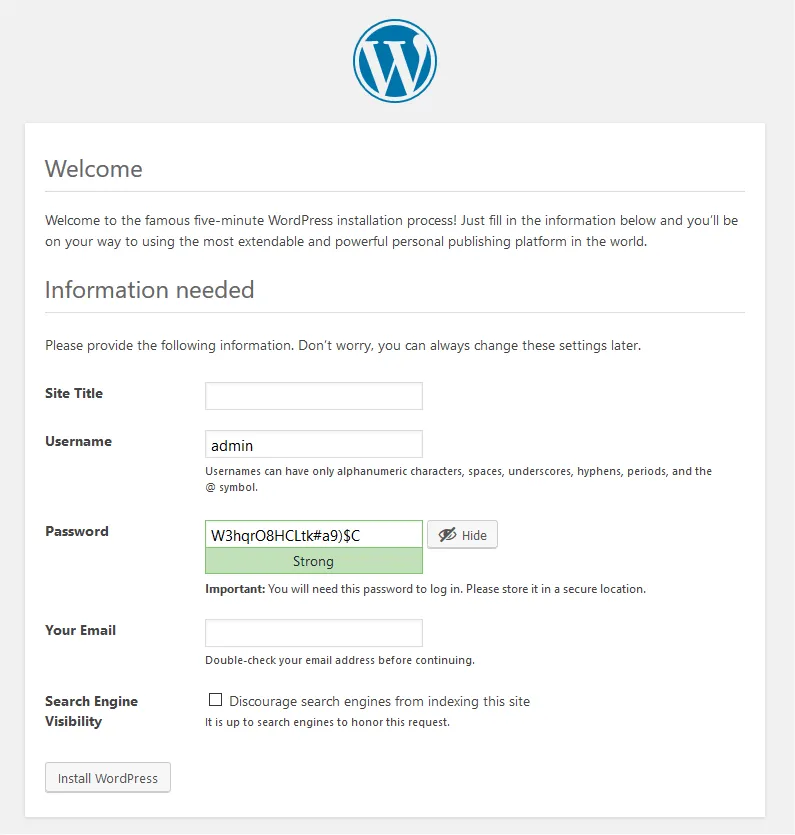
Если вы успешно установили WordPress, вам будет предложено войти в систему.
Рекомендуемые статьи
Это было руководство по установке WordPress. Здесь мы обсудили Инструкции и шаги по установке WordPress. Вы также можете посмотреть следующую статью, чтобы узнать больше -
- Карьера в WordPress - вы должны попробовать
- WordPress Интервью Вопросы и ответы
- Использование WordPress на сайтах