
Как установить MySQL на Windows?
MySQL - это система реляционных баз данных, и, что самое приятное, она с открытым исходным кодом и абсолютно бесплатна. Он разработан «Michael Widenius» и их командой. Сейчас он поддерживается корпорацией Oracle. Подробные шаги для установки MySQL приведены ниже:
Шаги по установке MySQL в Windows:
ШАГ (1) Сначала вам нужно посетить этот сайт: https://dev.mysql.com/downloads/, чтобы загрузить и установить MySQL в вашей локальной системе. Когда вы попали на эту страницу, просто найдите MySQL Community Edition (GPL) и нажмите кнопку загрузки.
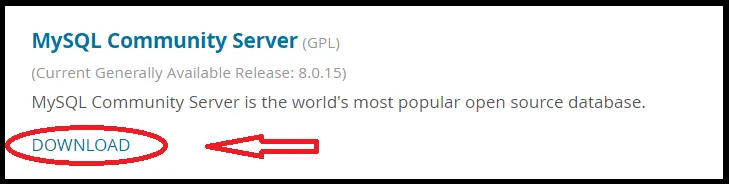
ШАГ (2) Он перенаправляет вас на другую страницу, просто прокрутите вниз и найдите раздел Общедоступные версии (GA), щелкните раскрывающийся список и выберите операционную систему. По умолчанию выбрана Microsoft Windows, и вы также можете выбрать другую ОС, щелкнув раскрывающееся меню, показанное ниже:
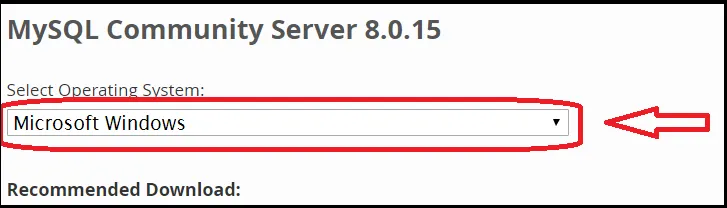
ШАГ (3) Просто прокрутите вниз и нажмите «Перейти на страницу загрузки», которая обведена красным цветом ниже. Пожалуйста, не загружайте из другого раздела «Загрузки», который доступен прямо под опцией «Перейти на страницу загрузки».
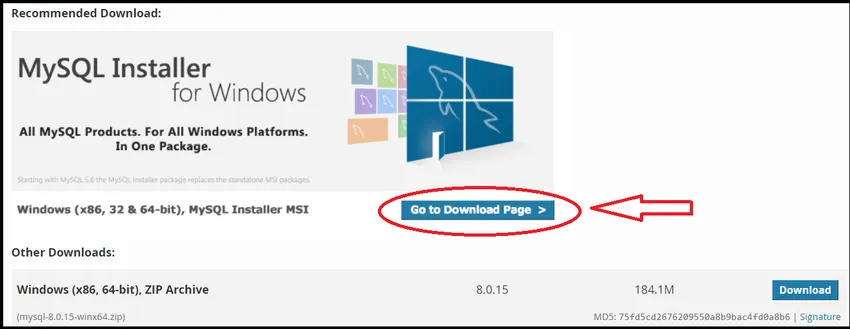
Шаг (4) После нажатия «Перейти на страницу загрузки» он перенаправляет вас на другую страницу, где вам нужно нажать 2- й вариант, Windows (X86, 32-разрядная версия), установщик MSI, размер которого составляет 324, 3 МБ, и обведен красным. ниже. Первый вариант загрузки, имеющий размер 16, 4 МБ, представляет собой веб-установщик, который является файлом запуска для установки MySQL, поэтому избегайте первого варианта.
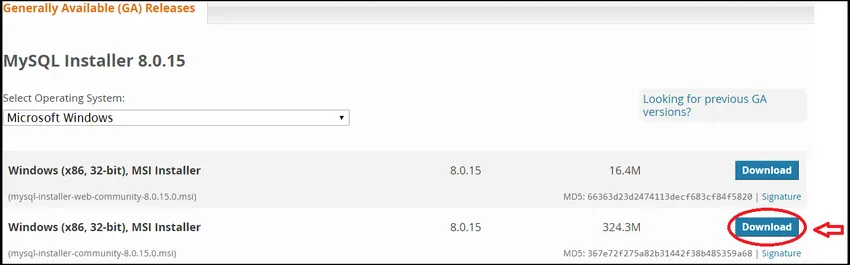
ШАГ (5) Когда вы нажимаете на кнопку загрузки, он перенаправляет вас на другую страницу, где у него есть три варианта. Сначала войдите в систему, если у вас уже есть аккаунт в Oracle, затем используйте его, в противном случае нажмите кнопку «Зарегистрироваться» и заполните необходимые данные. Третий вариант позволяет скачивать без входа в систему, поэтому вам нужно нажать «Нет, спасибо, просто начните мою загрузку», которая отмечена красным на скриншоте ниже. Это начнет загружать.
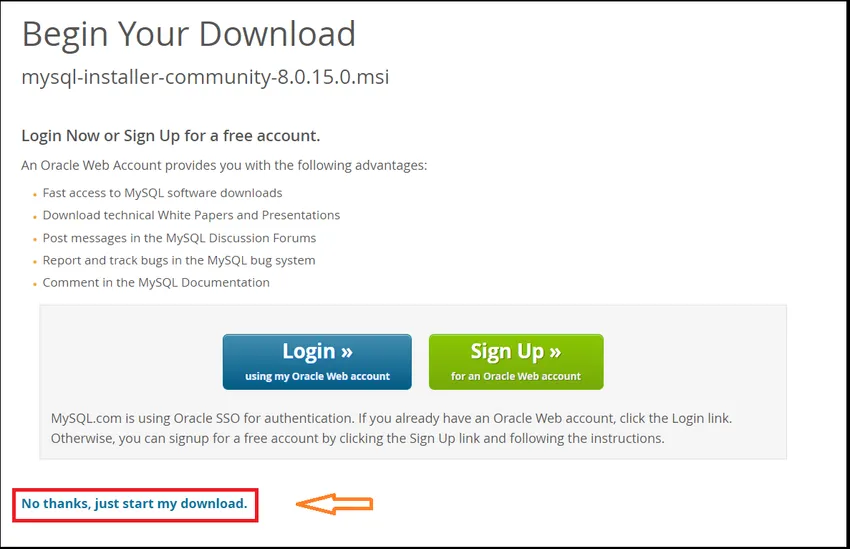
ШАГ (6) Когда загрузка закончится, нажмите на загруженный файл. Он начнет установку, а затем вы получите окно. Просто нажмите Да и продолжайте.
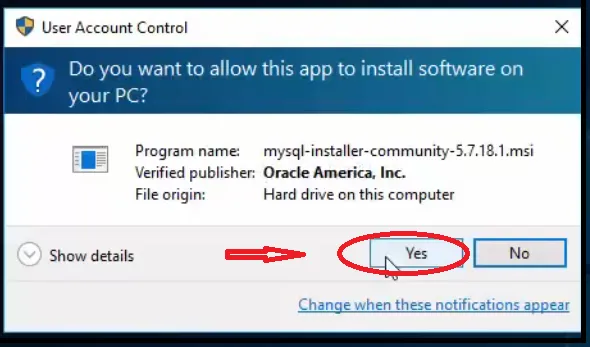
ШАГ (7) Теперь установите флажок рядом с «Я принимаю условия лицензии», обозначенный красным квадратом, и нажмите кнопку «Далее».
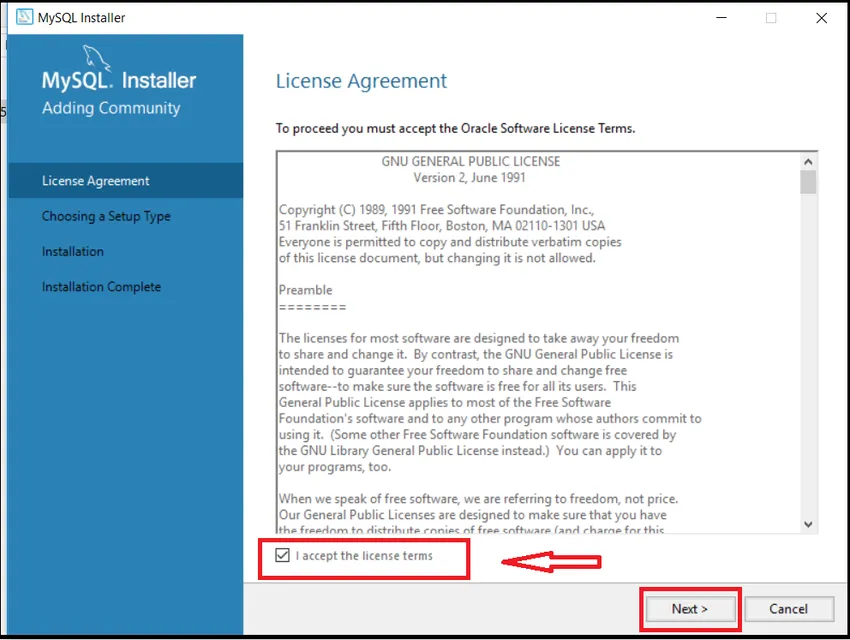
ШАГ (8) Выберите опцию Developer Default и нажмите кнопку Next, как показано.
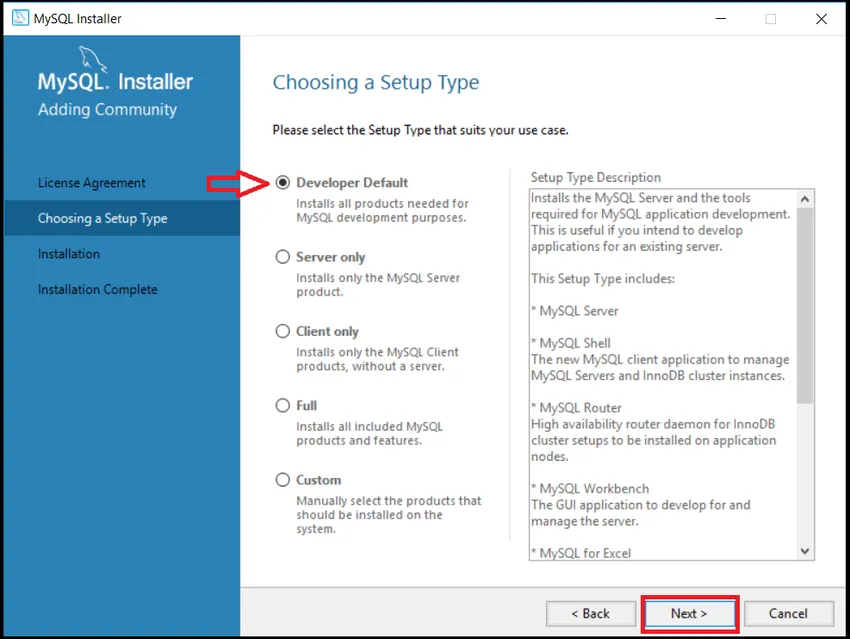
ШАГ (9) Затем снова нажмите «Далее» в окне «Проверить требования».
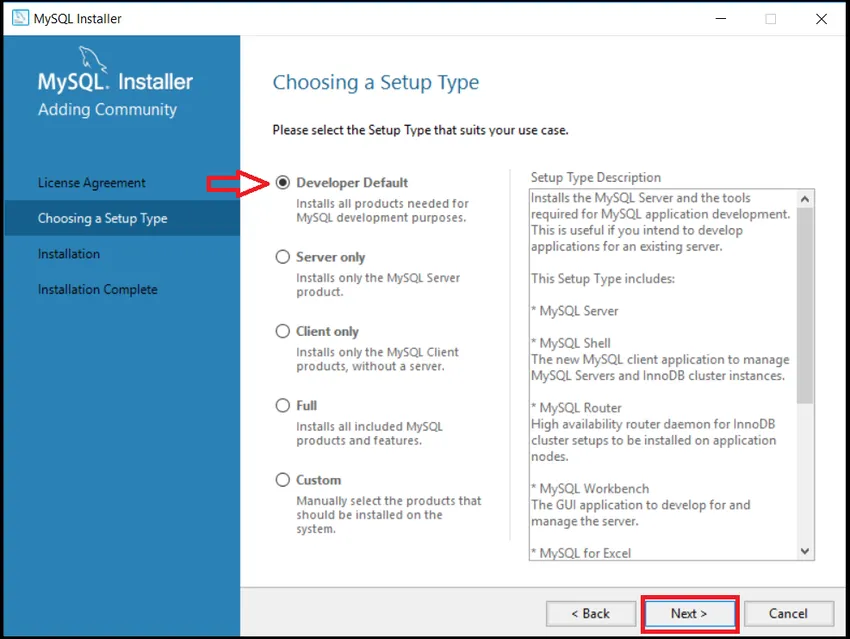
ШАГ (10) После этого он показывает одно предупреждающее сообщение, поэтому нужно нажать на Да и продолжить.
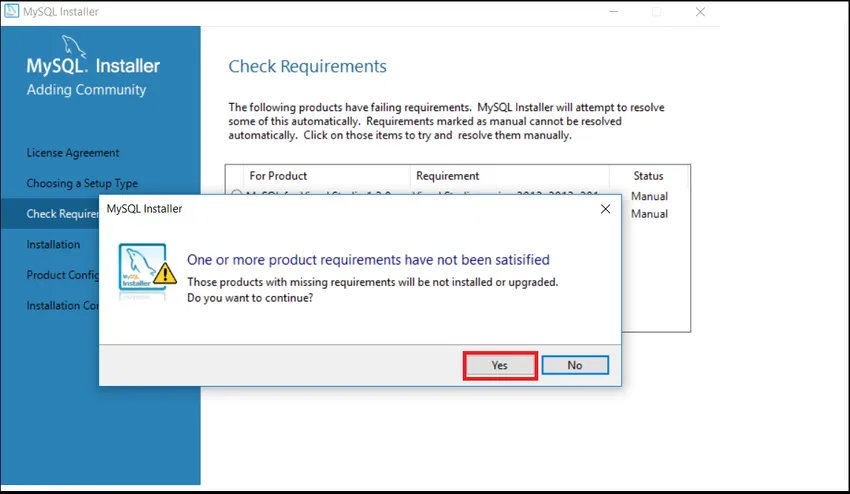
ШАГ (11) Затем нажмите на кнопку Выполнить.
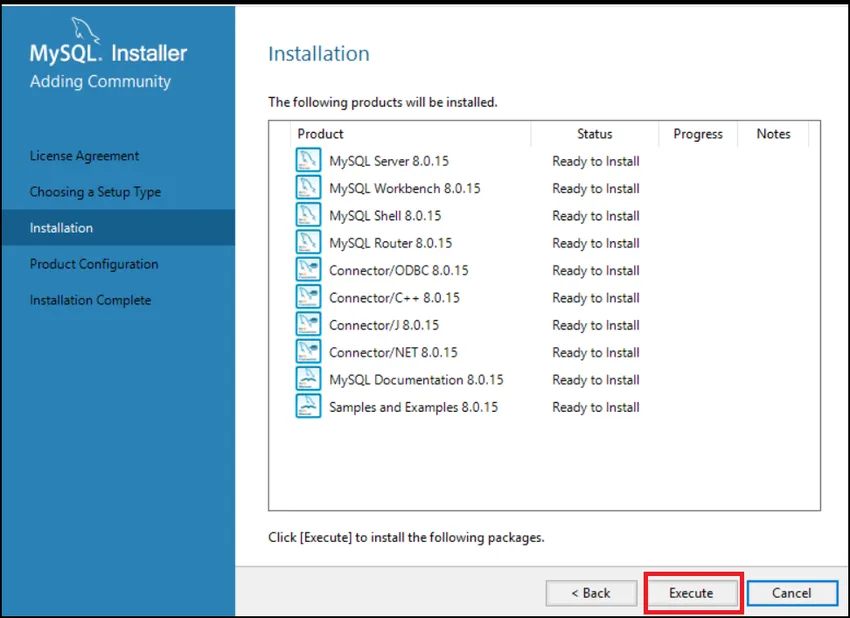
ШАГ (12) Потребуется некоторое время, чтобы выполнить и установить прежде всего и просто проверить состояние для всего продукта, когда он покажет завершенный, затем нажмите кнопку Далее.
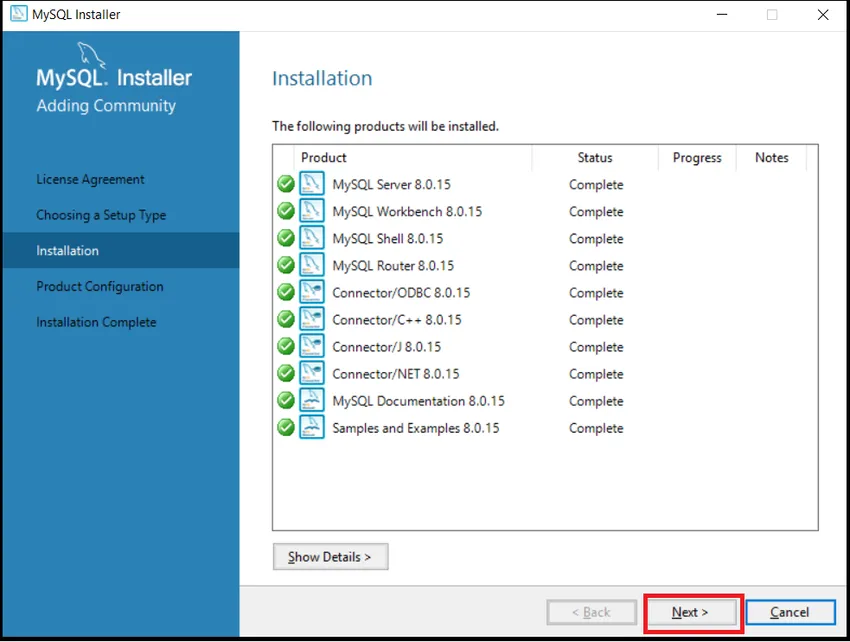
ШАГ (13) Снова Нажмите Далее в окне Конфигурация продукта.

ШАГ (14) Выберите Автономный сервер MySQL / Классическая репликация MySQL и нажмите кнопку «Далее» в окне «Групповая репликация».
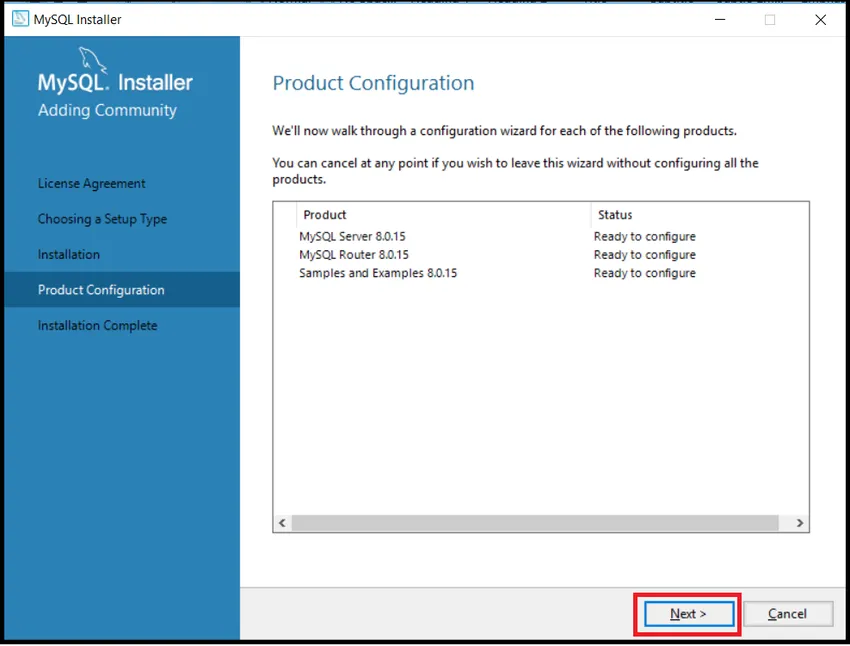
ШАГ (15) Нажмите Next в окне Type and Networking, пожалуйста, не вносите никаких изменений, оставьте все как есть.
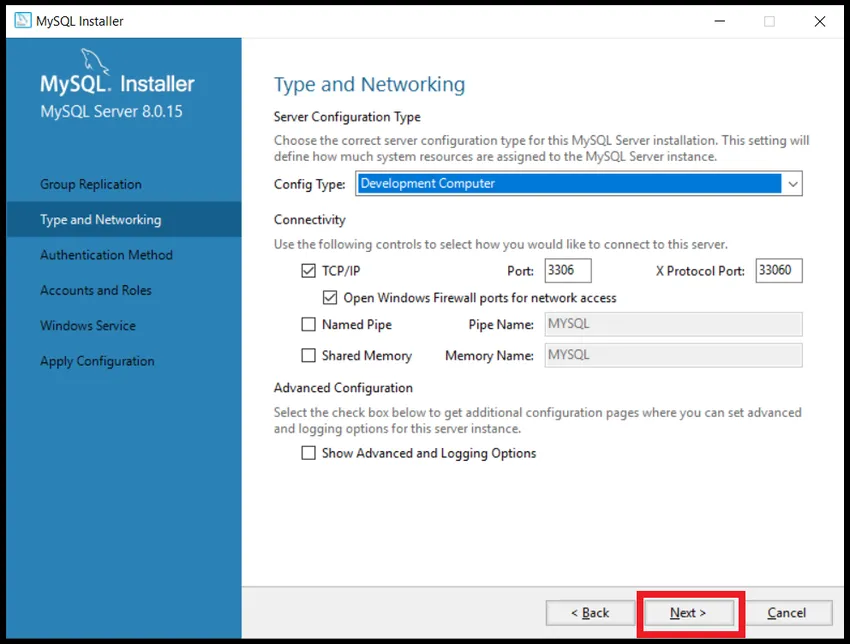
ШАГ (16) Выберите «Использовать надежное шифрование пароля» для аутентификации и нажмите кнопку «Далее».
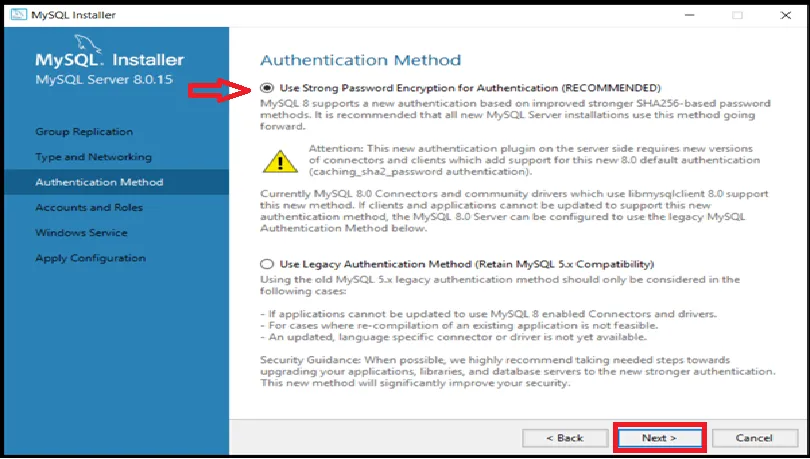
ШАГ (17) Введите MySQL Root Password и Retype password и нажмите кнопку «Далее». Вам нужно установить пароль, который вы всегда можете использовать, когда хотите открыть MySQL.
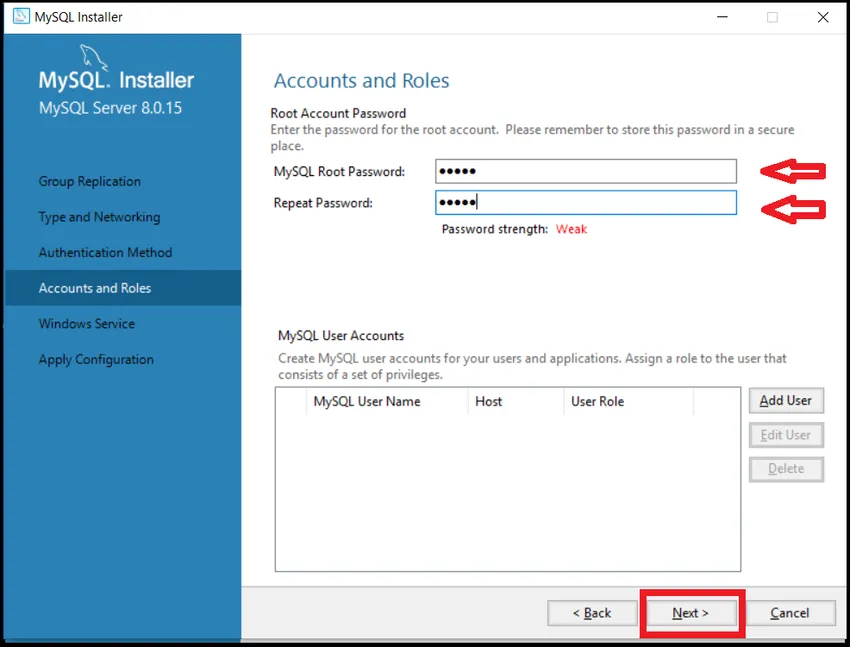
ШАГ (18) Нажмите на кнопку Далее.
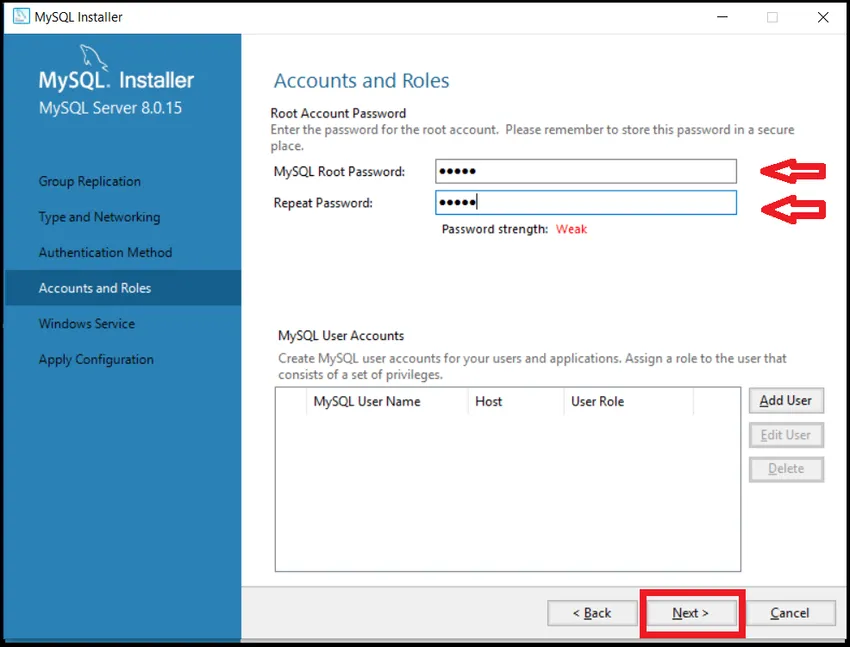
ШАГ (19) Нажмите на кнопку Выполнить.
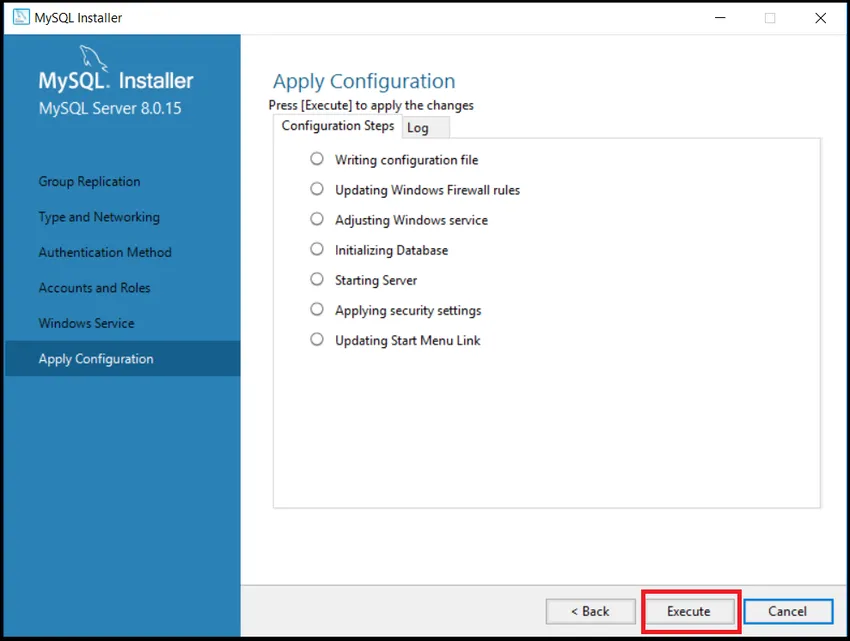
ШАГ (20) Нажмите на кнопку Готово
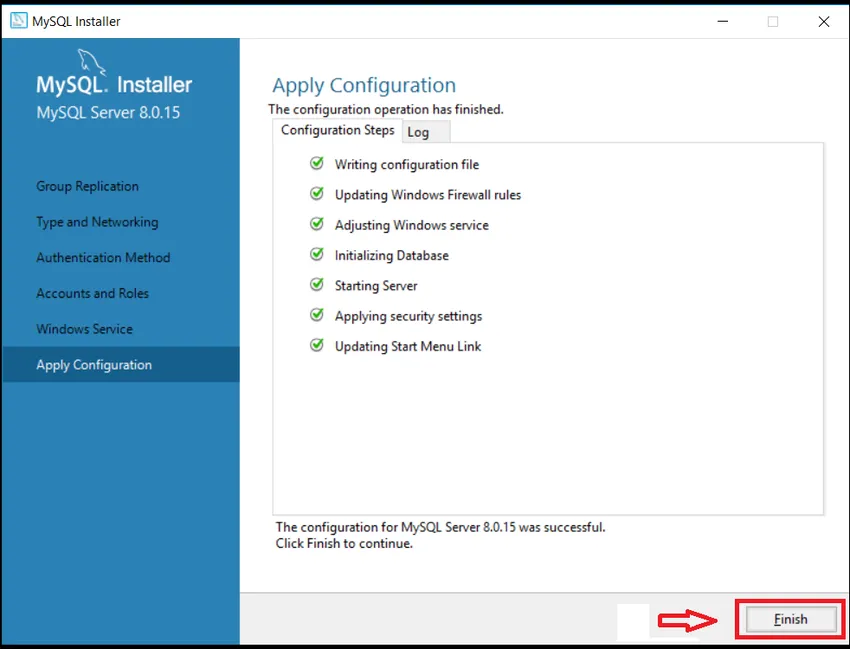
ШАГ (21) Нажмите Далее на странице конфигурации продукта.
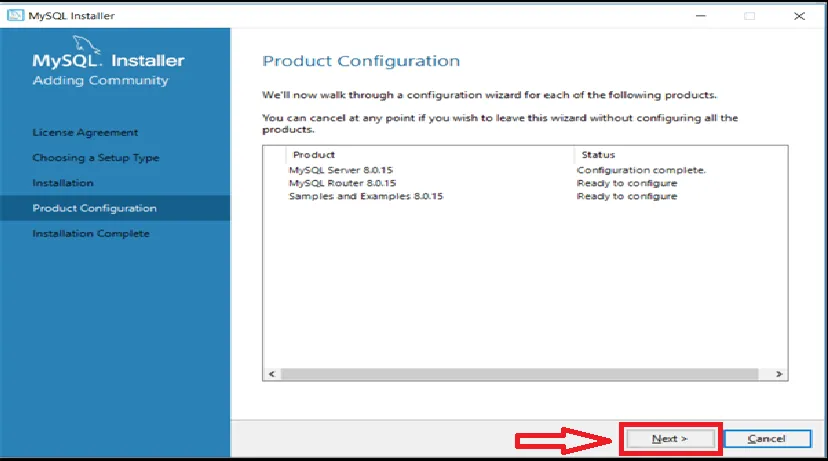
ШАГ (22) В имени пользователя оставьте root по умолчанию в качестве пользователя и введите пароль, который вы установили ранее. Нажмите на Далее. Он проверит, можете ли вы подключить сервер или нет, и проверит, успешно ли была завершена установка.
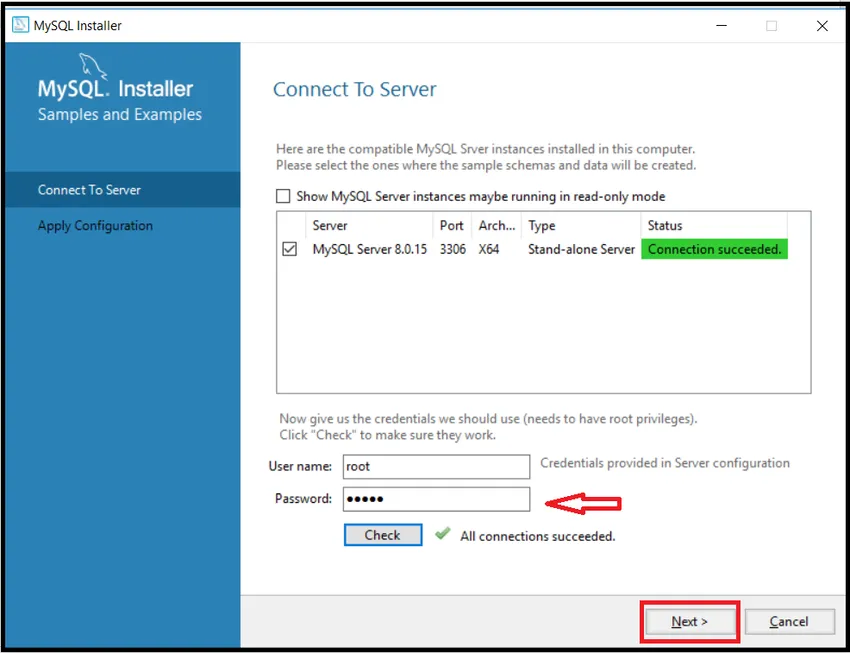
ШАГ (23) Для нескольких систем требуется несколько дополнительных шагов для настройки другой установки, которая поддерживает MySQL. В этом случае вам нужно просто нажать кнопку «Далее» и «Выполнить», пожалуйста, не вносите никаких изменений. Немногие системы будут автоматически настраивать параметры, поэтому не нужно беспокоиться. Теперь, наконец, нажмите кнопку Готово.
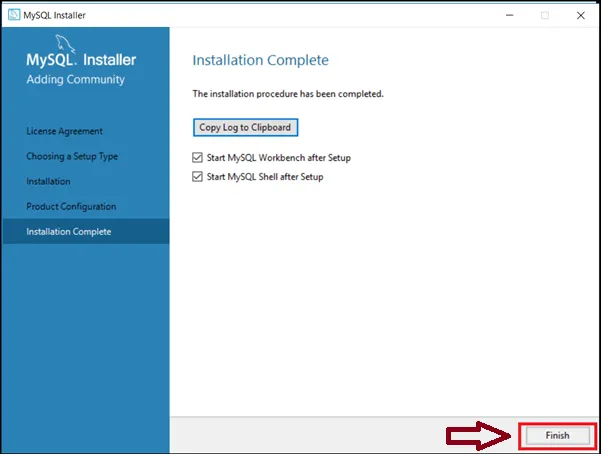
ШАГ (24) Завершает установку MySQL и открывает оболочку MYSQL и MySQL Workbench. Пожалуйста, закройте оба и перезапустите вашу систему.

ШАГ (25) Сначала перейдите в меню «Пуск» в Windows и найдите MySQL, он покажет файл кратных файлов, связанный с MySQL, но вам нужно найти только клиент командной строки MY SQL и MySQL Workbench. Оба варианта поставляются с соответствующей версией, как будто я скачал клиент командной строки MY SQL 8.0, поэтому он показывает мне соответствующую версию. Это может отличаться от пользователя к пользователю и версии к версии, но шаги будут одинаковыми. Пожалуйста, нажмите на МОЙ клиент командной строки SQL, показанный ниже.

ШАГ (26) Он откроет командную строку MySQL и попросит вас указать пароль root, который вы указали при установке MySQL. Введите этот пароль и нажмите ввод. После аутентификации он начинается с mysql >, показанного ниже.
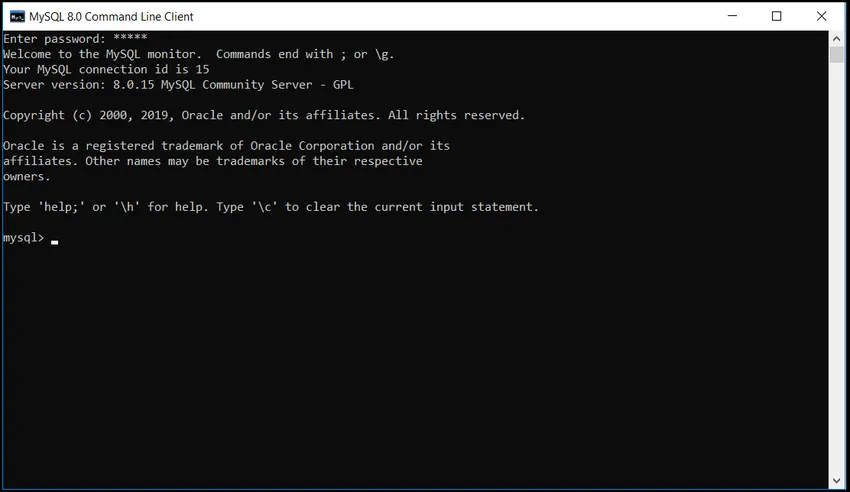
ШАГ (27) Проверьте, работает ли MySQL или нет, просто проверьте, сколько в нем баз данных. Используя команду:
Показывать базы данных;
Он покажет все доступные базы данных с MySQL, который отображается ниже. Это означает, что все работает нормально.
Это показывает, что здесь есть 6 баз данных. т.е. информация_Схема, mysql.
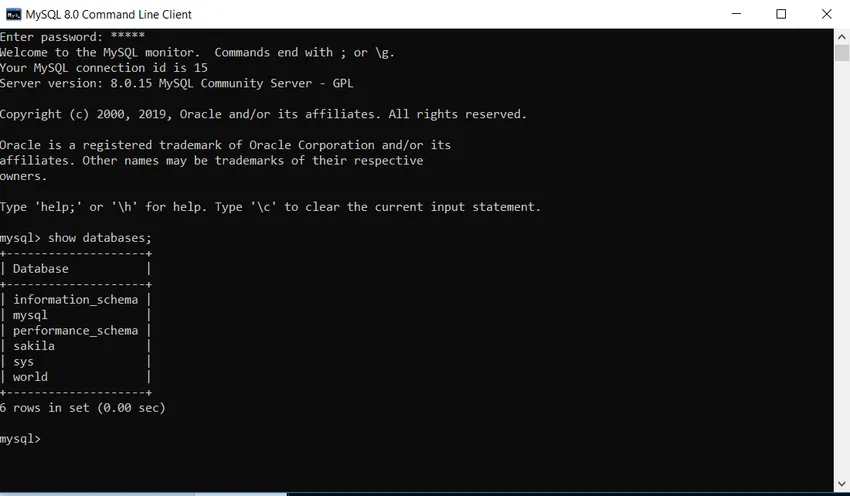
ШАГ (28) Если вы хотите закрыть MySQL, введите команду выхода, как показано ниже, она закроет MySQL.
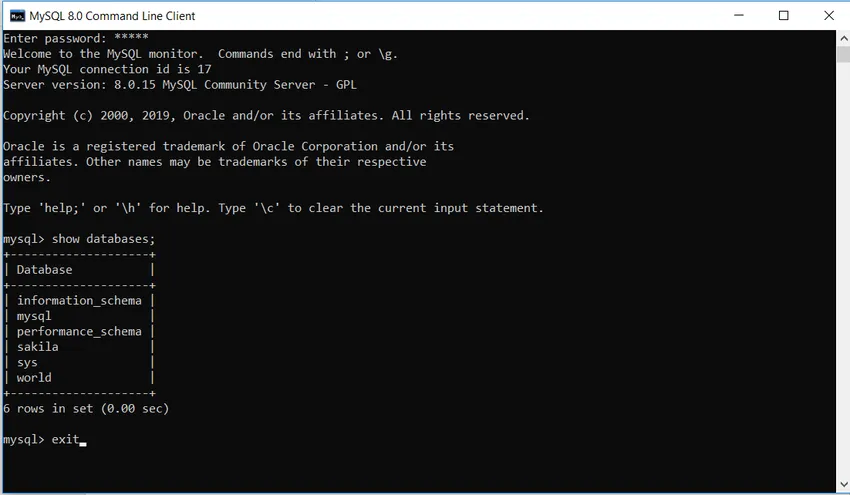
Рекомендуемые статьи
Это было руководство о том, как установить MySQL на Windows. Здесь мы обсудили Инструкции и шаги по установке MySQL. Вы также можете посмотреть следующую статью, чтобы узнать больше -
- Как установить WordPress
- MySQL Query Commands
- Шпаргалка MySQL