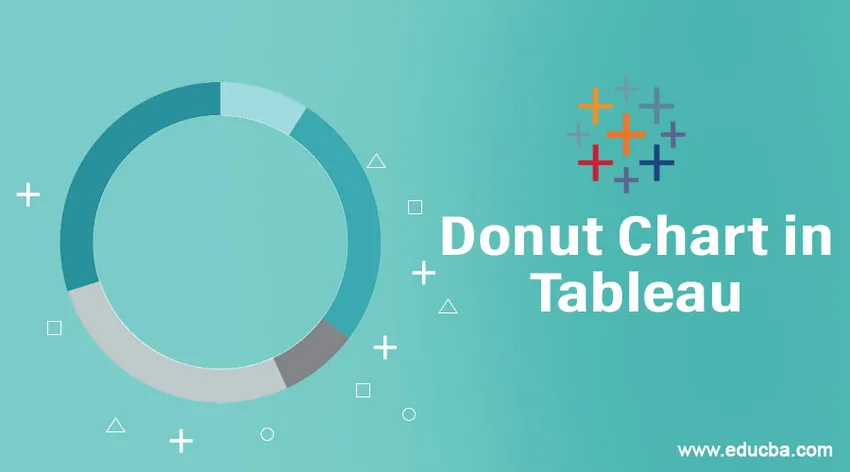
Введение в Пончик Диаграмма в Таблице
Среди различных типов визуализаций, используемых для глубокого представления данных, кольцевая диаграмма выделяется как один из наиболее предпочтительных инструментов визуализации. Tableau предоставляет функциональность для построения кольцевых диаграмм. По сути, функциональность не представлена непосредственно как готовый вариант, но диаграммы могут быть построены с использованием комбинации параметров. Кольцевые диаграммы можно рассматривать как типы гибридных диаграмм, которые строятся с использованием нескольких методов, которые специально не предназначены для его создания. Наглядно диаграмма представляет собой вариант круговой диаграммы с пустым отверстием внутри, благодаря которому она выглядит как кольцо.
Создание кольцевой диаграммы в таблице
Для этой демонстрации мы будем использовать набор данных объема распределения. Здесь объемы региона и распределения являются размерностью и мерой соответственно. Мы создадим кольцевые диаграммы, чтобы увидеть, как меняются настройки режима распространения в зависимости от региона.
1. В первую очередь загрузите необходимый источник данных. Нажмите «Данные», а затем «Новый источник данных».
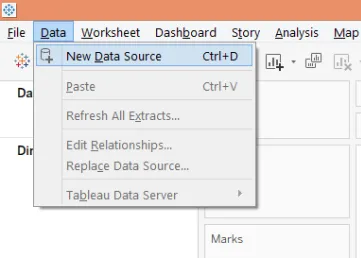
2. Выберите необходимый тип источника данных. В данном случае это Microsoft Excel.

3. Загруженные данные появятся ниже.
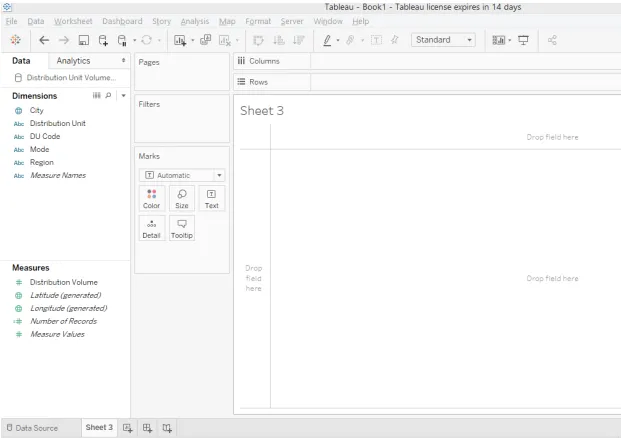
4. Тип диаграммы по умолчанию - «Автоматический». Измените его на «Пирог», как на скриншоте ниже.
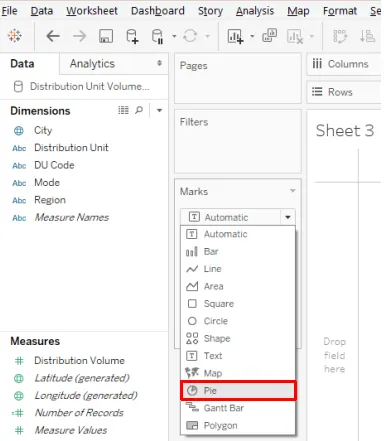
5. После изменения типа диаграммы на круговую, перетащите меру «Объем распределения по углу» и «Режим по цвету» на карту меток. Круговая диаграмма создается, как показано ниже.

6. В круговой диаграмме мы хотим, чтобы процентный вклад режима отображался, для этого нажмите в раскрывающемся меню Объем распределения на карте меток, затем в разделе «Быстрый расчет таблицы» нажмите «Процент от общего объема», как показано ниже,

7. Теперь мы подошли к самому важному шагу. У нас есть ряд записей в разделе Меры. Перетащите его дважды, один за другим, в области строк. Визуализация меняется, как показано ниже.
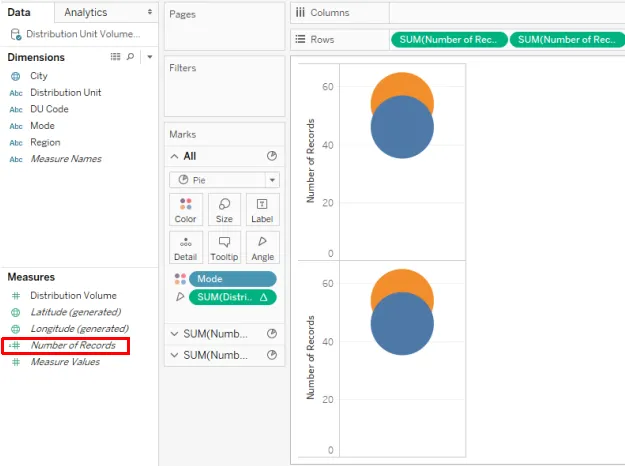
8. Затем измените функцию агрегирования по количеству записей с SUM на MIN (минимум), как показано ниже. Выполните этот шаг для обоих измерений количества записей.
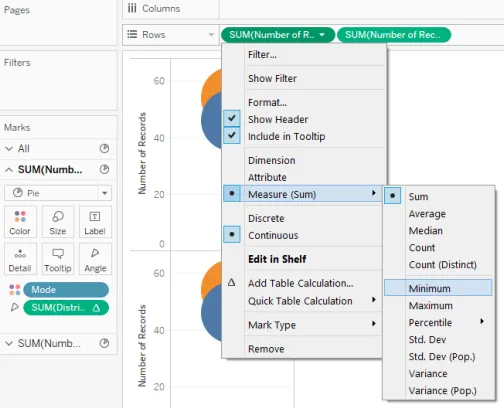
9. Мы получаем две круговые диаграммы, как показано ниже. Теперь для второй меры «Количество записей» в области «Строки» сделайте ось двойной, выбрав «Двойная ось» в раскрывающемся меню.
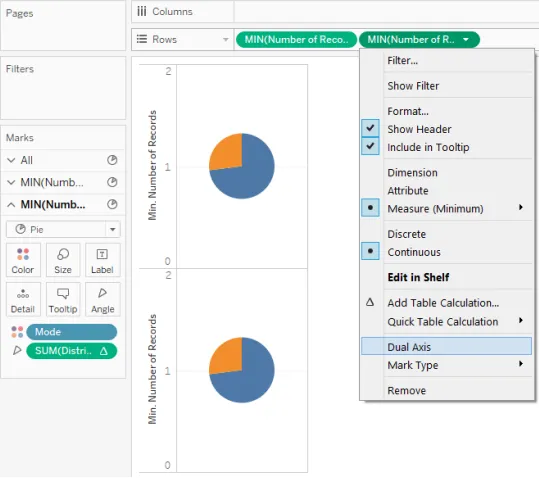
10. Выбор двойной оси для второй меры Количество записей накладывает две диаграммы друг на друга, поэтому они отображаются в виде единой визуализации, как показано на снимке экрана ниже.
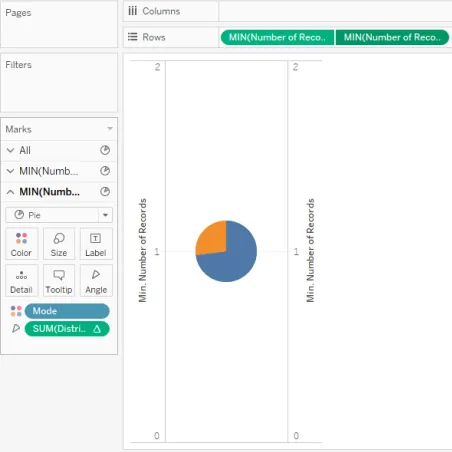
11. В качестве следующего шага удалите режим измерения и измерьте объем распределения для второго показателя количества записей с карты меток. Мы получаем одноцветную круговую диаграмму, как показано на скриншоте ниже. Цвет по умолчанию для круговой диаграммы - серый, замените его белым, как показано на следующем снимке экрана.
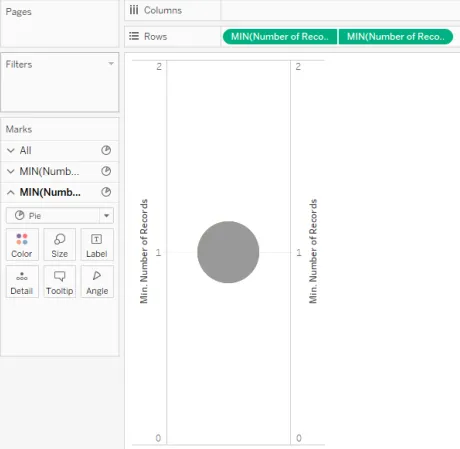
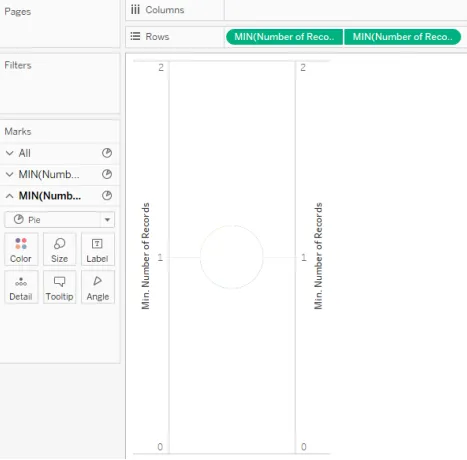
12. Поскольку две круговые диаграммы накладываются друг на друга, измените размер круговых диаграмм с размера в карточке «Размеры». Увеличьте размер круговой диаграммы для первого показателя «Количество записей», уменьшив его для второго показателя «Количество записей». Мы получаем диаграмму пончика, как показано ниже. Эта диаграмма пончиков помогает нам понять процентный вклад режима распределения в общий объем, распределенный по всем регионам. Здесь у нас есть два режима, а именно. М1 и Л2.
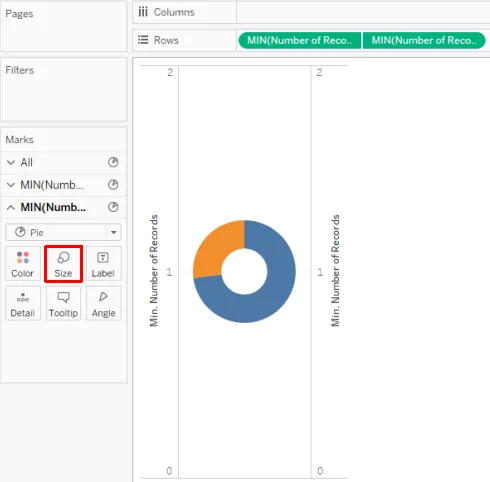
13. Чтобы получить диаграмму пончиков по регионам, перетащите размерную область Region в Rows region.
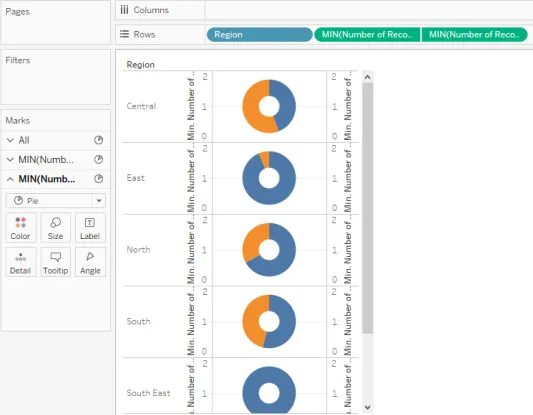
14. Мы успешно создали кольцевые диаграммы, используя описанные выше шаги, однако, как видно на приведенном выше снимке экрана, метки осей, отверстия для строк и столбцов и линии сетки придают визуализации громоздкий вид. Чтобы преодолеть это, мы удалим эти элементы. Для этого нажмите Границы в Меню Формат, как показано ниже.

15. Как показано на снимке экрана ниже, в разделе «Формат границ» на вкладке «Лист», «Строки» и «Столбцы» выберите «Нет» в разделе «Панель» и «Верхний колонтитул» в разделе «Разделитель строк». Как только это будет сделано, как показано на следующем снимке экрана, нажмите «Линии» и на вкладке «Лист», «Строки» и «Столбцы» выберите «Нет» для линий сетки. Если мы не хотим, чтобы появлялись ярлыки категорий (в данном случае Mode), щелкните правой кнопкой мыши ярлыки и снимите флажок «Показать заголовок».
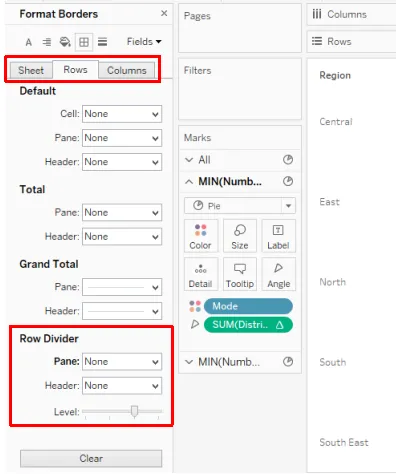
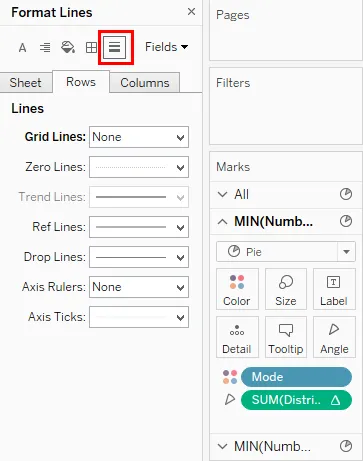
16. У нас есть диаграммы пончиков, как мы и хотели, как видно на скриншоте ниже. Кольцевые диаграммы помогают нам понять, какой вклад в дистрибутивный режим используется в регионе. Кольцевые диаграммы расположены вертикально. Чтобы иметь горизонтальное расположение, просто перетащите измерение Region в область Columns.

17. Как только измерение «Регион» перетаскивается в область «Столбцы», мы располагаем кольцевые диаграммы, расположенные горизонтально, что упрощает интерпретацию визуализации, и теперь можно эффективно проводить сравнения по регионам. Обратите внимание, что измерение Mode в качестве переменной категории отображается справа. Режимы были обозначены двумя контрастными цветами для четкого различия и быстрого анализа. Цвета могут быть изменены с карты цвета в знаках.
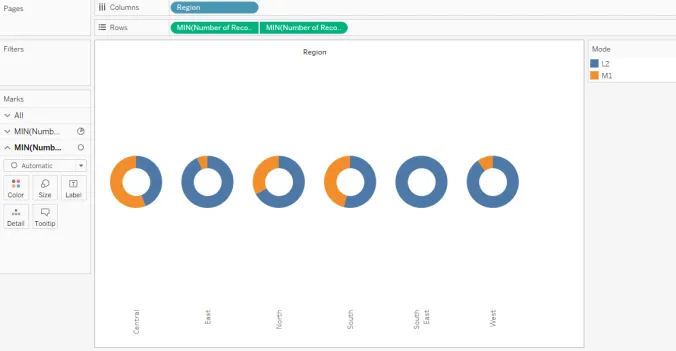
18. Теперь предположим, что нам не нужна карточка категории на экране, затем в раскрывающемся меню «Режим» нажмите «Скрыть карточку», как показано ниже.

19. Выполнение вышеуказанных шагов дает нам кольцевые диаграммы, как можно увидеть на скриншоте ниже.
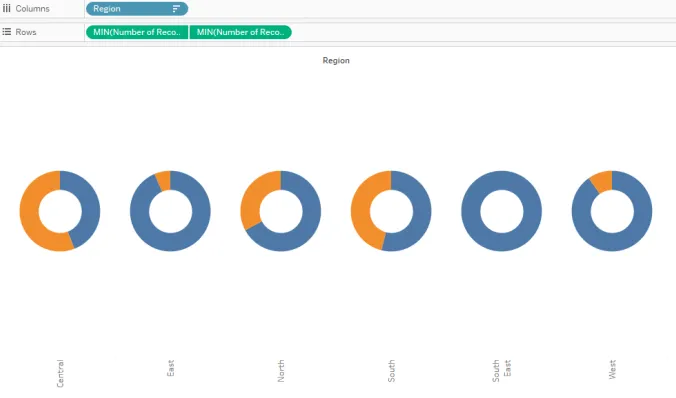
20. Метки регионов присутствуют в вертикальном положении. Чтобы сделать их горизонтальными, щелкните правой кнопкой мыши на ярлыках и выберите «Повернуть ярлыки», как показано на скриншоте ниже.
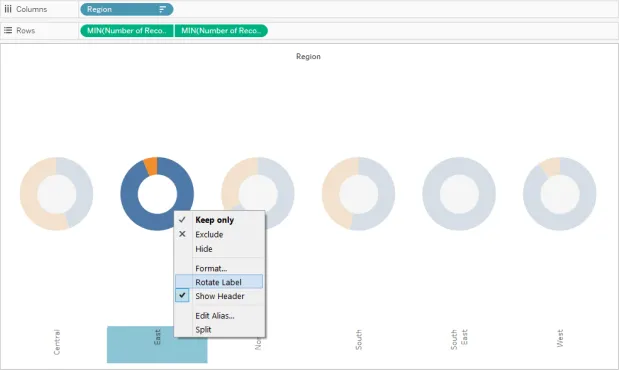
21. Метки теперь выглядят более систематично и читабельно. Если навести курсор мыши на часть кольцевой диаграммы для любого региона, можно получить необходимые сведения. Как видно на скриншоте ниже, в южном регионе на режим L2 приходится около 54% общего объема распределения.
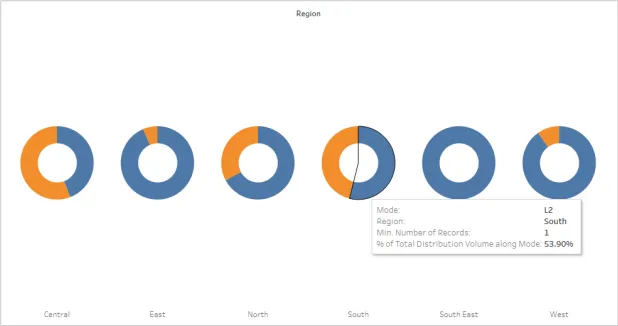
Важность диаграммы пончик
Кольцевая диаграмма напоминает различные метры на приборной панели автомобиля. То, как показания счетчиков помогают водителю оценить производительность автомобиля, аналогично, кольцевая диаграмма помогает отслеживать важные KPI, относящиеся к бизнесу или деятельности. Особое значение имеет внутреннее пустое пространство, которое в основном преобразует круговую диаграмму в кольцевую диаграмму. Пустое пространство можно использовать для написания значимой и проницательной метки, которая поможет бизнес-пользователю понять, что дает кольцевая диаграмма из данных. Более того, по сравнению с круговой диаграммой, кольцевая диаграмма визуально привлекательна, особенно если сравнивать несколько категорий.
Вывод
Кольцевая диаграмма, чья форма напоминает форму пончика, является очень эффективным и мощным инструментом визуализации, особенно для представления процентного вклада нескольких категорий. В Таблице можно построить красивые кольцевые диаграммы, которые требуют работы над двумя одинаковыми круговыми диаграммами. Диаграмма весьма полезна для отслеживания показателей эффективности.
Рекомендуемые статьи
Это руководство к пончик диаграммы в таблице. Здесь мы обсуждаем, как создать кольцевую диаграмму в таблице вместе с ее важностью. Вы также можете посмотреть следующие статьи, чтобы узнать больше -
- Диаграмма Ганта в Таблице
- Сюжетная линия
- Пузырьковая диаграмма в Таблице
- Tableau Reference Lines
- Функция ранга в таблице
- Таблица агрегатных функций
- Tableau Context Filter
- KPI в Power BI
- Tableau Bullet Chart
- Power BI IF Заявление
- Введение в особенности и атрибуты таблицы