Откройте ваши изображения в значительно расширенном мире цвета с одним простым, но важным изменением в настройках цвета в Photoshop. Узнайте о цветовых пространствах, рабочих пространствах, цветовом пространстве sRGB по умолчанию и почему Adobe RGB является лучшим выбором.
Adobe Photoshop - самый мощный и популярный графический редактор в мире. Как фотографы, мы доверяем Photoshop, чтобы наши фотографии выглядели очень хорошо. Поэтому вас может удивить, что настройки цвета в Photoshop по умолчанию не позволяют вашим фотографиям выглядеть так, как должны. Настройки цвета в Photoshop определяют диапазон цветов, доступных нам при редактировании наших изображений. Больше цветов означает больше потенциальных деталей на наших фотографиях. Больше цветов также дает нам доступ к более насыщенным, ярким и насыщенным цветам. А лучше выглядящие цвета означают лучше выглядящие изображения, как на экране, так и в печати.
Тем не менее настройки цвета по умолчанию в Photoshop не дадут вам больше цветов. На самом деле, настройки по умолчанию дают вам меньше цветов. В этом уроке мы рассмотрим, почему Adobe считает, что чем меньше цветов, тем лучше. Мы узнаем, где найти настройки цвета в Photoshop, чтобы мы могли их изменить. И мы рассмотрим одну важную настройку, которую нам нужно изменить, чтобы расширить наш диапазон цветов и помочь нашим изображениям выглядеть еще лучше. Я буду использовать Photoshop CC, но настройки цвета в Photoshop теперь такие же, как и в течение многих лет. Так что, если вы используете Photoshop CS6 или более раннюю версию, вы можете легко следовать.
Это урок 5 из 8 в Главе 1 - Начало работы с Photoshop.
Где найти настройки цвета в Photoshop
В Photoshop настройки цвета находятся в меню « Правка» . Поднимитесь в меню «Правка» в строке меню в верхней части экрана. Затем выберите Настройки цвета :
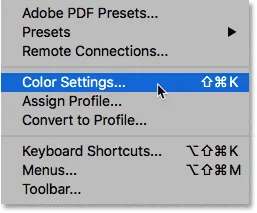
Чтобы открыть настройки цвета, перейдите в «Правка»> «Настройки цвета».
Диалоговое окно «Настройки цвета»
Откроется диалоговое окно «Настройки цвета». Если вы никогда раньше не видели диалоговое окно «Параметры цвета», оно может сначала показаться пугающим. Но, как мы увидим, большинство настроек цвета по умолчанию в Photoshop подходят. На самом деле нам нужно изменить только одну настройку:
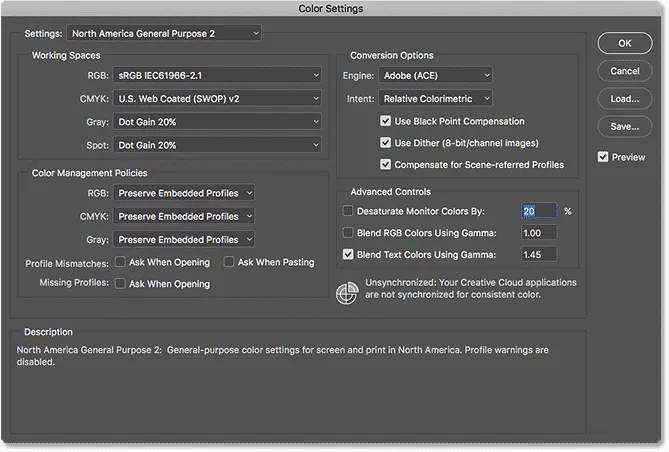
Диалоговое окно «Настройки цвета» в Photoshop.
Новое более темное диалоговое окно
Диалоговое окно «Параметры цвета» на вашем экране может выглядеть по-разному в зависимости от используемой версии Photoshop. Adobe сделал диалоговые окна темнее в самых последних версиях Photoshop CC. Photoshop CS6 и более ранние версии используют более легкие диалоговые окна. Конкретный оттенок серого, который вы видите, не имеет значения. Настройки цвета одинаковы.
Кроме того, в Photoshop CS6 и более ранних версиях некоторые из более сложных параметров цвета по умолчанию скрыты. Вы можете получить к ним доступ, нажав кнопку « Дополнительные параметры» . Однако нам не нужно менять какие-либо дополнительные параметры, поэтому вы можете спокойно их скрыть.
Стандартные настройки цвета по умолчанию
По умолчанию Photoshop использует предустановленную коллекцию настроек цвета, известную как Северная Америка общего назначения 2 . Если вы находитесь в другой части мира, ваша предустановка может быть названа как-то иначе. Если это так, это нормально, потому что мы все равно будем вносить свои изменения:
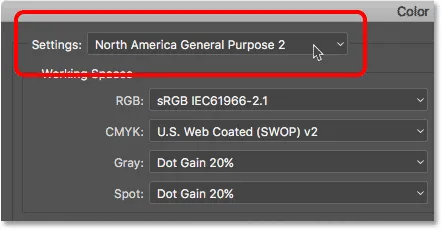
Предварительная настройка по умолчанию «Северная Америка общего назначения 2».
Рабочие места фотошопа
Если мы посмотрим прямо под именем предустановки, мы найдем раздел « Рабочие пространства ». Рабочее пространство сообщает Photoshop, какое цветовое пространство использовать в различных ситуациях. Например, Photoshop использует одно цветовое пространство для отображения изображений на экране. Но он использует другое цветовое пространство для печати. Цветовое пространство определяет диапазон доступных цветов. Некоторые цветовые пространства предлагают более широкий диапазон цветов, чем другие. Конкретный диапазон цветов, который предлагает цветовое пространство, известен как его цветовая гамма .
В разделе «Рабочие пространства» перечислены четыре варианта (четыре разных ситуации). Этими параметрами являются RGB, CMYK, Grey и Spot. Из четырех интересует только один - RGB . Это потому, что RGB - это то, что Photoshop использует для отображения наших изображений на экране. Другие три варианта (CMYK, Grey и Spot) связаны с коммерческой печатью. Для наших целей здесь, и если вы не работаете с коммерческим принтером, вы можете оставить все три параметра по умолчанию.
Рабочее пространство RGB
Давайте посмотрим на рабочее пространство RGB. RGB означает красный, зеленый и синий . Это рабочее пространство, которое Photoshop использует для отображения и редактирования изображений. Красный, зеленый и синий - три основных цвета света . Монитор вашего компьютера, смартфона, телевизора и любой другой тип экрана является устройством RGB. Устройства RGB смешивают различное количество красного, зеленого и синего света для отображения каждого цвета, который мы видим на экране.
Фотошоп также использует RGB. Он использует цветовые каналы, чтобы смешать различные количества красного, зеленого и синего, чтобы отобразить все цвета, которые мы видим на наших изображениях. Точный диапазон цветов, которые будет воспроизводить Photoshop, определяется цветовым пространством, которое мы выбрали в качестве нашего рабочего пространства RGB. По умолчанию Photoshop устанавливает для рабочего пространства RGB значение sRGB :
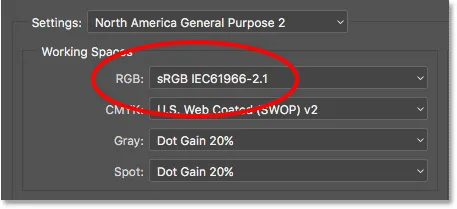
Рабочее пространство по умолчанию для RGB в Photoshop - sRGB.
Цветовое пространство sRGB
Цветовое пространство sRGB было создано еще в 1996 году компаниями Hewlett-Packard и Microsoft. Он был разработан в качестве стандарта на основе диапазона цветов, доступных на типичном низком компьютерном мониторе. Даже сегодня большинство мониторов могут отображать только цветовую гамму sRGB. Из-за этого sRGB является цветовым пространством по умолчанию для Интернета. Цифровые камеры обычно имеют цветовое пространство по умолчанию, установленное на sRGB. На самом деле, многие фотографы не знают, что в меню их камеры скрыта опция Color Space. Ваш домашний струйный принтер по умолчанию настроен на получение изображений sRGB. И даже коммерческие типографии обычно ожидают, что вы сохраните свои изображения в цветовом пространстве sRGB.
По всем этим причинам Adobe решила, что лучше всего установить рабочее пространство RGB по умолчанию в Photoshop как sRGB. В конце концов, sRGB - безопасный выбор. Но безопасный выбор не всегда лучший выбор. Когда дело доходит до редактирования изображений в Photoshop, «безопасный» и «лучший», безусловно, не одно и то же. Причина в том, что из всех цветовых пространств RGB, из которых мы можем выбирать, sRGB содержит наименьший диапазон цветов .
Человеческий глаз против sRGB
Чтобы проиллюстрировать проблему, давайте посмотрим на график. Этот график показывает диапазон цветов, доступный нам при работе в цветовом пространстве sRGB. Внешняя изогнутая область представляет все цвета, которые может видеть человеческий глаз. Это не настоящее представление, потому что оно не показывает значения яркости. Но этого все же достаточно, чтобы дать нам общее представление о том, что происходит. Внутри большей формы маленький треугольник. Область внутри треугольника представляет цветовую гамму sRGB. Ни один из цветов вне треугольника не доступен в sRGB. Это означает, что многие из более насыщенных, насыщенных и ярких цветов, особенно зеленого и голубого, недоступны в цветовом пространстве sRGB:
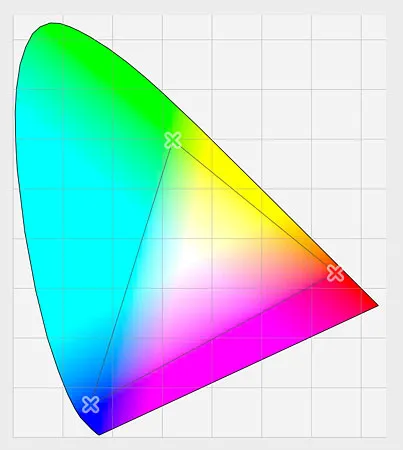
График, показывающий цвета, которые мы видим (внешняя форма) и что может отображать sRGB (внутренний треугольник).
Цветовое пространство Adobe RGB
Хотя sRGB является наиболее широко используемым цветовым пространством RGB, оно не единственное. И, поскольку он предлагает наименьшую гамму цветов, он также не самый лучший. Лучший выбор - Adobe RGB (1998) . Созданный в 1998 году компанией Adobe (что объясняет название), Adobe RGB предлагает более широкий диапазон цветов, чем sRGB. Его первоначальная цель состояла в том, чтобы помочь нашим фотографиям выглядеть лучше при печати. Даже несмотря на то, что принтеры могут печатать гораздо меньше цветов, чем количество цветов, доступных в sRGB, они могут воспроизводить больше более глубоких, насыщенных цветов, которые способны видеть наши глаза. Многие высокопроизводительные струйные принтеры имеют возможность переключаться с sRGB на цветовое пространство Adobe RGB, чтобы наши отпечатки могли воспользоваться расширенным цветовым диапазоном.
Цифровые камеры также способны захватывать гораздо больше цветов, чем доступно в sRGB. В наши дни многие камеры, особенно высококлассные зеркальные камеры, имеют возможность изменить цветовое пространство по умолчанию с sRGB на Adobe RGB. Если вы снимаете JPEG.webp, Adobe RGB позволит вашим фотографиям сохранить больше оригинальных цветов сцены. Если ваша камера поддерживает необработанный формат и вы снимаете изображения в виде необработанных файлов, настройка цветового пространства в вашей камере не имеет значения. Сырые файлы всегда фиксируют каждый цвет, который видит камера. Однако Adobe Lightroom и Camera Raw, инструменты, которые мы используем для обработки необработанных изображений, используют Adobe RGB в качестве рабочего пространства RGB по умолчанию.
Человеческий глаз против Adobe RGB
Давайте посмотрим на другой график, на этот раз показывающий диапазон цветов, доступных в Adobe RGB. Еще раз, внешняя форма представляет все цвета, которые мы можем видеть. Треугольник внутри фигуры представляет диапазон цветов, которые Adobe RGB может воспроизвести. Обратите внимание, насколько больше треугольник на этот раз. В то время как sRGB охватывает около трети видимого цветового диапазона, Adobe RGB содержит примерно половину всех цветов, которые могут видеть наши глаза. Большая часть различий заключается в зеленых и голубых тонах, поскольку треугольник простирается гораздо дальше в эти области, чем это было с sRGB. Там, где цветовое пространство sRGB ограничено более приглушенными тонами, Adobe RGB может создавать более насыщенные и насыщенные цвета:
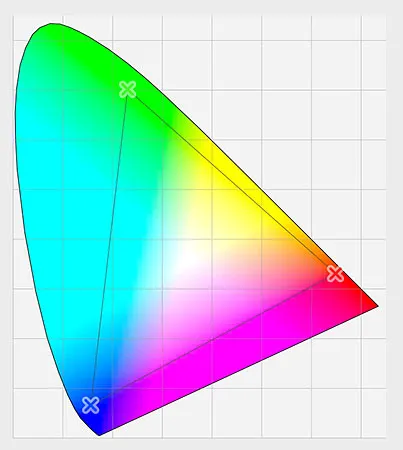
Аналогичный график, показывающий расширенную цветовую гамму Adobe RGB.
Стоит ли переходить с sRGB на Adobe RGB?
Многие цифровые камеры могут захватывать изображения в Adobe RGB. Многие струйные принтеры могут воспроизводить цвета, доступные только в Adobe RGB. В наши дни есть даже высококлассные компьютерные мониторы, которые могут отображать почти весь цветовой диапазон Adobe RGB. Итак, стоит ли вам переключать рабочее пространство Photoshop RGB с sRGB на Adobe RGB? В большинстве случаев ответ - да. Adobe RGB предлагает гораздо более широкий диапазон цветов, чем sRGB. Поэтому, если ваша камера может их снимать, а принтер - печатать, зачем ограничивать Photoshop меньшим, более приглушенным цветовым пространством sRGB?
Причины выбора sRGB
Есть несколько причин, по которым вы можете выбрать sRGB. Как мы узнали ранее, sRGB является безопасным выбором. Компьютерные мониторы, камеры и струйные принтеры по умолчанию настроены на sRGB. Кроме того, sRGB - это цветовое пространство для изображений и графики в Интернете. Если вы в первую очередь отображаете свои фотографии в Интернете, вы можете использовать sRGB. Если вы веб-дизайнер, опять же, sRGB может быть лучшим выбором. И, если вы новичок в Photoshop и все эти разговоры о цветовых пространствах слишком запутанны, нет ничего плохого в том, что Photoshop установлен на sRGB. Хотя в sRGB могут отсутствовать более яркие и насыщенные цвета Adobe RGB, он по-прежнему содержит достаточно широкую цветовую гамму для получения потрясающих и удивительно выглядящих изображений.
Причины выбора Adobe RGB
Однако, если вы фотограф и хотите, чтобы ваши фотографии выглядели наилучшим образом, особенно при печати, Adobe RGB - лучший выбор. Если вы снимаете в необработанном формате, то Camera Raw и Lightroom используют Adobe RGB в качестве цветового пространства по умолчанию. Поэтому имеет смысл установить для Photoshop и Adobe RGB. Даже если вы отображаете свои изображения в Интернете, нет причин не редактировать их в Adobe RGB. Они получат выгоду от расширенной цветовой гаммы Adobe RGB в процессе редактирования. И, когда вы сохраните их позже с помощью диалогового окна «Сохранить для Web», Photoshop автоматически преобразует ваши изображения в sRGB. Другими словами, если вы просто хотите быть осторожнее, выберите sRGB. В большинстве случаев Adobe RGB - лучший выбор.
Настройка Photoshop для Adobe RGB
Чтобы начать использовать расширенную цветовую гамму Adobe RGB, все, что нам нужно сделать, это изменить рабочее пространство Photoshop RGB. Нажмите на «sRGB IEC61966-2.1»:
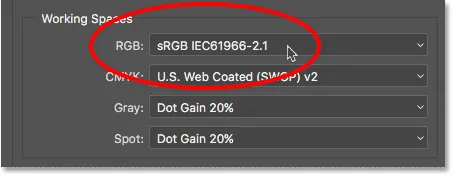
Нажатие на цветовое пространство sRGB по умолчанию.
Затем выберите Adobe RGB (1998) из списка:
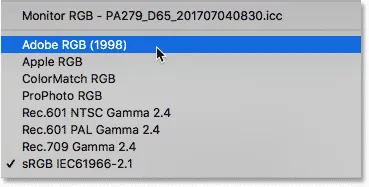
Выбор цветового пространства Adobe RGB.
С этим простым изменением Photoshop теперь будет использовать Adobe RGB для отображения и редактирования ваших изображений. Для получения наилучших результатов проверьте цифровую камеру и струйный принтер, чтобы убедиться, что они поддерживают цветовое пространство Adobe RGB. Если они это сделают, вы захотите установить для них оба Adobe RGB:
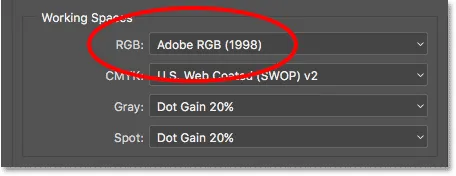
Рабочее пространство RGB было изменено на Adobe RGB.
Политики управления цветом
Теперь, когда мы установили рабочее пространство Photoshop для RGB в Adobe RGB, есть один набор параметров, на которые мы должны быстро взглянуть. Это политики управления цветом . Даже если мы установили для Photoshop значение Adobe RGB, вы все равно можете открыть изображения, сохраненные в sRGB. Это звучит как то, о чем нужно беспокоиться, но это не так. Photoshop более чем способен обрабатывать изображения, которые используют цветовое пространство, отличное от нашего рабочего пространства. По умолчанию Photoshop просто сохраняет исходный цветовой профиль фотографии. Это именно то, что вы хотите. Цвета на изображении будут выглядеть правильно, и вы можете без проблем редактировать изображение, как обычно.
Мы расскажем Photoshop, как справляться с этими несоответствиями цветовых профилей, в разделе «Политики управления цветом». Рабочие пространства RGB, CMYK и Grey имеют свои собственные настройки. Опять же, единственное, что нас действительно интересует, это первый, RGB. Однако не мешало бы убедиться, что все три рабочих пространства настроены на сохранение встроенных профилей, что должно быть по умолчанию:
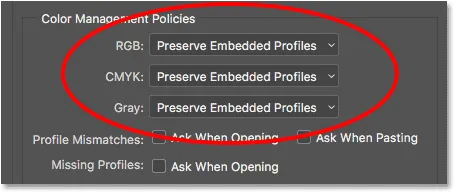
Раздел «Политика управления цветом».
Флажки несоответствия профилей и недостающие профили
Под опциями RGB, CMYK и Grey установлены три флажка. Первые два относятся к несоответствиям профиля, где открываемое изображение использует цветовой профиль, который отличается от вашего рабочего пространства. Третий - для отсутствующих профилей, где изображение вообще не имеет цветового профиля. Изображения, загружаемые из Интернета, часто не имеют цветового профиля, связанного с ними. Если вы выберете (отметите) эти параметры, то каждый раз, когда вы открываете изображение с другим цветовым профилем или вообще без профиля, Photoshop спросит, как вы хотите с ним работать. Чтобы избежать вопроса и просто позволить Photoshop открывать изображения, как обычно, оставьте эти параметры не отмеченными:
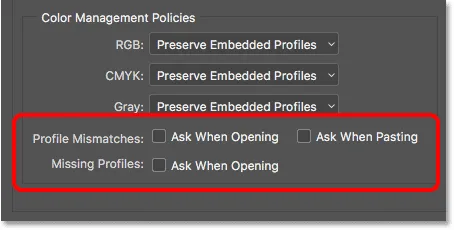
Параметры несоответствия профилей и недостающие профили.
Сохраните новые настройки цвета
После того, как вы переключитесь с sRGB на Adobe RGB, рекомендуется сохранить новые настройки цвета. Таким образом, вы можете легко переключиться на них снова, если это необходимо. Чтобы сохранить настройки цвета, нажмите кнопку « Сохранить» :
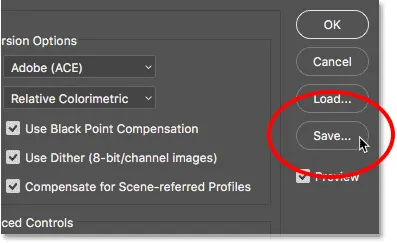
Нажав кнопку Сохранить.
Введите имя для ваших настроек цвета. Я назову мои "Мои настройки цвета". Затем нажмите кнопку Сохранить еще раз:
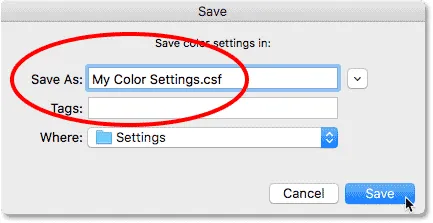
Называя новые настройки цвета.
Откроется диалоговое окно « Комментарий к настройкам цвета» . Здесь вы можете ввести описание своих настроек, чтобы служить напоминанием о том, для чего эти настройки. Я введу «Это лучшие настройки для моих изображений». Нажмите OK, когда вы закончите, чтобы закрыть из диалогового окна:
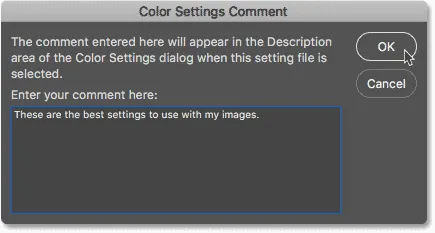
Добавление описания для новых настроек цвета.
Ваши пользовательские настройки цвета Photoshop теперь сохранены. Вы можете выбрать их снова в любое время из параметра « Настройки» в верхней части диалогового окна «Параметры цвета»:
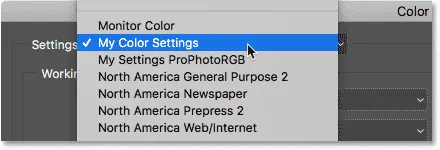
Выбор моих новых пользовательских настроек из списка предустановок.
Куда пойти дальше …
И там у нас это есть! Именно так и почему нужно переключить рабочее пространство RGB в Photoshop с sRGB на Adobe RGB! Если Photoshop - единственная программа, которую вы используете в Creative Cloud (или Creative Suite), это все, что вам нужно сделать. Но если вы используете и другие приложения Adobe, такие как Illustrator или InDesign, вам нужно убедиться, что все они используют одинаковые настройки цвета. В следующем уроке этой главы мы узнаем, как синхронизировать настройки цвета в Photoshop со всеми приложениями Creative Cloud или Creative Suite!
Или посмотрите другие уроки этой главы:
- 01. Как поддерживать Photoshop CC в актуальном состоянии
- 02. Как установить Adobe Bridge CC
- 03. Как загрузить фотографии с камеры с помощью Adobe Bridge
- 04. Как управлять и организовывать ваши изображения с Adobe Bridge
- 05. Основные настройки цвета Photoshop
- 06. Синхронизируйте настройки цвета Photoshop со всеми приложениями Creative Cloud
- 07. Основные настройки Photoshop для начинающих
- 08. Как сбросить настройки Photoshop
Для получения дополнительных глав и для наших последних учебников, посетите наш раздел Основы Photoshop!