Adobe внесла некоторые значительные изменения в интерфейс Photoshop с CS6. Новый более темный цвет может быть самым очевидным изменением, но он не единственный. В частности, другое большое изменение может вызвать некоторую путаницу при создании фотоэффектов, особенно если вы используете Smart Filters.
Если вы использовали более ранние версии Photoshop и обновили до CS6, вы, возможно, заметили, что меню «Фильтр» в строке меню в верхней части экрана было отфильтровано. Некоторые из групп фильтров из Photoshop CS5 и более ранних версий - Artistic, Brush Strokes, Sketch и Texture - полностью отсутствуют в меню «Фильтры» в CS6, в то время как в других группах фильтры были удалены. Хорошей новостью является то, что отсутствующие фильтры и группы на самом деле не исчезли. Adobe просто удалила их из меню «Фильтр», чтобы упростить интерфейс, а в Photoshop CS6 они теперь находятся исключительно в главной галерее фильтров.
Это может быть хорошо для некоторых людей, но что, если вы не один из этих "некоторых людей"? Что если вы предпочитаете иметь доступ ко всем фильтрам Photoshop непосредственно из меню «Фильтры», как это было раньше? Как мы увидим, это не просто личные предпочтения. Принудительный выбор фильтров из галереи фильтров может на самом деле сделать смарт-фильтры немного менее полезными, чем они были раньше. Давайте посмотрим на проблему, а затем узнаем, как ее легко исправить.
Как восстановить отсутствующие фильтры в фотошопе
Проблема
Во-первых, проблема. Вот изображение, которое я сейчас открываю в Photoshop CS6 (фото классического автомобиля от Shutterstock):
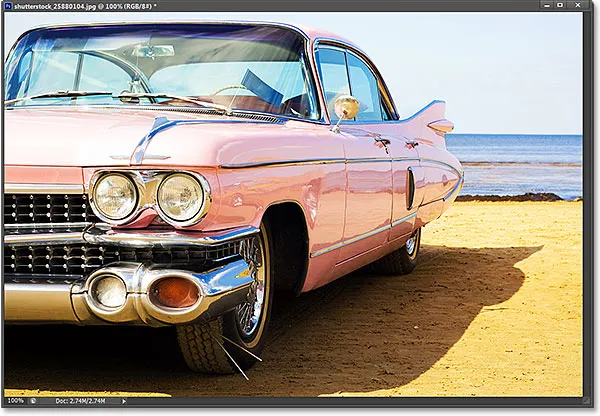
Оригинальное фото.
Допустим, я хочу применить фильтр « Вырез» к этому изображению, один из самых популярных фильтров в Photoshop. Скажем также, что я хочу применить его в качестве интеллектуального фильтра, который будет сохранять фильтр Cutout полностью редактируемым на случай, если я захочу внести изменения позже. Чтобы применить фильтр «Вырез» или любой другой фильтр в качестве смарт-фильтра, сначала нужно преобразовать слой, на котором находится мое изображение, в смарт-объект . Если мы посмотрим на мою панель «Слои», то увидим мою фотографию, сидящую на фоновом слое. Чтобы преобразовать слой в смарт-объект, я нажму на маленький значок меню в верхнем правом углу панели «Слои»:
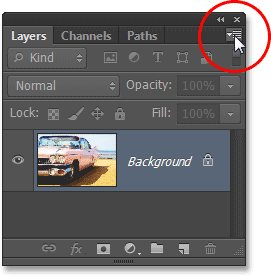
Нажмите на значок меню на панели «Слои».
Затем я выберу Преобразовать в смарт-объект из появившегося меню:
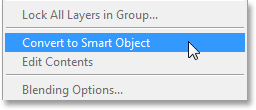
Выбрав Преобразовать в смарт-объект из меню.
Фотография по-прежнему выглядит так же в окне документа, но маленький значок смарт-объекта в правом нижнем углу миниатюры предварительного просмотра на панели «Слои» говорит нам, что слой теперь является смарт-объектом (Photoshop также переименовал слой из « Фона в слой»). 0):
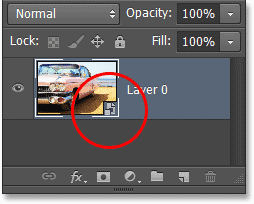
Мы знаем, что это смарт-объект по маленькому значку на миниатюре предварительного просмотра.
Теперь, когда я преобразовал слой в смарт-объект, я могу применить к нему фильтр Cutout как смарт-фильтр. В Photoshop CS5 и более ранних версиях фильтр «Вырез» был найден в группе « Художественные » в меню «Фильтр», но когда я открываю меню «Фильтр» в строке меню в Photoshop CS6, мы видим, что что-то изменилось. Больше нет группы Artistic, что означает, что я больше не могу получить доступ к фильтру Cutout отсюда:
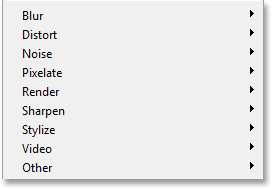
Некоторые из групп фильтров из предыдущих версий Photoshop отсутствуют в меню «Фильтры» в CS6.
В CS6, чтобы получить доступ к группе Artistic, а также к отсутствующим группам Brush Strokes, Sketch и Texture, нам нужно открыть галерею фильтров, зайдя в меню Filter и выбрав Filter Gallery :
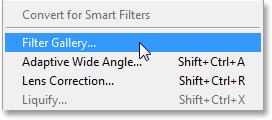
Идем в Фильтр> Галерея фильтров.
В среднем столбце галереи фильтров находятся все наши группы фильтров. Мы можем вращать каждую группу открытой или закрытой, чтобы показать или скрыть фильтры внутри нее, просто нажав на название группы. Художественная группа находится на самом верху, поэтому я нажму на ее название, чтобы развернуть группу. Затем я нажму на миниатюру фильтра Cutout, чтобы выбрать его. Элементы управления и параметры для выбранного фильтра (в данном случае вырез) отображаются в столбце справа. Поскольку это не слишком длинное руководство по использованию галереи фильтров или по какому-либо конкретному фильтру, я быстро установлю для Number of Levels значение 8, Edge Simplicity на 6 и Edge Fidelity на 3 :
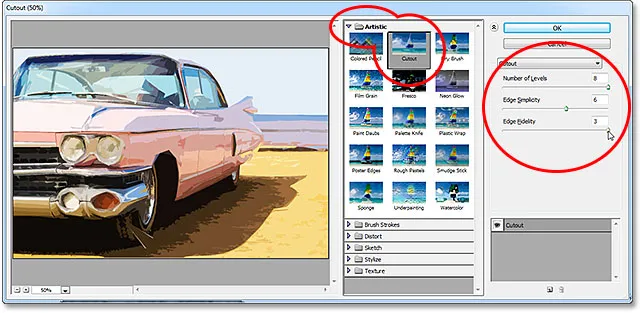
Выбор фильтра «Вырез» из группы «Художественные» и настройка его параметров.
Я нажму OK, чтобы закрыть из галереи фильтров, и вот мое изображение с примененным фильтром Вырез:
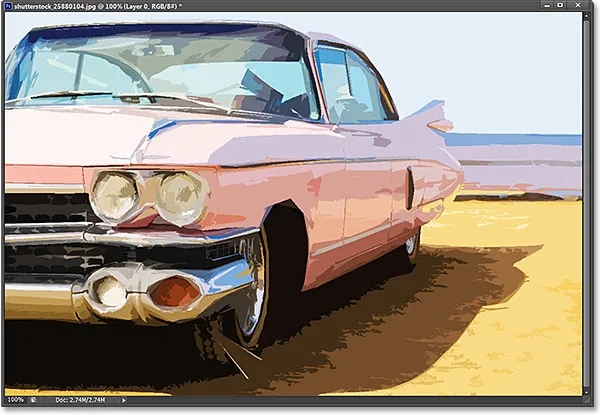
Фотография после применения Вырезного фильтра.
И вот тут возникает проблема. Обычно, когда мы применяем фильтры в качестве смарт-фильтров, название каждого используемого фильтра отображается под смарт-объектом на панели «Слои». Если позже нам понадобится вернуться и заново отредактировать настройки фильтра, мы просто дважды щелкнем по имени конкретного фильтра. Это все еще имеет место в Photoshop CS6, с одной маленькой заминкой. Любые фильтры, к которым мы имели доступ из галереи фильтров (потому что они больше не доступны для нас в меню «Фильтры»), не отображаются по их фактическому названию. Вместо этого они перечислены под общим названием «Галерея фильтров», которое не говорит нам, какой фильтр действительно использовался:
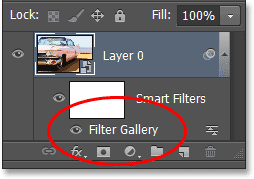
Фильтр «Вырез» отображается только как «Галерея фильтров». Не очень полезно.
Это может быть хорошо в таком случае, когда я применил только один фильтр. Я легко могу вспомнить, что это был фильтр Cutout. Но что произойдет, если мы добавим дополнительные смарт-фильтры, и все они должны были быть доступны из галереи фильтров? Я быстро применю к изображению еще два интеллектуальных фильтра ( Spatter из группы « Кисти » и « Диффузное свечение» из группы « Искажение »). Поскольку я был вынужден получить к ним доступ из галереи фильтров, эти новые фильтры также перечислены только как «Галерея фильтров» на панели «Слои», поэтому не так просто определить, что из них:
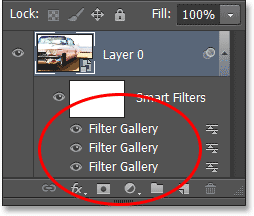
Три разных фильтра, каждый из которых указан только как «Галерея фильтров».
Восстановление отсутствующих фильтров в меню фильтров
Это огромная проблема? Нет, но это может потенциально замедлить ваш рабочий процесс. К счастью, Adobe поняла это и включила опцию, чтобы вернуть меню «Фильтр» обратно к тому, что было в каждой версии Photoshop до CS6, и эта опция находится в настройках. На ПК с Windows перейдите в меню « Правка» в верхней части экрана, выберите « Настройки», затем выберите « Подключаемые модули» . На Mac перейдите в меню Photoshop, выберите « Настройки», затем выберите « Подключаемые модули» :
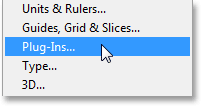
Выбор настроек плагинов.
Откроется диалоговое окно «Параметры Photoshop», в котором установлены параметры «Подключаемые модули». Опция, которую мы хотим, это Показать все группы и имена галереи фильтров . По умолчанию эта опция не включена. Если вы хотите вернуть меню «Фильтр» обратно в прежнее состояние в более ранних версиях Photoshop и получить доступ ко всем фильтрам непосредственно из меню «Фильтр», просто установите этот флажок, затем нажмите «ОК», чтобы закрыть диалоговое окно. (обратите внимание, что вам нужно будет перезапустить Photoshop, чтобы изменения вступили в силу):
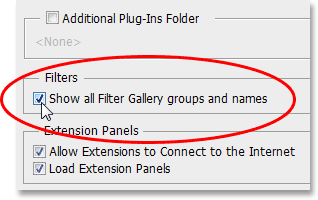
Выберите «Показать все группы и имена галерей фильтров».
Из-за того, что ты здесь не находишься, когда я пишу это, я перезапустил Photoshop и снова открыл ту же фотографию. Я также снова преобразовал его в смарт-объект, щелкнув значок меню на панели «Слои» и выбрав « Преобразовать в смарт-объект» :

Мы вернулись к тому, что на панели «Слои» был установлен сам смарт-объект (без применения фильтров).
Если в настройках выбран параметр « Показать все группы и имена галерей фильтров», я снова поднимусь в меню «Фильтры» в верхней части экрана, и на этот раз все группы фильтров будут такими же, какими они были в Photoshop CS5 и более ранние версии:
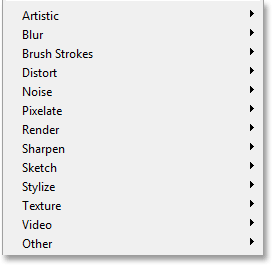
Все группы снова доступны из меню «Фильтр».
Чтобы получить доступ к фильтру «Вырез», я выберу группу « Художественные », затем выберу « Вырез» :
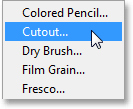
Собираюсь Filter> Artistic> Cutout.
Теперь это по-прежнему открывает галерею фильтров, в которой мы по-прежнему устанавливаем параметры для таких фильтров, как Cutout, но здесь важно то, что я смог выбрать фильтр Cutout непосредственно из меню Filter. Я не выбрал его в самой галерее фильтров. Я буду использовать те же настройки, что и раньше, для фильтра Cutout, затем я нажму OK, чтобы закрыть из галереи фильтров:
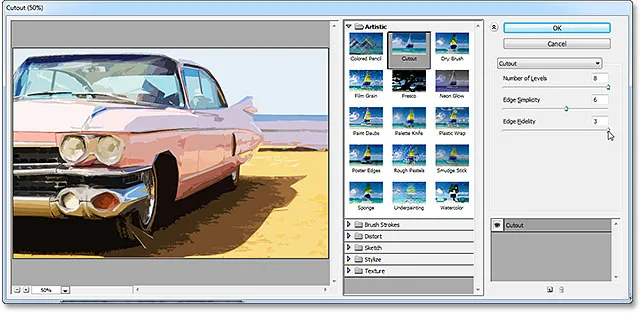
Мы по-прежнему используем галерею фильтров, чтобы установить параметры для многих фильтров.
Как и в прошлый раз, вырез применяется к моему смарт-объекту как смарт-фильтр, но теперь мы видим важное отличие на панели «Слои». Поскольку на этот раз я смог выбрать фильтр «Вырез» непосредственно из меню «Фильтр», а не из галереи фильтров, Photoshop отображает фильтр под его фактическим именем:
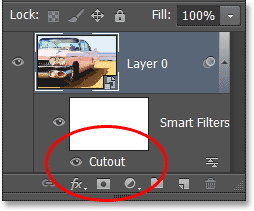
На этот раз фильтр «Вырез» указан как «Вырез», а не «Галерея фильтров».
Я быстро применю фильтр Spatter, выбрав Filter > Brush Strokes > Spatter, затем фильтр Diffuse Glow, выбрав Filter > Distort > Diffuse Glow . Вот как выглядит мое изображение со всеми тремя примененными смарт-фильтрами (опять же, я пропускаю детали с фильтрами, потому что это не учебник по созданию какого-либо конкретного эффекта):
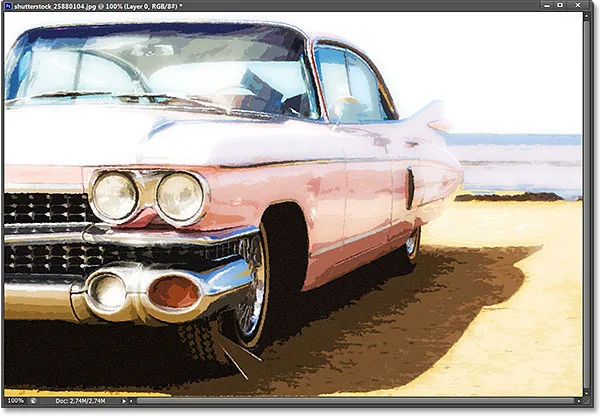
Эффект после применения трех смарт-фильтров.
И снова, поскольку на этот раз я смог выбрать эти фильтры непосредственно из меню «Фильтры», а не из галереи фильтров, Photoshop перечисляет их по фактическим именам фильтров в смарт-объекте. Если я хочу изменить настройку любого из фильтров, дважды щелкнув его имя, или изменить порядок применения фильтров к изображению, щелкнув и перетащив один над или под другим, мне больше не нужно угадывать, какой фильтр который:
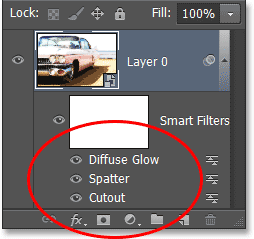
Каждый Smart Filter теперь указан по его фактическому имени, а не как «Галерея фильтров».
Однако следует иметь в виду, что даже если в настройках Photoshop установлен флажок « Показать все группы и имена галерей фильтров », если вы выберете фильтр из галереи фильтров, а не из меню «Фильтр» в строке меню, он все равно будет отображаются как «Галерея фильтров» на панели «Слои», когда вы применяете его в качестве интеллектуального фильтра. Если вы хотите, чтобы отображалось фактическое имя фильтра, вы должны выбрать его непосредственно из меню «Фильтр».