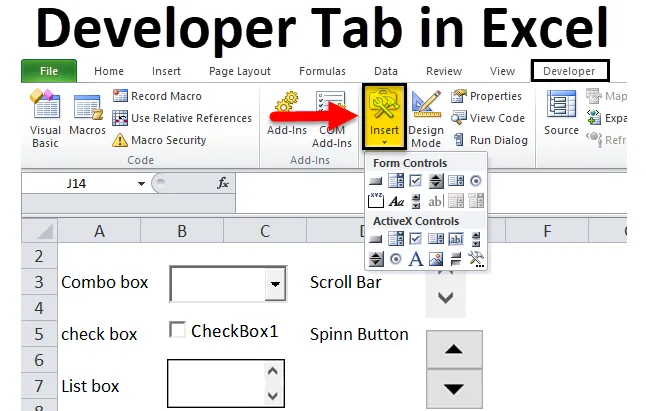
Вкладка Excel Developer (Оглавление)
- Вкладка разработчика в Excel
- Как добавить вкладку разработчика в ленту Excel?
- Разделы вкладок разработчика и их использование
Вкладка разработчика в Excel
Вкладка разработчика в Excel является одним из наиболее значимых и очень полезных и используемых параметров в Excel. Есть несколько приложений с вкладкой Разработчик в Excel.
- С помощью редактора Visual Basic на вкладке разработчика вы можете создавать, записывать и редактировать макросы, которые могут автоматизировать ваши повторяющиеся или ручные задачи в приложениях Office.
- Запустить макросы, которые были записаны ранее.
- Использование относительной ссылки для записи макроса (применение этой ссылки к другому диапазону ячеек или рабочему листу или рабочей книге для запуска макроса)
- Использование команд XML (для импорта и экспорта данных расширяемого языка разметки (XML), созданных из других баз данных и приложений, а также позволяющих обмениваться данными между различными приложениями.
- Применение форм и элементов управления ActiveX в Microsoft Excel, например. Кнопки, полоса прокрутки и флажки.
Как добавить вкладку разработчика в ленту Excel?
Вкладка разработчика в Excel помогает создать макрос, импортировать и экспортировать файлы XML или вставить форму или активные элементы управления.
В некоторых версиях по умолчанию вкладка «Разработчик» в Excel не отображается, поэтому ее необходимо добавить.

Вкладка разработчика в Excel не будет видна, если вы не активируете ее из меню настроек. Чтобы активировать вкладку «Разработчик» в Excel, выполните следующие действия.
Шаг 1. Сначала нажмите кнопку «Файл» в верхнем левом углу экрана, а затем нажмите кнопку «Параметры» в нижнем левом углу экрана.

Или
Вы можете щелкнуть правой кнопкой мыши в любом месте ленты Excel, а затем нажать Настроить ленту
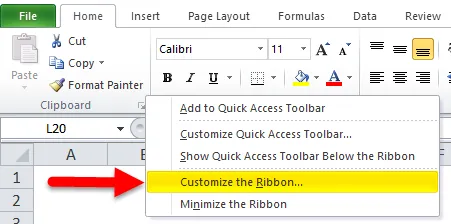
Шаг 2: Появится окно «Параметры Excel», нажмите кнопку «Настроить ленту», расположенную в списке параметров в левой части окна Параметры Excel.
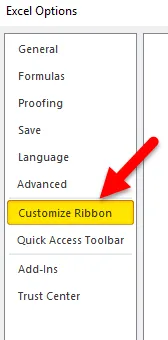
Шаг 3: Теперь вы можете найти опцию «Разработчик» в «Главных вкладках», и вы можете поставить галочку или флажок рядом с ней. Как только это будет сделано, нажмите кнопку «ОК» в правом нижнем углу окна параметров Excel.
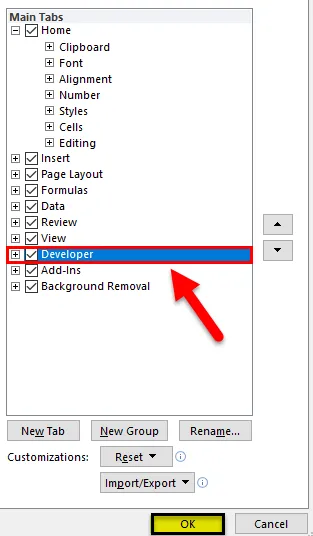
Шаг 4. Теперь вы можете видеть, что вкладка «Разработчик» добавлена в ленту Excel,

Разделы вкладок разработчика и их использование
Вкладка для разработчиков в Excel состоит из четырех разделов (ниже отмечены чёрным цветом отмеченные поля)

Давайте рассмотрим различные разделы вкладки разработчика в Excel.
- Код
Excel поддерживает базовое программирование для создания мощных сценариев и действий в Excel с параметрами макросов Visual Basic и Excel, где вы можете создавать, записывать и редактировать макросы, которые могут автоматизировать ваши повторяющиеся или ручные задачи в приложениях Office
- Надстройки
Надстройки в Excel добавляются для получения дополнительных или дополнительных функций, функций и команд в ваших книгах.
По умолчанию надстройки не доступны сразу в Excel, когда это требуется, его нужно сначала установить и активировать, чтобы использовать.
Немногие из них являются встроенными, которые доступны в Excel, а именно Solver и Analysis Toolpak, которые можно добавлять или удалять с помощью надстроек в параметрах Excel.

Существуют различные типы надстроек, например надстройки Visual Basic для приложений (VBA) Надстройки компонентной объектной модели (COM) и надстройки DLL
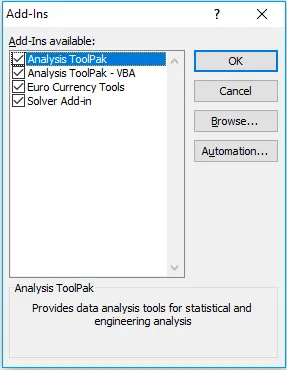
Надстройки Visual Basic для приложений (VBA) Надстройки компонентной объектной модели (COM) обычно разрабатываются или разрабатываются разработчиками и поставщиками решений.
- Элементы управления: элементы управления формы и элементы управления ActiveX.
В электронной таблице Excel есть два разных типа элементов управления, которые в основном похожи, но их внешний вид различается, например, элементы управления формы и элементы управления ActiveX.
Оба они используются в формах рабочего листа.
Параметры управления формой просты и просты в использовании в самом Excel для создания, тогда как элемент управления ActiveX немного продвинут, обеспечивает более гибкий дизайн, который чаще всего используется в Excel VBA, где он появляется или отображается как объекты, которые вы можете использовать в своем код.
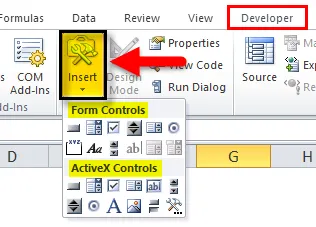
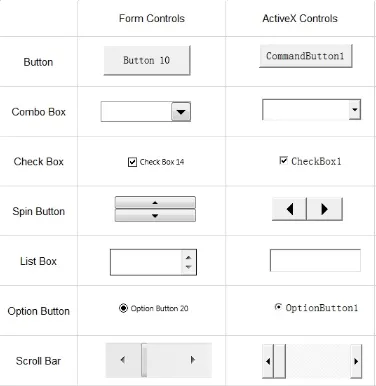
На вкладке разработчика в Excel есть 11 типов элементов управления.
- Флажок:
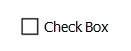
Он также называется блоком галочек или блоком галочек или блоком выбора, где он управляет отображением галочки, когда он выбран. это маленькая квадратная форма, где вы можете выбрать или отменить выбор данного параметра
например, правда / ложь или да / нет в опросах общественного мнения.
- Командная кнопка:
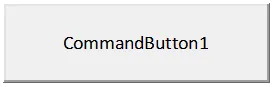
Кнопки команд или кнопки используются для запуска или запуска макроса, он выполняет задачу, когда вы нажимаете на него.
- Поле со списком :

Интерактивный инструмент для расширенного взаимодействия с пользователем. Это выпадающий список, из которого вы можете выбрать или добавить элементы по вашему выбору в список. Вы можете выбрать элемент по вашему выбору, введя текст в поле со списком или выбрав его из списка.
- Контроль изображения:
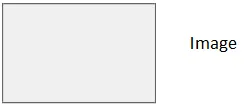
Он встраивает изображение или изображение, такое как JPG.webp, JPEG.webp, растровое изображение, файлы GIF и форматы PNG.
- Метка:
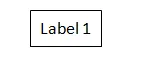
Он используется для отображения информации или описательного текста или инструкций. Это может быть заголовок или заголовок.
- Окно списка:
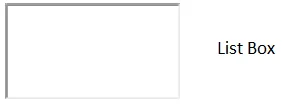
Он используется для отображения списка элементов в списке, из которого вы можете выбрать один или несколько. По умолчанию параметры или варианты отображаются вертикально.
- Кнопка выбора:

Он используется для выбора только одного варианта из нескольких вариантов в группе. визуально вы можете указать, выбрана ли кнопка управления опциями или нет. Он связан с ячейкой рабочего листа. Когда вы выбираете кнопку выбора, значение будет «ИСТИНА» или, если вы отмените выбор, значение будет «ЛОЖЬ».
Полоса прокрутки:
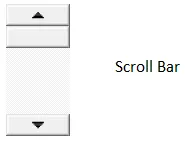
Это поможет вам легко перемещаться по большому списку предметов, прокручивая их по вертикали или по горизонтали. Стрелки прокрутки в полосе прокрутки могут быть вверх / вниз или в стороны.
- Кнопка Spin:
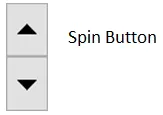
Используется для уменьшения или увеличения числа или значения ячейки. Кнопка Spin полезна для отображения максимального и минимального значения заданного диапазона.
- Текстовое окно:

Используется для размещения текста в них. Это может быть только для чтения или в заблокированном формате. В текстовое поле можно ввести несколько строк.
- Кнопка-переключатель:
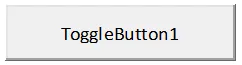
В основном он используется для скрытия или отображения диапазона строк или столбцов, а также для скрытия или отображения диаграммы.
- Использование XML- команд.
Для импорта и экспорта данных расширяемого языка разметки (XML), созданных из других баз данных и приложений, а также позволяющих обмениваться данными между различными приложениями.
То, что нужно запомнить
Помимо вышеупомянутого использования, вкладка разработчика в Excel также помогает для следующего:
- Создавать или разрабатывать приложения, которые можно использовать в программах Microsoft Office.
- Работа с Shape Sheet в приложении для создания диаграмм и векторной графики (Microsoft Visio)
- Создавайте новые формы и трафареты в Microsoft Visio.
- Вкладка «Разработчик» в Excel также предоставляет вам быстрый доступ к некоторым более продвинутым функциям и функциям.
Рекомендуемые статьи
Это было руководство к вкладке разработчика в Excel. Здесь мы обсудим, как добавить вкладку «Разработчик» в ленте Excel, а также разделы вкладки «Разработчик» и ее различные варианты использования. Вы также можете посмотреть другие статьи по теме:
- Как обернуть текст в Excel?
- Конвертировать строки в столбцы
- Как объединить таблицы в Excel?
- Функция квадратного корня в Excel