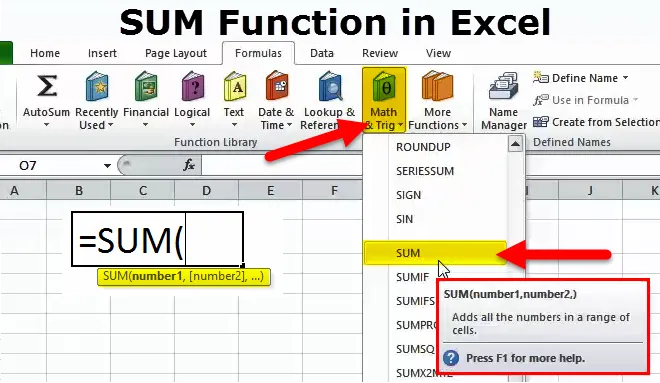
Сумма в Excel (Оглавление)
- Функция СУММ в Excel
- СУММА Формула в Excel
- Как использовать SUM в Excel?
Функция СУММ в Excel
- Это тип функции листа, функция Sum - встроенная функция, которая классифицируется как Math / Trig Function.
- Это самая широко используемая и популярная функция в Excel
- Функция SUM добавляет все числа в заданном диапазоне ячеек и возвращает результат
- Функция SUM позволяет вам добавлять диапазон ячеек, здесь мы должны просто указать первую и последнюю ячейку в диапазоне ячеек, которые должны быть добавлены (объяснено в EG 1)
- С помощью функции суммирования вы можете добавлять более одной строки, столбца или диапазона ячеек одновременно.
Определение
- Microsoft Excel определяет функцию SUM как формулу, которая «добавляет все числа в диапазоне ячеек или заданный набор чисел
- Функция SUM суммирует ячейки в столбце или строке, которые представлены в виде нескольких аргументов.
СУММА Формула в Excel
Формула для функции SUM выглядит следующим образом:

ГДЕ «num1», «num2» и «num_n» обозначают числовые значения или числа, которые вы хотите добавить
Может принимать до 255 чисел или отдельных аргументов в одной формуле
Как использовать функцию SUM в Excel?
Эта сумма очень проста в использовании. Давайте теперь посмотрим, как использовать функцию SUM с помощью нескольких примеров.
Вы можете скачать этот шаблон SUM Function Excel здесь - Шаблон SUM Function ExcelПример № 1
Здесь, используя функцию SUM, вы узнаете общие продажи за четыре квартала, т.е.
В листе Excel перейдите к параметру «Математика и триггеры» в разделе «Формулы» в строке меню, откроется раскрывающееся меню, в котором выберите «СУММА» и заполните аргумент для вывода.
Столбец C содержит значения квартальных продаж, здесь мы должны просто указать первую и последнюю ячейку в диапазоне ячеек, которые нужно сложить.
Здесь функция суммирования суммирует все ячейки от C6 до C9.
В ячейке C10 используется формула SUM, т.е. = SUM (C6: C9). Нам нужно выбрать диапазон от C6 до C9, чтобы получить общие данные о продажах.
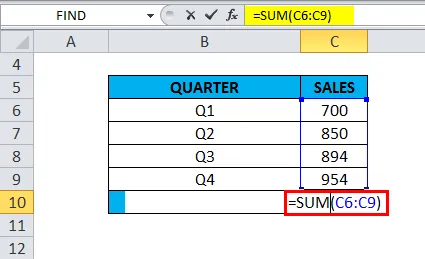
Возвращает общую квартальную стоимость продаж как 3398
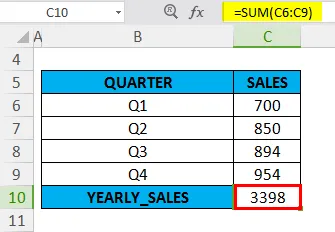
Пример № 2
В этом примере лист Excel со ссылками на ячейки «B15» и «B16» содержит значение «3».
Формула SUM применяется в ячейке «C15», т.е. = SUM (B15, B16). Здесь мы должны выбрать ячейки, которые содержат значения, которые мы хотим добавить вместе. В аргументе необходимо добавить ссылки на ячейки «B15» и «B16», разделив их запятой.

Функция SUM возвращает значение 6
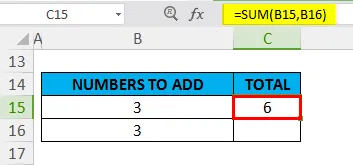
Пример № 3
В этом примере лист Excel со ссылками на ячейки «B21», «B22» и «B23» содержит десятичные значения.
Формула SUM применяется в ячейке «C21», т. Е. = SUM (B21, B22, B23). Здесь мы должны выбрать ячейки, которые содержат десятичные значения, которые мы хотим сложить вместе. В этом аргументе необходимо добавить ссылки на ячейки «B21», «B22» и «B23», разделенные запятой.

Функция SUM возвращает значение 17.2
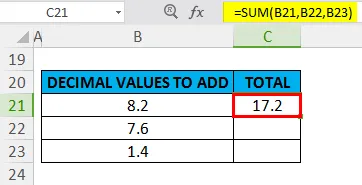
Пример № 4 - Значения дроби
В этом примере я хочу применить функцию суммы для значений дроби «6/2» и «4/2»
Формула СУММА применяется в ячейке «F6», т.е. = СУММА (6 / 2, 4 / 2)
В аргументе необходимо добавить дробные значения «6/2» и «4/2», разделив их запятой.
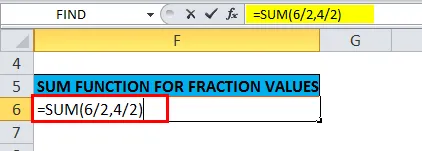
Функция SUM возвращает значение 5
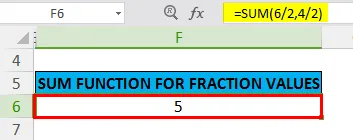
Пример № 5 - более одного диапазона ячеек
В более ранних примерах функции SUM мы добавляли только один диапазон за раз
В приведенном ниже примере будут суммироваться несколько или несколько диапазонов ячеек одновременно. Все ячейки во всех диапазонах суммируются, чтобы получить общий итог
В листе Excel в каждом столбце представлены квартальные данные о продажах компании. Есть четыре четверти продаж данных
Здесь мы должны выяснить общий объем продаж по данным за четыре квартала. мы должны просто указать первую и последнюю ячейку в диапазоне ячеек, которые будут добавлены для каждого квартала или столбца
В формуле SUM нам нужно указать четыре отдельных диапазона в аргументе & через запятую, т.е.
= СУММ (F11: F15, G11: G15, Н11: Н15, I11: I15)
Где F11: диапазон F15 представляет данные о продажах за первый квартал
G11: диапазон G15 представляет данные о продажах во втором квартале
H11: диапазон H15 представляет данные о продажах в третьем квартале
I11: диапазон I15 представляет данные о продажах в четвертом квартале
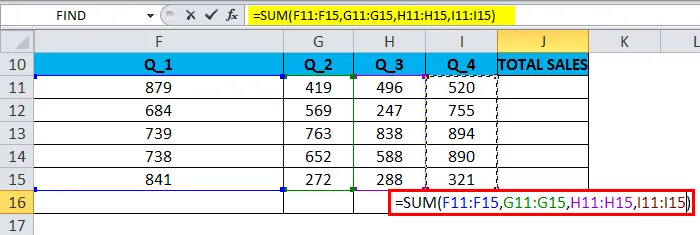
Функция SUM возвращает значение или общие данные о продажах, т. Е. 12393
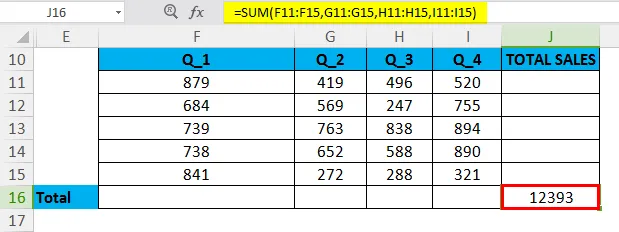
Пример №6 - опция AUTOSUM в Excel
Числа в диапазоне ячеек могут быть быстро добавлены с помощью опции AUTOSUM в Excel
Сочетание клавиш для AUTOSUM: Alt + =
В диапазоне ячеек он содержит данные о продажах между ячейками от F20 до F24, мне нужно применить функцию автоматического суммирования для этого диапазона

В ячейке «F25» нажмите «Alt + =». Формула Excel SUM появится в активной ячейке вместе со ссылкой на ячейку. Затем нам нужно нажать клавишу Enter, чтобы завершить функцию SUM
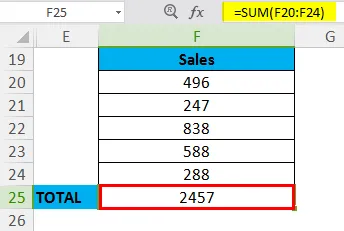
То, что нужно запомнить
- Функция Sum также может делать сложение дробей и десятичных чисел
- В формуле SUM, т. Е. = SUM (num1, num2, … num_n) и вместо 'num', если она содержит или вы ввели нечисловой контент, то функция Sum вернет #Name? ошибка, тогда как или в случае применения формулы SUM для диапазона, функция Sum будет игнорировать это значение
- Если в диапазоне ячеек одна или несколько ячеек являются пустыми или пустыми или содержат текст, а не число, Excel игнорирует эти значения при вычислении результата.
- В функции SUM также могут использоваться математические операторы, такие как (+, -, / и *)
- Предположим, если в диапазоне ячеек значения, которые нельзя интерпретировать как числа (например, текстовые представления чисел и дат, логические значения), игнорируются функцией SUM.
Рекомендуемые статьи
Это было руководство к функции SUM. Здесь мы обсуждаем формулу SUM и как использовать SUM вместе с практическими примерами и загружаемыми шаблонами Excel. Вы также можете просмотреть наши другие предлагаемые статьи -
- Функция Excel PMT
- КОЛОННА Функция в Excel
- Функция FV в Excel - MS Excel
- Лучшие 25 полезных расширенных формул и функций Excel