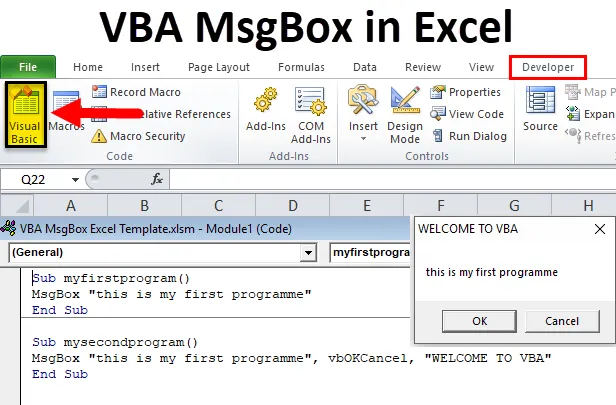
Excel VBA MsgBox (Содержание)
- VBA MsgBox в Excel
- Как создать VBA MSGBox в Excel?
VBA MsgBox в Excel
VBA MsgBox - это всплывающее диалоговое окно в стиле Excel, в котором отображается конкретное сообщение. Чтобы сделать код более интерактивным, большинство программистов VBA используют его в своих макросах
Окно сообщений VBA (VBA MsgBox) - это встроенное диалоговое окно, в котором отображается или отображается окно предупреждения о сообщении, содержащее необязательный набор кнопок, значков и других параметров аргументов.
Различные части окна сообщения VBA
- Заголовок сообщения Заголовок: обычно используется для отображения содержания окна сообщения VBA. Если вы ничего не указали, в этом случае отображается имя приложения, которое по умолчанию является «Microsoft Excel» .
- Текст приглашения или сообщения: это текстовое сообщение или строка, которые вы хотите передать пользователю через окно сообщения. т.е. сообщение, которое вы хотите отобразить.
- Кнопка (и): OK - это кнопка по умолчанию, где вы можете настроить ее так, чтобы отображать две или более кнопок, таких как Да / Нет, Повторить / Пропустить, Да / Нет / Отмена
- Значок закрытия : используется для закрытия окна сообщения VBA, щелкнув символ X, т.е. значок закрытия.
Синтаксис для функции VBA MsgBox
Приглашение MsgBox, (кнопки), (заголовок), (файл справки), (контекст)
Или
= MSGBOX (Text_String, (кнопки), (заголовок), (файл справки, контекст))
Где,
- Prompt or Text_String - это обязательный параметр или аргумент. Он отображает сообщение, которое вы видите в MsgBox. В нашем примере текст «Это моя первая программа» - это «подсказка». Вы всегда должны заключать текстовую строку в двойные кавычки, ограничение не должно превышать 1024 символа. Это пространство можно использовать для написания однострочного или многострочного текста или даже для отображения таблиц / данных.
- (кнопки) - это необязательный аргумент, который указывает количество и тип кнопок, которые вы хотите отобразить в VBA MsgBox. Например, предположим, что если вы введете «0» в качестве числа или целочисленного значения (константа параметра кнопки) или используете vbOkOnly, кнопка « ОК» будет отображаться только в MsgBox.
- (title) - это необязательный аргумент, он отображается вверху в строке заголовка VBA MsgBox. Если вы не введете какой-либо параметр или оставите поле пустым в аргументе title, то по умолчанию будет отображаться имя приложения, т.е. «Microsoft Excel».
- (helpfile) - это необязательный аргумент, это строковое выражение, какой путь помочь. Если вы используете аргумент файла справки в синтаксисе VBA MsgBox, вам необходимо ввести контекстный аргумент и наоборот
- (контекст) - это необязательный аргумент, это числовое выражение, т. е. номер контекста справки, присвоенный соответствующему разделу справки.
Примечание . Аргументы, указанные в квадратных скобках, являются необязательными. Обязательным является только первый параметр, то есть аргумент 'prompt', и вы можете игнорировать аргументы (helpfile) и (context), которые используются редко
Константы для VBA MsgBox
Кнопки и значки представляют собой комбинацию аргумента «Кнопки», который является уникальным значением, которое выводит пользователям информацию о комбинациях кнопок:
VBA MsgBox Styles
20 Константы параметров кнопок
Он используется в зависимости от требований и для того, чтобы сделать окно сообщений VBA интерактивным.
| постоянная | Значение | Описание |
| vbOKOnly | 0 | Только для отображения кнопки ОК. |
| vbOKCancel | 1 | Для отображения кнопок ОК и Отмена. |
| vbAbortRetryIgnore | 2 | Для отображения кнопок отмены, повтора и игнорирования. |
| vbYesNoCancel | 3 | Для отображения кнопок Да, Нет и Отмена. |
| vbYesNo | 4 | Для отображения кнопок Да и Нет. |
| vbRetryCancel | 5 | Для отображения кнопок «Повторить» и «Отмена». |
| vbCritical | 16 | Для отображения значка критического сообщения. |
| vbQuestion | 32 | Отображать значок предупреждения запроса. |
| vbExclamation | 48 | Отображать значок предупреждающего сообщения. |
| vbInformation | 64 | Для отображения информационного сообщения значок. |
| vbDefaultButton1 | 0 | Первая кнопка по умолчанию. |
| vbDefaultButton2 | 256 | Вторая кнопка по умолчанию. |
| vbDefaultButton3 | 512 | Третья кнопка по умолчанию. |
| vbDefaultButton4 | 768 | Четвертая кнопка по умолчанию. |
| vbApplicationModal | 0 | В этом сценарии пользователь должен или должен ответить на окно сообщения, прежде чем продолжить работу в текущем приложении. |
| vbSystemModal | 4096 | В этом сценарии все приложения приостанавливаются до тех пор, пока пользователь не ответит на окно сообщения. |
| vbMsgBoxHelpButton | 16384 | Добавляет кнопку справки в окно сообщения. |
| VbMsgBoxSetForeground | 65536 | Указывает или указывает окно сообщения в качестве окна переднего плана. |
| vbMsgBoxRight | 524288 | Он основан на выравнивании, здесь текст выравнивается по правому краю. |
| vbMsgBoxRtlReading | 1048576 | Он указывает или указывает, что текст должен отображаться справа налево на иврите и арабском языке. |
Следующее применимо к функции VBA MsgBox, когда пользователь нажимает кнопку, возвращающую уникальное значение.
|
постоянная |
Значение |
Описание |
| vbOK | 1 | Ok |
| vbCancel | 2 | Отмена |
| vbAbort | 3 | Прервать |
| vbRetry | 4 | Retry |
| vbIgnore | 5 | игнорировать |
| vbYes | 6 | да |
| vbNo | 7 | нет |
Как создать VBA MSGBox в Excel?
Давайте теперь посмотрим, как создать VBA MsgBox в Excel с помощью примера.
Вы можете скачать этот шаблон Excel VBA MsgBox здесь - Шаблон Excel VBA MsgBoxЧтобы создать vbOKOnly (по умолчанию) окно сообщения VBA, выполните следующие действия
- Откройте окно редактора VBA
Выберите или нажмите Visual Basic в группе « Код » на вкладке « Разработчик », или вы можете напрямую нажать сочетание клавиш Alt + F11
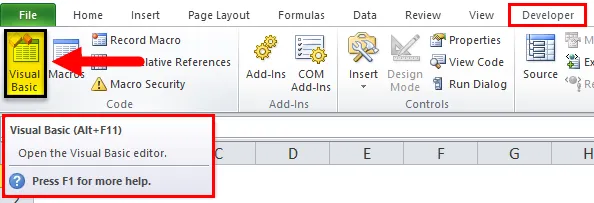
Теперь вы можете увидеть окно редактора VBA, под окном проекта, в проекте VBA вы можете увидеть список рабочих файлов (например, Sheet1 (пример VBA MsgBox)
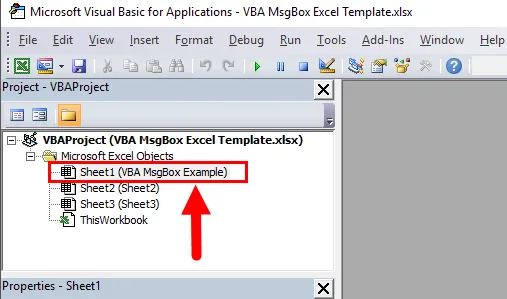
- Создать модуль
Чтобы создать пустой модуль, щелкните правой кнопкой мыши объекты Microsoft Excel, в этом нажмите кнопку Вставить. и в разделе меню выберите Модуль, где создается пустой модуль.
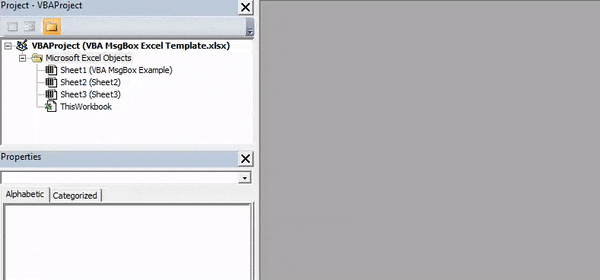
- Создание окна сообщения VBA
Теперь создается пустой модуль, он также называется окном кода, где вам нужно ввести Sub myfirstprogram () в качестве первого сообщения без кавычек. Теперь вы можете наблюдать, что Excel автоматически добавляет строку End Sub под первой строкой сообщения, когда вы нажимаете Enter.
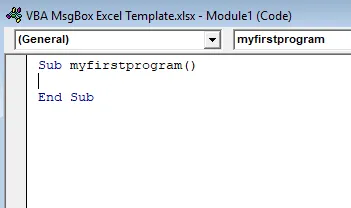
Теперь все коды, которые вы вводите, должны находиться между этими двумя строками, теперь вы можете начать вводить функцию или синтаксис MsgBox .
Как только вы начинаете вводить msgbox и оставляете пробел, автоматически появляется функция справки по синтаксису
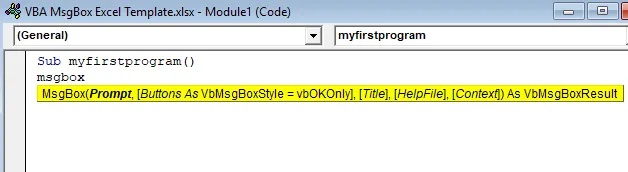
Теперь я ввожу только аргумент Prompt, т.е. оставшийся синтаксис или аргумент «это моя первая программа», я устанавливаю его как значение по умолчанию
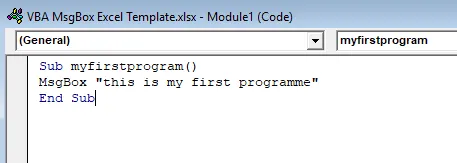
Теперь код готов,
Sub myfirstprogram()
MsgBox "this is my first programme"
End Sub
Вы можете запустить макрос, нажав кнопку Run Sub (т.е. зеленую кнопку «play») или нажав F5 .
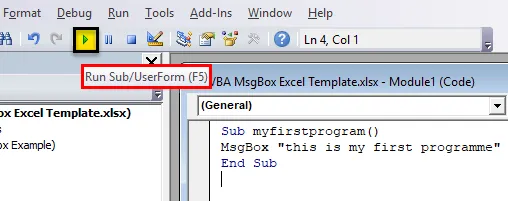
Появится всплывающее окно с сообщением VBA
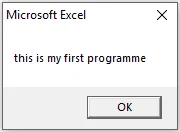
Точно так же вы можете создавать различные типы окон сообщений, доступных в Excel VBA, т.е. вы можете добавить заголовок, выбрать другой аргумент кнопки по вашему выбору и несколько строк текста.
Код макроса окна сообщения VBA с аргументом заголовка и кнопки
Sub mysecondprogram()
MsgBox "this is my first programme", vbOKCancel, "WELCOME TO VBA"
End Sub
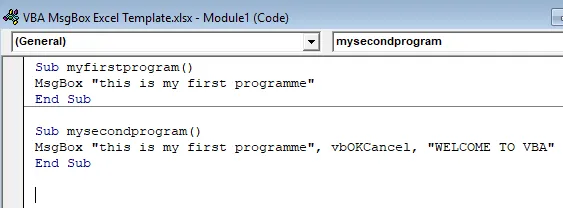
Запустите код, нажав F5. Появится окно сообщения VBA с всплывающим окном заголовка и кнопки
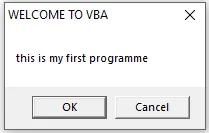
Сохранить код макроса
Сохраните вашу книгу как «Excel с поддержкой макросов». Нажмите Crl + S, затем появится всплывающее окно, в котором выберите или нажмите кнопку «Нет»
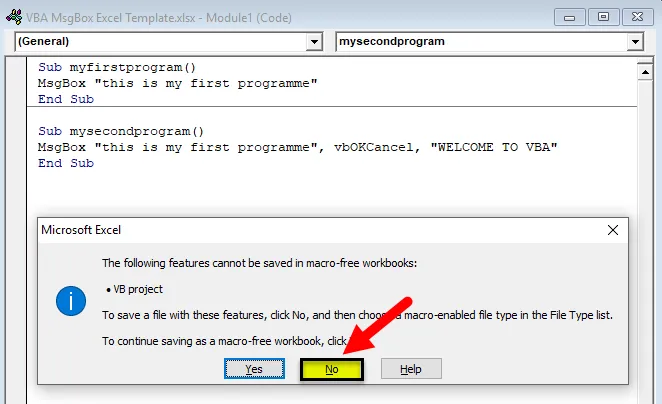
Появится всплывающее окно «Сохранить как», теперь вы можете сохранить этот файл как книгу Excel с поддержкой макросов
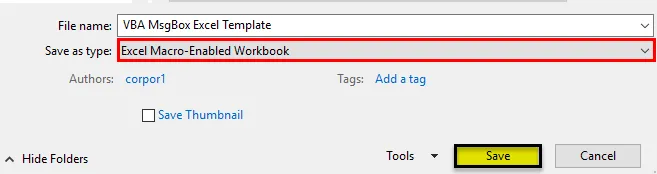
Еще раз, если вы откроете файл, вы можете нажать на клавишу быстрого доступа, например, ALT + F8, появится диалоговое окно «Макрос», где вы можете запустить сохраненный код макроса по вашему выбору.
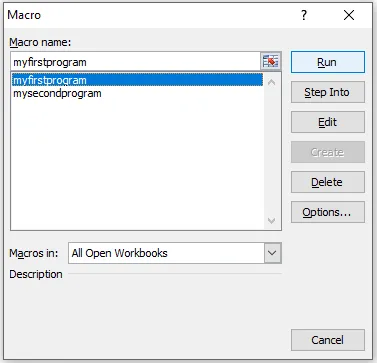
Что нужно помнить о VBA MsgBox в Excel
- Окно сообщения VBA чрезвычайно полезно при отладке
- У вас есть возможность вставить VBA MsgBox в любом месте вашего кода
- VBA MsgBox поможет вам, когда вы захотите задать пользователю запрос.
Рекомендуемые статьи
Это было руководство по Excel VBA MsgBox. Здесь мы обсудим, как создать VBA MsgBox в Excel вместе с практическими примерами и загружаемым шаблоном Excel. Вы также можете просмотреть наши другие предлагаемые статьи -
- Функция Excel VBA VLOOKUP
- Как создать Sparklines в Excel?
- Функция VBA в Excel
- Отслеживать изменения в Excel