На предыдущей странице мы рассмотрели режим наложения цветов в Photoshop, который смешивает информацию о цвете (оттенок и насыщенность) слоя со слоем или слоями под ним, игнорируя при этом значения яркости. Как мы видели, это делает цветовой режим идеальным для раскрашивания черно-белых фотографий, а также для более распространенных задач, таких как изменение цвета глаз или волос. Режим Color blend позволяет нам добавлять или изменять цвета в изображении, не влияя на значения яркости.
Наш пятый и последний необходимый режим смешивания для редактирования фотографий в Photoshop - это Luminosity. Как и режим Color, Luminosity находится в группе Composite режимов наложения наряду с Hue и Saturation, и фактически является полной противоположностью режима Color. В то время как режим Color смешивает цвета слоя, игнорируя значения яркости, режим Luminosity смешивает значения яркости, игнорируя информацию о цвете!
В редактировании фотографий изменение режима наложения слоя на Luminosity часто является последним шагом. Например, очень распространенным методом редактирования фотографий является использование корректирующего слоя «Уровни» или «Кривые» для улучшения общего контраста в изображении, и во многих случаях это работает отлично. Проблема, с которой вы можете столкнуться, заключается в том, что уровни и кривые влияют не только на значения яркости изображения, но и на цвет. Увеличивая контрастность изображения, вы также увеличиваете насыщенность цвета, особенно в красных и синих тонах, и иногда вы даже увидите изменение цвета. Слишком большая насыщенность цвета на фотографии может стереть важные детали изображения. Изменив слой «Уровни» или «Кривые» на режим наложения «Светимость», мы легко избежим этой проблемы, сказав Photoshop полностью игнорировать информацию о цвете.
Пример реального режима смешивания светимости
Здесь у нас есть фотография прекрасной праздничной сервировки, полная красных, апельсиновых и желтых цветов:
 Сервировка праздничного стола.
Сервировка праздничного стола.
Я собираюсь увеличить контраст на этом изображении, используя корректирующий слой Curves и традиционную S-образную кривую. Я нажму на значок «Новый корректирующий слой» в нижней части палитры «Слои» и выберу Кривые из появившегося списка корректирующих слоев:
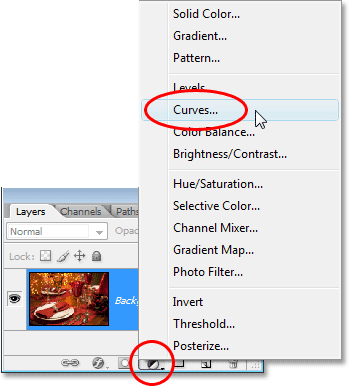 Выбор корректирующего слоя Curves.
Выбор корректирующего слоя Curves.
Внутри диалогового окна «Кривые» находится большая сетка 4х4 с диагональной линией, проходящей через нее слева направо и снизу вверх. Чтобы изменить форму диагональной линии на традиционную кривую «S», я щёлкну по линии рядом с верхним правым углом, чтобы добавить точку, а затем немного подтолкну эту точку, нажав клавишу со стрелкой вверх на моя клавиатура несколько раз. Затем я щёлкну по линии возле нижнего левого угла, чтобы добавить другую точку, затем слегка подтолкну ее, нажав несколько раз кнопку со стрелкой вниз на моей клавиатуре. Это преобразует линию во что-то, напоминающее букву S (в любом случае, вроде), именно поэтому она называется кривой S:
 Увеличение контрастности изображения путем изменения диагональной линии в диалоговом окне «Кривые» в кривую «S».
Увеличение контрастности изображения путем изменения диагональной линии в диалоговом окне «Кривые» в кривую «S».
Я нажму OK, чтобы выйти из диалогового окна. Кривая «S» осветляет блики на изображении и затемняет тени, что увеличивает контраст, и, как мы видим на моем изображении, контраст был увеличен. Также обратите внимание, что цвета теперь выглядят более насыщенными, так как корректирующий слой Curves влияет не только на тени и блики, но и на насыщенность цвета:
 Контраст и насыщенность цвета теперь были увеличены после применения корректирующего слоя Curves.
Контраст и насыщенность цвета теперь были увеличены после применения корректирующего слоя Curves.
Чтобы корректирующий слой «Кривые» влиял только на контраст и игнорировал информацию о цвете, все, что нам нужно сделать, - это изменить режим наложения корректирующего слоя с его стандартного значения «Обычный» на «Яркость»:
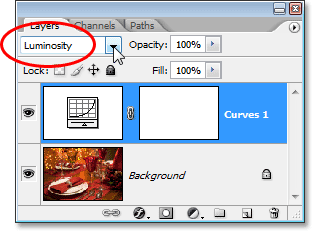 Изменение режима наложения корректирующего слоя Curves на Luminosity.
Изменение режима наложения корректирующего слоя Curves на Luminosity.
Теперь, когда режим наложения установлен на Luminosity, корректирующий слой Curves больше не связан с информацией о цвете в изображении. Контраст по-прежнему увеличивается, но насыщенность цвета нормализуется:
 Насыщенность цвета теперь нормализовалась после изменения режима наложения корректирующего слоя «Кривые» на «Яркость».
Насыщенность цвета теперь нормализовалась после изменения режима наложения корректирующего слоя «Кривые» на «Яркость».
Может быть немного трудно увидеть разницу в скриншотах здесь, но попробуйте сами, переключившись между режимами смешивания Normal и Luminosity, и разницу будет легче увидеть, особенно если ваша фотография содержит много красных и синих оттенков.,
Другое обычное использование режима наложения Luminosity - это когда речь идет об увеличении резкости изображений. Большинство людей используют классический фильтр Unsharp Mask в Photoshop для повышения резкости своих фотографий, и в этом нет ничего плохого. Единственная проблема заключается в том, что фильтр Unsharp Mask повышает резкость как значений яркости, так и информации о цвете, и это может привести к более заметному эффекту «ореола» вокруг людей и объектов на изображении. Мы можем использовать режим наложения Luminosity вместе с командой Fade в Photoshop, чтобы ограничить эффекты фильтра Unsharp Mask только значениями яркости, игнорируя цвет.
Сразу после применения фильтра «Нерезкая маска» перейдите в меню «Правка» в верхней части экрана и выберите «Исчезнуть нерезкую маску»:
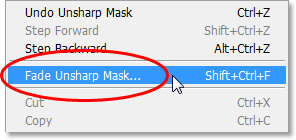 Перейдите в Edit> Fade Unsharp Mask.
Перейдите в Edit> Fade Unsharp Mask.
Когда появится диалоговое окно Fade, измените опцию Mode внизу (сокращение от «blend mode») на Luminosity:
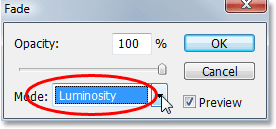 Измените режим наложения в диалоговом окне Fade на Luminosity.
Измените режим наложения в диалоговом окне Fade на Luminosity.
Это эффективно изменяет режим наложения фильтра Unsharp Mask, который вы только что применили к Luminosity, что означает, что фильтр теперь безопасно игнорирует информацию о цвете в изображении и повышает резкость только значений яркости. Добавляйте этот дополнительный шаг каждый раз, когда применяете фильтр Unsharp Mask, чтобы получить более точные результаты!
И там у нас это есть! Несмотря на то, что Photoshop включает до 25 различных режимов наложения слоев, в зависимости от того, какую версию Photoshop вы используете, мы сократили до пяти режимов наложения, которые вам абсолютно необходимо знать. Режим наложения Multiply затемняет изображения, режим наложения Screen осветляет изображения, режим наложения Overlay одновременно затемняет и осветляет для улучшения контраста, режим наложения Color позволяет нам добавлять или изменять цвета в изображении, не влияя на значения яркости, и, наконец, Luminosity Режим наложения позволяет нам вносить изменения в значения яркости изображения, не влияя на цвет. Изучение только этих пяти основных режимов наложения поможет вам сэкономить огромное количество времени и значительно упростит редактирование, ретуширование и восстановление фотографий в Photoshop.