В этой серии уроков мы узнаем, как изменить размер изображений в Photoshop CC (Creative Cloud). Мы начнем с краткого обзора недавно переработанного диалогового окна «Размер изображения» в Photoshop CC, что является долгожданным улучшением по сравнению с предыдущими версиями. Затем в следующих уроках мы узнаем, как изменить размер и изменить размеры изображений, а также о важном различии между ними.
Мы также рассмотрим параметры интерполяции изображений в Photoshop CC, в том числе совершенно новый, разработанный для того, чтобы наши изображения выглядели четкими и четкими при их увеличении, с чем действительно сталкивались предыдущие версии Photoshop.
Опять же, этот учебник, как и другие в этой серии, предназначен для Photoshop CC, для которого требуется подписка на Adobe Creative Cloud. Если вы используете Photoshop CS6 или более раннюю версию, вам нужно прочитать наш оригинальный учебник «Как изменить размер изображений в Photoshop», а также другие учебные пособия по изменению размера изображений, которые можно найти в разделе «Основы цифровых фотографий».
Вот изображение, которое у меня сейчас открыто на моем экране (женщина на осеннем полевом фото из Shutterstock):
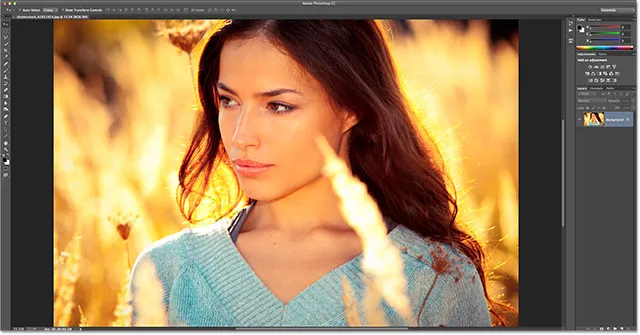
Исходное изображение.
Открытие диалогового окна «Размер изображения»
Чтобы изменить размеры изображений в Photoshop CC, как и в более ранних версиях Photoshop, мы используем диалоговое окно «Размер изображения», которое можно получить, перейдя в меню « Изображение» в строке меню в верхней части экрана и выбрав « Размер изображения» . Мы также можем получить доступ к диалоговому окну Image Size непосредственно с клавиатуры, нажав Ctrl + Alt + I (Win) / Command + Option + I (Mac):
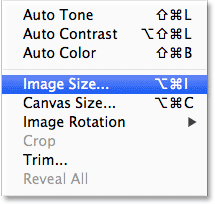
Идем в Изображение> Размер изображения.
Окно предварительного просмотра
Откроется диалоговое окно «Размер изображения», которое было упрощено и улучшено в Photoshop CC. Самое большое изменение по сравнению с предыдущими версиями заключается в том, что теперь у нас есть окно предварительного просмотра слева, где мы можем увидеть предварительный просмотр того, как будет выглядеть изображение на основе выбранных нами настроек. Сами настройки расположены справа:
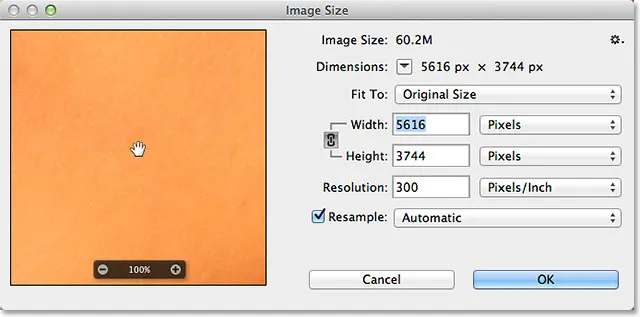
Переработанное диалоговое окно «Размер изображения» в Photoshop CC с новым окном предварительного просмотра слева.
Перемещение изображения внутри окна предварительного просмотра
Обратите внимание, что мое окно предварительного просмотра в настоящее время сосредоточено на области изображения, которая не очень полезна для предварительного просмотра. Вы можете перемещать изображение внутри окна предварительного просмотра, щелкая внутри него, удерживая кнопку мыши нажатой, и перетаскивая изображение с помощью мыши:
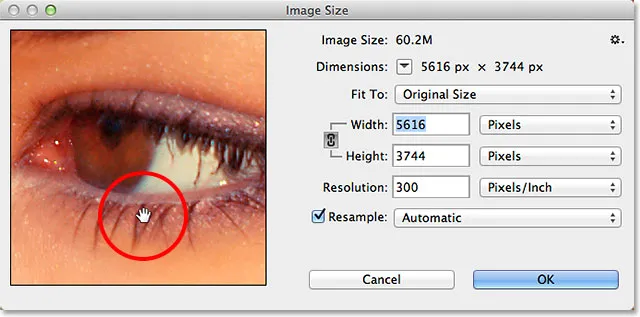
Нажмите и перетащите в окно предварительного просмотра, чтобы переместить изображение.
Мы также можем перейти к новой области изображения в окне предварительного просмотра, нажав на само изображение (в окне документа). При наведении курсора мыши на изображение вы увидите, что курсор выглядит как маленький квадрат, представляющий окно предварительного просмотра. Нажмите на изображение, и место, на котором вы щелкнули, станет центром в окне предварительного просмотра:
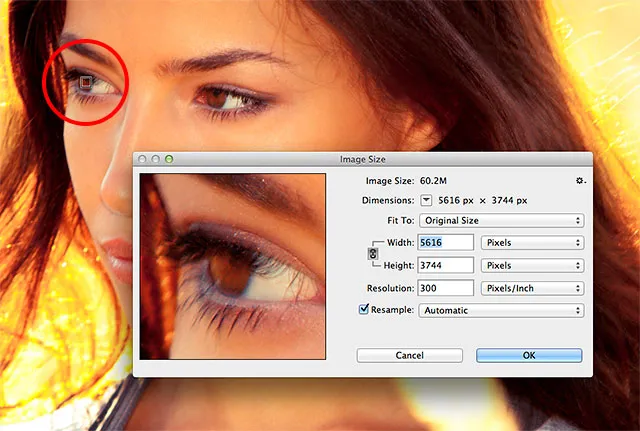
Нажмите на изображение, чтобы перейти в новую область предварительного просмотра.
Увеличение и уменьшение окна предварительного просмотра
По умолчанию окно предварительного просмотра показывает нам изображение с уровнем масштабирования 100%, но если вы наведете курсор мыши на окно предварительного просмотра, параметры масштабирования появятся в полосе в нижней части. Нажмите значок плюс ( + ), чтобы увеличить изображение, или значок минус ( - ), чтобы уменьшить его. Текущий уровень масштабирования отображается в центре панели. Есть также удобное сочетание клавиш для увеличения и уменьшения. Нажмите и удерживайте клавишу Ctrl (Win) / Command (Mac) и щелкните мышью в окне предварительного просмотра, чтобы увеличить его, или нажмите клавишу Alt (Win) / Option (Mac) и нажмите, чтобы уменьшить его:

Изменение уровня масштабирования с помощью полоски внизу.
Изменение размера окна предварительного просмотра
Наконец, мы можем увеличить само окно предварительного просмотра, увеличив размер всего диалогового окна «Размер изображения». Наведите курсор мыши на любой из четырех углов диалогового окна, затем нажмите и, удерживая нажатой кнопку мыши, перетащите угол наружу. Чем больше вы делаете диалоговое окно, тем больше становится окно предварительного просмотра. Здесь я перетаскиваю правый нижний угол диалогового окна, позволяя мне видеть намного больше изображения в окне предварительного просмотра:
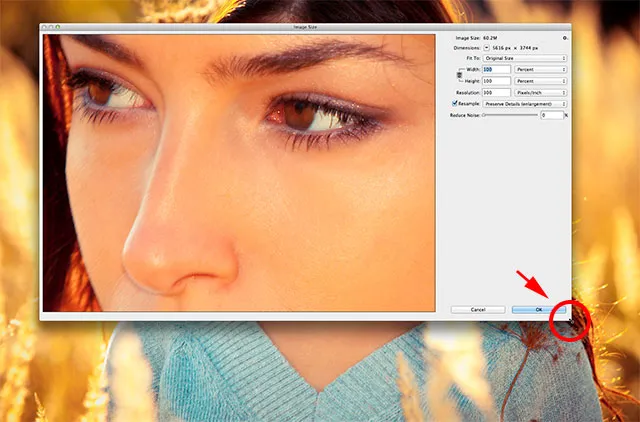
Нажмите и перетащите углы, чтобы изменить размер диалогового окна и окна предварительного просмотра вместе с ним.
Текущий размер файла и размеры
Справа от окна предварительного просмотра находятся различные элементы управления и параметры для изменения размера наших изображений, а также некоторая общая информация об изображении. В самом верху мы видим его текущий размер и размеры. Размер изображения показывает нам размер изображения в мегабайтах (что означает «М»). Размеры показывают нам текущие размеры изображения в пикселях (px):
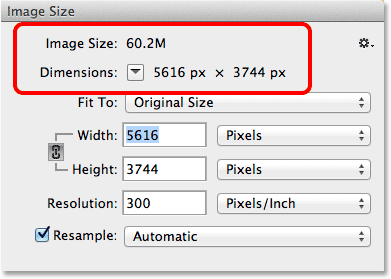
Информация о текущем размере и размерах файла находится вверху.
По умолчанию размеры изображения отображаются в пикселях, но если щелкнуть поле со стрелкой вниз:
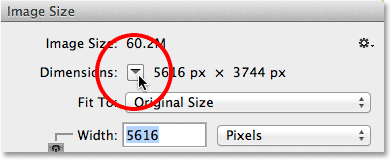
Нажав на значок стрелки.
Появится меню с дополнительными типами измерений, такими как проценты, дюймы и т. Д. В большинстве случаев вы хотите оставить этот набор в пикселях:

Выбор между различными типами измерений.
Выбор предустановленных размеров изображения
Непосредственно под информацией о размерах и размерах изображения находится параметр «По размеру», который по умолчанию имеет значение «Размер оригинала»:
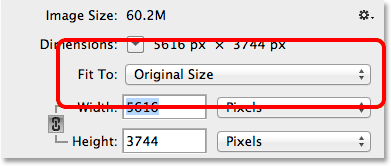
Опция «По размеру».
Если щелкнуть слова «Исходный размер», появится меню с различными предустановленными размерами изображения и разрешениями, которые мы можем выбрать. Некоторые из предустановок предназначены для печати, другие для Интернета (или просмотра на экране в целом). Также есть варианты сохранения и загрузки наших собственных пресетов. Есть некоторые потенциальные проблемы и подводные камни, с которыми вы можете столкнуться при выборе предустановленных размеров изображения, хотя, например, тот факт, что некоторые предустановки имеют другие пропорции, чем другие, поэтому мы рассмотрим этот вариант более подробно в другом уроке:

Список предустановленных размеров изображения.
Плагин шорткодов, действий и фильтров: ошибка в шорткоде (ads-essentials-middle)
Параметры изменения размера изображения
Ниже параметра «По размеру» мы находим три очень важных параметра - « Ширина», « Высота» и « Разрешение», которые вместе составляют основной раздел изменения размера изображения в диалоговом окне:
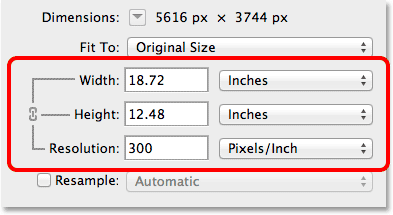
Основные параметры ширины, высоты и разрешения.
Мы можем ввести новые значения в поля Ширина и Высота. Когда мы меняем значение в одном из них, Photoshop автоматически меняет другое, чтобы сохранить исходное соотношение сторон изображения. По умолчанию тип измерения как для ширины, так и для высоты установлен в дюймах, но если вы щелкнете по окну выбора типа измерения для любого параметра, появится меню с другими типами измерений на выбор. Обратите внимание, что в данный момент тип Pixels выделен серым цветом и недоступен. Мы узнаем, почему это происходит в другом уроке, когда посмотрим на разницу между изменением размера и передискретизацией изображения:
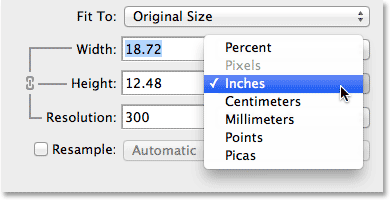
Выберите из различных типов измерений для ширины и высоты.
Параметр «Разрешение» работает так же. Мы можем ввести новое значение и щелкнуть поле выбора типа измерения, чтобы выбрать между пикселями / дюймами (по умолчанию) или пикселями / сантиметрами. Пиксели / дюймы - это стандартный тип измерения для разрешения изображения, и обычно нет причин для его изменения:
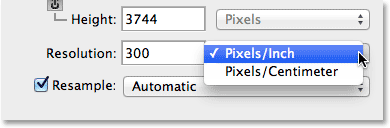
Вариант разрешения.
Я расскажу обо всем, что вам нужно знать об изменении размера изображения, в следующем уроке, но вкратце, термин изменение размера просто означает изменение размера, при котором изображение будет печататься, без изменения фактического количества пикселей в изображении. Например, в настоящее время раздел «Размеры» в верхней части диалогового окна показывает, что мое изображение имеет размеры в пикселях 5616 x 3744. При текущем разрешении 300 пикселей / дюйм это изображение будет печататься с шириной 18, 72 дюйма и высотой. 12, 48 дюймов. Это потому, что мы поместим 300 пикселей изображения сверху вниз и 300 пикселей слева направо внутри каждого дюйма бумаги:
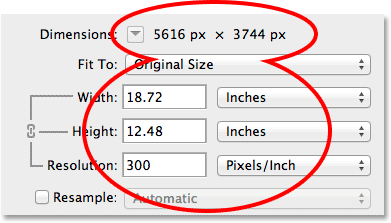
Текущий размер печати изображения.
Если я увеличу разрешение с 300 до, скажем, 360 пикселей / дюйм, мы увидим, что изображение по-прежнему имеет те же размеры в пикселях (5616 x 3744), но поскольку мы сейчас упаковываем больше этих пикселей (360, а не 300 ) сверху вниз и слева направо внутри каждого дюйма бумаги, теперь изображение будет напечатано в меньшем размере (15, 6 дюйма в ширину и 10, 4 дюйма в высоту). Опять же, это только краткий обзор изменения размера изображения. Мы рассмотрим это более подробно в следующем уроке:
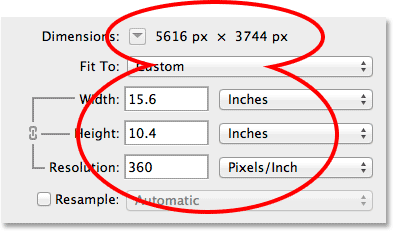
Новый размер печати изображения после изменения значения разрешения.
Вариант Resample
Ниже параметра «Разрешение» находится параметр « Повторная выборка», который можно включить или отключить, установив соответствующий флажок. До сих пор он был отключен, поэтому я включу его:
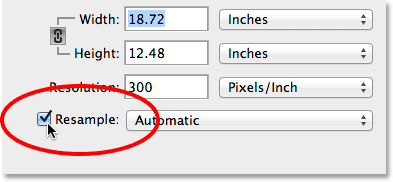
Включение опции Resample.
Параметр Resample изменяет поведение диалогового окна «Размер изображения». Термин « повторная выборка» означает изменение фактического количества пикселей в изображении, а не только его размера печати, чтобы сделать само изображение больше или меньше. Если этот параметр включен, параметры «Ширина» и «Высота» теперь могут отображать ширину и высоту изображения в пикселях (в отличие от ранее, когда тип измерения пикселей был недоступен):
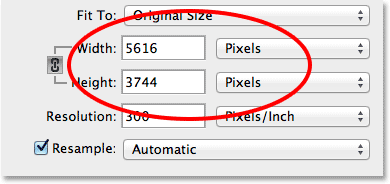
Ширина и высота теперь отображаются в пикселях.
Теперь мы можем изменить фактическое количество пикселей в изображении, введя новые значения в поля Ширина и Высота. По умолчанию Photoshop снова сохраняет прежнее соотношение сторон, поэтому, если я введу новое значение, скажем, 2000 пикселей для ширины, Photoshop автоматически изменит высоту до 1333 пикселей, чтобы соответствовать исходному соотношению. Если мы посмотрим на верхнюю часть диалогового окна, то увидим, что в разделе «Размеры» также отображается мое новое изображение размером 2000 px x 1333 px, а над ним в разделе «Размер изображения» указывается размер файла в мегабайтах., снизился с первоначальных 60, 2 млн до 7, 63 млн:

Используйте опцию Resample, чтобы изменить общее количество пикселей в изображении.
Опция пропорциональных пропорций
Также с включенной опцией Resample вы найдете кликабельный значок ссылки между опциями Width и Height. Это опция Constrain Proportions, и она включена по умолчанию. Это то, что говорит Photoshop, чтобы сохранить исходное соотношение сторон изображения без изменений, автоматически вводя правильное значение высоты при изменении ширины (или наоборот). В большинстве случаев вы захотите оставить эту опцию включенной, но ее отключение позволит вам вводить отдельные значения ширины и высоты с риском изменения соотношения сторон и искажения внешнего вида и формы изображения:

Параметр «Ограничить пропорции».
Параметры интерполяции изображения
Еще одна очень важная опция, которая становится доступной только при включенной опции Resample, - это интерполяция изображения, которая относится к методу, который Photoshop использует для добавления или удаления пикселей в изображении. Выбранный нами метод интерполяции может оказать существенное влияние на качество и внешний вид вашего изображения после того, как оно было уменьшено (уменьшено) или увеличено (увеличено).
Опция интерполяции находится прямо справа от опции Resample. На самом деле он нигде не говорит «Интерполяция изображения», но это опция, которая по умолчанию установлена на Автоматически :

Параметр «Интерполяция изображения» находится справа от параметра «Повторная выборка».
Если щелкнуть слово «Автоматически», откроется список методов интерполяции, в том числе совершенно новый в Photoshop CC « Сохранять детали», предназначенный для того, чтобы наши изображения выглядели четкими и четкими при их увеличении. Фактически, если мы оставим параметр интерполяции установленным на «Автоматически», Photoshop автоматически выберет «Сохранять детали», когда обнаружит, что мы увеличиваем изображение. При уменьшении (уменьшении) размера изображения опция «Автоматически» выберет Bicubic Sharper для достижения наилучших результатов. Окно предварительного просмотра обновится, чтобы показать вам, как будет выглядеть изображение при выборе различных методов интерполяции. Мы рассмотрим эти параметры более подробно в полном уроке по повторной выборке изображений, но сейчас, если оставить этот параметр в значении «Автоматический», это безопасный выбор:

«Сохранять детали» - новинка в Photoshop CC и отлично подходит для увеличения.
Опция Scale Styles
Если вы используете какие-либо эффекты (стили) слоя в своем документе, такие как тени, обводки, скос и тиснение и т. Д., Вы, скорее всего, захотите, чтобы эффекты масштабировались по размеру вместе с изображением. Нажмите на маленький значок шестеренки в правом верхнем углу диалогового окна «Размер изображения»:
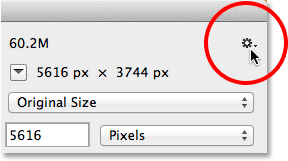
Нажав на значок шестеренки.
Это отобразит опцию Scale Styles, которую можно щелкнуть, чтобы включить или отключить ее. Галочка слева от опции означает, что в данный момент она включена:
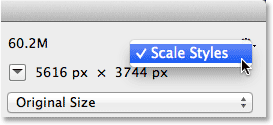
Опция Scale Styles.
ОК, отмена и сброс
Когда вы будете готовы изменить размер или изменить размер изображения, нажмите кнопку « ОК» в правом нижнем углу, чтобы закрыть диалоговое окно, после чего Photoshop перейдет к изменению размера, увеличит или уменьшит размер изображения. Чтобы просто выйти из диалогового окна «Размер изображения» без внесения каких-либо изменений в изображение, нажмите кнопку « Отмена» :
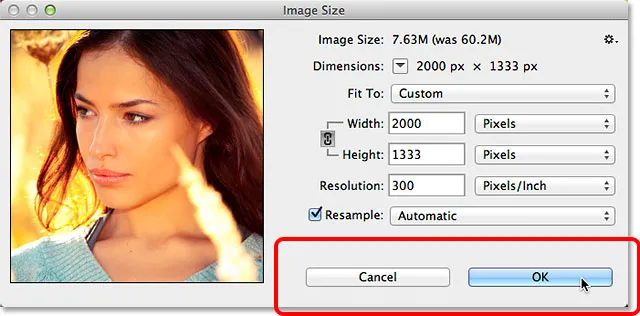
Нажмите OK, чтобы изменить размер или изменить размер изображения, или Отмена, чтобы передумать.
Чтобы вернуть диалоговое окно «Размер изображения» к исходным настройкам, нажмите и удерживайте клавишу « Alt» (Win) / « Option» (Mac) на клавиатуре. Это изменит кнопку отмены на кнопку сброса . Нажмите кнопку «Сброс», чтобы сбросить диалоговое окно:

Нажмите и удерживайте Alt (Win) / Option (Mac), чтобы переключить Отмена на Сброс.
И там у нас это есть! Это краткий обзор недавно переработанного диалогового окна «Размер изображения» в Photoshop CC (Creative Cloud)!