Ускорьте рабочий процесс с помощью этого списка основных советов, приемов и ярлыков для навигации по изображениям в Photoshop. Содержит основные команды навигации по изображениям, инструмент «Масштаб», «Ручной инструмент», панель «Навигатор» и инструмент «Поворот». Для фотошопа CC и CS6.
В этом уроке вы найдете все советы, хитрости и ярлыки, необходимые для навигации по изображениям, например, профессионалам в Photoshop, и все это в одном удобном списке. Вы узнаете самые быстрые способы использования основных команд Photoshop для навигации по изображениям, таких как « Увеличение», « Уменьшение», « Подогнать на экран» и 100% . Вы также узнаете, как получить максимальную отдачу от инструментов навигации по изображениям в Photoshop (инструмент Zoom, инструмент Hand и инструмент Rotate View ). И вы узнаете, как лучше всего увеличить ваши изображения с помощью панели навигатора Photoshop. Все советы, хитрости и ярлыки, описанные здесь, полностью совместимы как с Photoshop CC, так и с Photoshop CS6.
Это урок 7 из 7 в Главе 4 - Навигация по изображениям в Photoshop. Давайте начнем!
Основные ярлыки навигации изображения
Увеличить и уменьшить
Команды « Увеличить» и « Уменьшить» - это самые основные способы увеличения или уменьшения изображения в Photoshop. Вы найдете их обоих в меню Вид в строке меню. Чтобы использовать команду увеличения с клавиатуры, на ПК с Windows нажмите и удерживайте клавишу Ctrl и нажмите знак « + » (плюс). На Mac нажмите и удерживайте клавишу « Command» и нажмите знак « + » (плюс).
Чтобы использовать команду «Уменьшить» с клавиатуры, на ПК с Windows нажмите и удерживайте клавишу Ctrl и нажмите знак « - » (минус). На Mac нажмите и удерживайте клавишу Command и нажмите знак « - » (минус).
Fit на экране
Команда « Приспособить к экрану» в Photoshop отображает ваше изображение с максимально возможным уровнем масштабирования, сохраняя при этом возможность полностью просматривать его на экране. Как и команды Zoom In и Zoom Out, вы найдете его в меню View в строке меню. Чтобы выбрать «Подогнать на экране» на клавиатуре, на ПК с Windows нажмите Ctrl + 0 . На Mac нажмите Ctrl + 0 . Вы также можете выбрать «Подогнать на экране», дважды щелкнув инструмент «Рука» на панели инструментов (фото с солнцезащитных очков из Adobe Stock):

Нажмите Ctrl + 0 (Победа) / Command + 0 (Mac), чтобы разместить изображение на экране. Фото предоставлено: Adobe Stock.
100%
Команда 100% (известная как «Фактические пиксели» в более ранних версиях Photoshop) мгновенно переводит ваше изображение на уровень увеличения 100%. При таком уровне масштабирования каждый пиксель в вашем изображении занимает ровно один пиксель на вашем экране, что позволяет вам просматривать изображение во всех деталях. Это идеальный уровень масштабирования для повышения резкости изображения. Команда 100% находится в меню « Вид» в строке меню. Чтобы выбрать 100% с клавиатуры, нажмите Ctrl + 1 (Win) / Command + 1 (Mac). Вы также можете выбрать его, дважды щелкнув Zoom Tool на панели инструментов.
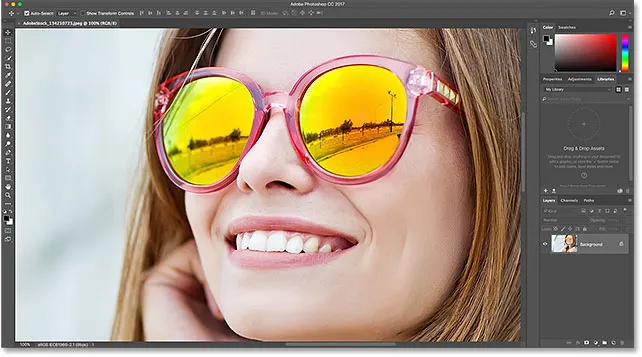
Нажмите Ctrl + 1 (Победа) / Command + 1 (Mac), чтобы увеличить изображение до 100%.
Ярлыки экранной навигации
Вот несколько удобных сочетаний клавиш, которые можно использовать для быстрой навигации по изображению во время увеличения. Нажмите клавишу « Домой» на клавиатуре, чтобы мгновенно перейти к левому верхнему углу изображения, или клавишу « Конец», чтобы перейти к правому нижнему углу. Нажмите клавишу Page Up, чтобы перейти вверх на один полный экран, или Page Down, чтобы перейти вниз на один полный экран. Нажатие Ctrl + Page Up (Win) / Command + Page Up (Mac) переместит вас на один полный экран влево, а Ctrl + Page Down (Win) / Command + Page Down (Mac) переместит один полный экран вправо.,
Сочетания клавиш Zoom Tool
Выбор инструмента Zoom
Чтобы быстро выбрать Photoshop's Zoom Tool, нажмите клавишу Z на клавиатуре. Выбрав Zoom Tool, нажмите на свое изображение, чтобы увеличить его. Чтобы переключить Zoom Tool из режима «zoom» в режим «zoom», нажмите и удерживайте клавишу Alt (Win) / Option (Mac) на клавиатуре.
Чтобы временно переключиться на инструмент «Масштаб», когда активен любой другой инструмент, нажмите и удерживайте Ctrl + пробел (Win) / Command + пробел (Mac) на клавиатуре. Нажмите на изображение, чтобы увеличить его, а затем отпустите клавиши, чтобы вернуться к предыдущему инструменту.
Чтобы временно переключиться на инструмент «Масштаб» и уменьшить масштаб изображения, нажмите Ctrl + Alt + пробел (Win) / Option + пробел (Mac). Нажмите на изображение, чтобы уменьшить его, а затем отпустите клавиши.
Увеличить все открытые изображения
Если в Photoshop открыто два или более изображений, вы можете увеличить все изображения одновременно. Просто нажмите и удерживайте клавишу Shift на клавиатуре во время увеличения или уменьшения масштаба. Чтобы переключиться обратно на увеличение одного изображения за раз, отпустите клавишу Shift.
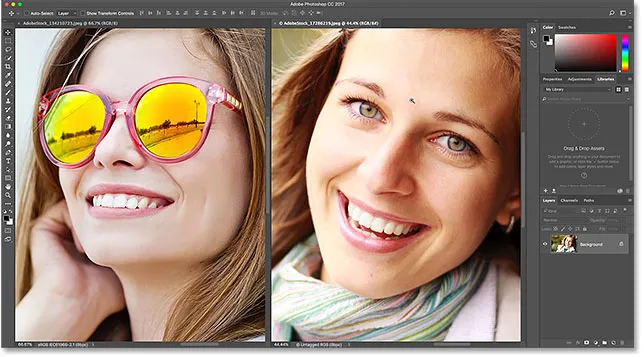
Нажмите и удерживайте Shift во время масштабирования, чтобы увеличить все открытые изображения одновременно.
Непрерывный зум
Чтобы непрерывно увеличивать изображение в одном и том же месте, нажмите и удерживайте изображение с помощью инструмента «Масштаб». Фотошоп будет постепенно приближаться, пока вы не отпустите кнопку мыши. Чтобы непрерывно уменьшать масштаб, добавьте клавишу Alt (Win) / Option (Mac).
Инструмент "Zoom-Loaded" Zoom
Большинство инструментов Photoshop доступны как подпружиненные инструменты. Нажатие и удержание сочетания клавиш для инструмента временно переключит вас на этот инструмент, пока нажата клавиша. Когда вы отпустите клавишу, вы вернетесь к ранее активному инструменту.
Чтобы использовать Zoom Tool в качестве подпружиненного инструмента, нажмите и удерживайте клавишу Z на клавиатуре. Нажмите на изображение, чтобы увеличить его, или добавьте Alt (Win) / Option (Mac), чтобы уменьшить масштаб, а затем отпустите клавишу Z, чтобы вернуться к предыдущему инструменту.
Скрабби зум
Функция Scrubby Zoom в Photoshop - самый быстрый способ увеличения изображений. Нажмите и удерживайте Ctrl + пробел (Победа) / Command + пробел (Mac) на клавиатуре, чтобы временно получить доступ к инструменту масштабирования, а затем нажмите на изображение и перетащите влево или вправо. Перетаскивание вправо увеличит вас, а перетаскивание влево уменьшит вас. Перетащите медленнее или быстрее, чтобы изменить скорость масштабирования.
Сочетания клавиш для ручного инструмента
Выбор ручного инструмента
Для прокрутки или панорамирования изображений в Photoshop мы используем Ручной инструмент. Чтобы выбрать ручной инструмент на клавиатуре, нажмите клавишу H. Или, чтобы временно переключиться на Ручной инструмент, когда активен любой другой инструмент, нажмите и удерживайте клавишу пробела . Нажмите и перетащите изображение, чтобы переместить его в окне документа, а затем отпустите клавишу пробела, чтобы вернуться к предыдущему инструменту.
Прокрутите все открытые изображения
Чтобы прокрутить сразу все открытые изображения, с выбранным ручным инструментом нажмите и удерживайте нажатой клавишу Shift при перетаскивании одного из изображений.
С высоты птичьего полета
При увеличении изображения функция просмотра с высоты птичьего полета в Photoshop позволяет быстро переходить от одной части изображения к другой. Чтобы использовать вид с высоты птичьего полета, нажмите и удерживайте клавишу H (ярлык для ручного инструмента) на клавиатуре. Фотошоп мгновенно уменьшает изображение, чтобы оно полностью умещалось на экране, давая вам «птичий глаз» того, где вы находитесь. Перетащите прямоугольник на область, где вы хотите увеличить масштаб, а затем отпустите клавишу H. Фотошоп мгновенно увеличит масштаб выбранной области, и вы вернетесь к ранее активному инструменту.
Сочетания клавиш навигатора
Выбор области для увеличения
При использовании панели «Навигатор» в Photoshop самый быстрый способ увеличить изображение - перетащить выделенную область вокруг нужной области. Нажмите и удерживайте нажатой клавишу «Ctrl» («Выиграть») / « Command» (Mac) и перетащите выделенную область (поле просмотра) вокруг области, в которой вы хотите увеличить масштаб. Отпустите кнопку мыши, и Photoshop мгновенно увеличит масштаб этой области.
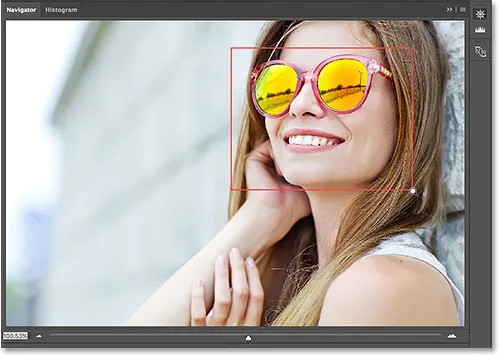
На панели «Навигатор» удерживайте нажатой клавишу «Ctrl» («Победа») / «Command» (Mac) и нарисуйте выделение для увеличения.
Ярлыки Rotate View Tool
Выбор инструмента поворота
Инструмент «Повернуть вид» в Photoshop позволяет легко поворачивать угол обзора изображения во время работы. Вы можете выбрать Rotate View Tool с клавиатуры, нажав букву R.
Поворот вашего взгляда по шагам
По умолчанию инструмент «Повернуть вид» будет свободно поворачивать угол при перетаскивании. Чтобы привязать угол к шагу 15 градусов, нажмите и удерживайте клавишу Shift при перетаскивании.
«Подпружиненный» инструмент Rotate View
Лучший способ использовать Rotate View Tool - это подпружиненный инструмент. Когда активен любой другой инструмент, нажмите и удерживайте клавишу R, чтобы временно переключиться на инструмент поворота вида. Нажмите и перетащите в окно документа, чтобы повернуть вид, а затем отпустите клавишу R, чтобы вернуться к предыдущему инструменту и продолжить работу.
Сброс зрения
Чтобы восстановить вид и восстановить изображение в вертикальном положении, нажмите клавишу Esc на клавиатуре. Или дважды щелкните инструмент « Повернуть вид» на панели инструментов.
Куда пойти дальше …
И это подводит нас к концу главы 4 - Навигация по изображениям! Если вы пропустили какие-либо из предыдущих уроков в этой главе, ознакомьтесь с ними ниже:
- 01. Масштабирование и панорамирование изображений в Photoshop
- 02. Масштаб и панорамирование всех изображений одновременно
- 03. Как пользоваться панелью навигатора
- 04. Как прокручивать изображения с помощью Overscroll
- 05. Навигация по изображениям с высоты птичьего полета
- 06. Поворот холста с помощью инструмента «Повернуть вид»
Закончили все уроки? Поздравляем! Пришло время перейти к главе 5 - Изменение размера изображений в Photoshop! Или для других глав, и для наших последних уроков, посетите наш раздел Основы Photoshop!