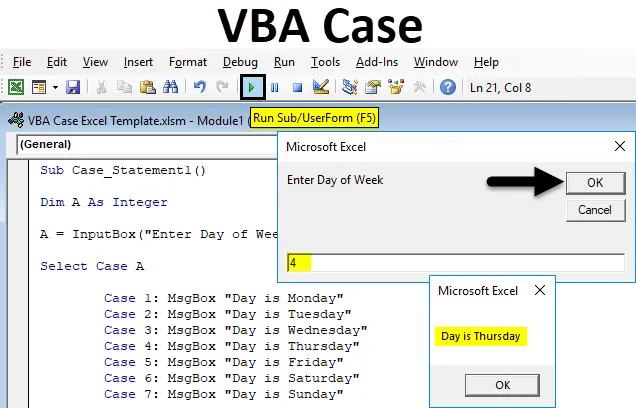
Excel VBA Case
В Excel нет прямого положения для вызова предложения или утверждения путем поиска любого слова или числа. Это можно сделать с помощью функций вставки, но это займет слишком много аргументов. VBA Case используется для вызова одного или любой группы операторов, которая зависит от значения выражения. Если выражение или регистр имеют определенные значения или предложение, то, если мы введем номер регистра, мы получим значения или предложение, определенные для этого числа или алфавита.
Ниже приведен следующий синтаксис;
- Выбрать регистр - Выбрать регистр - это используемое текстовое выражение, которое может быть числовым или строковым.
- Case - Case имеет expressionist-n и Statement-n, что означает, что expressionist требует, если есть какой-либо регистр, и оператор-n является необязательным, если тестовые выражения совпадают с любым из expressionist-n.
- Оператор Else - если тестовое выражение не совпадает ни с одним из выражений Case, тогда возникает оператор Else.
Как использовать Excel VBA Case Statement?
Мы научимся использовать Excel VBA Case Statement на нескольких примерах.
Вы можете скачать этот шаблон VBA Case Excel здесь - Шаблон VBA Case ExcelПример использования VBA в Excel - Пример № 1
Мы создаем VBA Case для текстовой выписки с номерами для разных дней недели. Выполните следующие шаги, чтобы использовать Case Statement в VBA.
Шаг 1. Перейдите в окно VBA и откройте новый модуль, выбрав « Модуль» на вкладке меню « Вставка », как показано ниже.
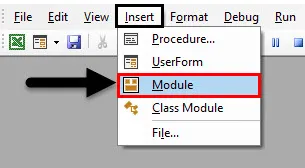
Шаг 2: Как только мы это сделаем, мы откроем новый модуль. Теперь напишите «Подкатегория» в названии выполненной функции или под любым другим именем согласно вашему выбору, как показано ниже.
Код:
Sub Case_Statement1 () End Sub
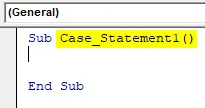
Шаг 3: Поскольку мы создаем оператор case с числами, сначала определим целое число, как показано ниже.
Код:
Sub Case_Statement1 () Dim A As Integer End Sub
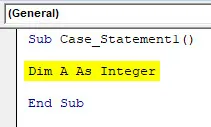
Шаг 4: Теперь назначьте поле ввода для определенного целого числа и введите имя поля с помощью « Введите день недели », как показано ниже. Он уведомит нас, чтобы ввести номер дела в это поле, чтобы получить ответ.
Код:
Sub Case_Statement1 () Dim A As Integer A = InputBox ("Введите день недели") End Sub
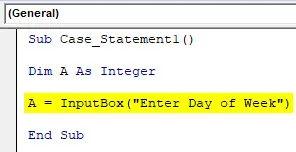
Шаг 5: Теперь, чтобы интегрировать определенное целое с регистром, используйте команду Select, как показано ниже. Он назначит регистр как целое число.
Код:
Sub Case_Statement1 () Dim A As Integer A = InputBox («Введите день недели») Выберите Case A End Sub
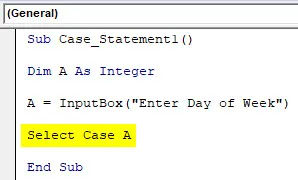
Шаг 6: Поскольку у нас есть 7 дней в неделю, начиная с понедельника, в случае 1, с учетом понедельника, с первого дня работы до последнего дня недели, т.е. воскресенья, как в случае 7 . И чтобы распечатать все случаи в текстовом окне сообщения, мы будем использовать команду MsgBox со всеми случаями от 1 до 7 отдельно для каждого дня недели, как показано ниже.
Код:
Sub Case_Statement1 () Dim A As Integer A = InputBox («Введите день недели») Выберите вариант A Case 1: MsgBox «День - понедельник» Case 2: MsgBox «День - вторник» Case 3: MsgBox «День - среда» 4: MsgBox "День - четверг" Случай 5: MsgBox "День - пятница" Случай 6: MsgBox "День - суббота" Случай 7: MsgBox "День - воскресенье" End Sub
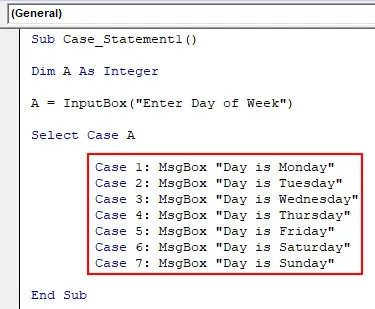
Шаг 7: Теперь перейдем к разделу «Заявление об остальном», в котором мы напишем, что если какой-либо из указанных случаев не равен «ИСТИНА», то мы получим сообщение «Заявление об остальном» как « Неверный день ». И для этого мы также будем использовать MsgBox и End Select.
Код:
Sub Case_Statement1 () Dim A As Integer A = InputBox («Введите день недели») Выберите вариант A Case 1: MsgBox «День - понедельник» Case 2: MsgBox «День - вторник» Case 3: MsgBox «День - среда» 4: MsgBox "День - четверг". Случай 5: MsgBox "День - пятница". Случай 6: MsgBox "День - суббота". Случай 7: MsgBox "День - воскресенье".
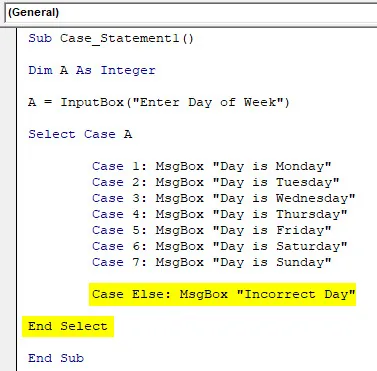
Шаг 8: После этого скомпилируйте и запустите код. Мы получим сообщение, в котором будет предложено ввести день недели, как показано ниже. Здесь введите любой номер дела от 1 до 7. Мы введем 5 и посмотрим, что произойдет. Мы получили сообщение « День - пятница », которое было назначено для случая 5.
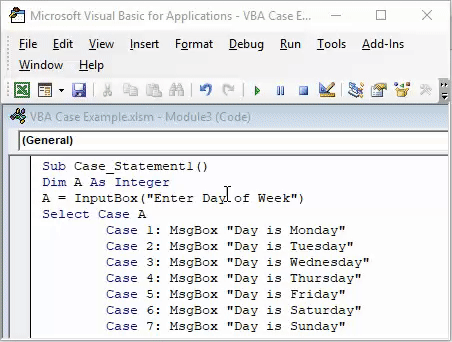
Шаг 9: Теперь давайте введем любое число, отличное от 1 до 7. Пусть оно будет 9. Как только мы это сделаем, мы получим сообщение как « Неверный день », как показано ниже, потому что в неделе есть только 7 дней. Другое значение даст ниже сообщение об ошибке, которое мы определили в Else Case Statement.
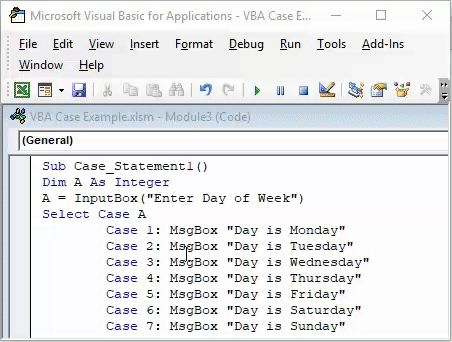
Пример использования VBA в Excel - пример № 2
Аналогичным образом в этом примере мы будем использовать VBA Case для печати текстового сообщения с помощью String. Мы будем использовать Case, чтобы напечатать другую пословицу как текстовое заявление.
Шаг 1: Для этого откройте новый модуль на вкладке «Вставка» и напишите «Подкатегория» в названии выполняемой функции, как показано ниже.
Код:
Sub Case_Statement2 () End Sub
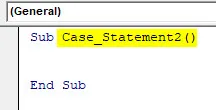
Шаг 2: Теперь определите строку, где мы будем хранить текстовые значения, как показано ниже.
Код:
Sub Case_Statement2 () Dim A As String End Sub
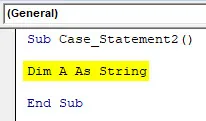
Шаг 3: Теперь назначьте поле ввода для определенной строки с предложением « Введите слово по вашему выбору ».
Код:
Sub Case_Statement2 () Dim A As String A = InputBox ("Введите слово по вашему выбору") End Sub
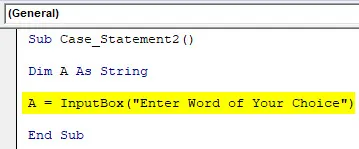
Шаг 4: Теперь откройте цикл выбора регистра и завершите выбор конца для определенной строки А.
Код:
Sub Case_Statement2 () Dim A As String A = InputBox («Введите слово по вашему выбору») Выберите Case A End End End Sub

Шаг 5: Теперь внутри цикла Select Case для строки A напишите любую пословицу с всплывающим окном сообщения. Здесь мы выбрали 3 пословицы, начиная с случая 1 до 3, с помощью команды окна сообщения MsgBox, как показано ниже.
Код:
Sub Case_Statement2 () Dim A As String A = InputBox («Введите слово по вашему выбору») Выберите вариант A Case 1: MsgBox «Таков образ жизни» Case 2: MsgBox «Что происходит, приходит вокруг» Case 3: MsgBox "Tit For Tat" End Select End Sub
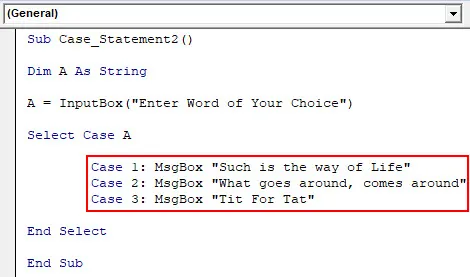
Шаг 6: Теперь вышеприведенное утверждение ИСТИННО только между цифрами 1 и 3. Помимо этих чисел нам нужно определить оператор FALSE, а также в условии Else, как показано ниже.
Код:
Sub Case_Statement2 () Dim A As String A = InputBox («Введите слово по вашему выбору») Выберите вариант A Case 1: MsgBox «Таков образ жизни» Case 2: MsgBox «Что происходит, приходит вокруг» Case 3: MsgBox "Tit For Tat" Case Остальное: MsgBox "Ничего не найдено" End Select End Sub
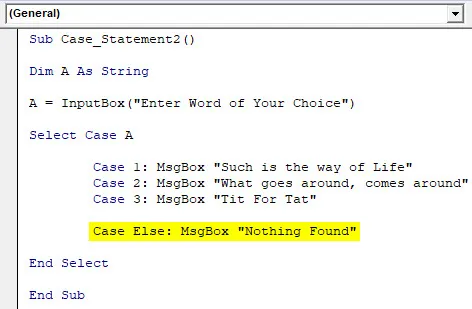
Шаг 7: Теперь скомпилируйте и запустите код. Мы получим сообщение, в котором попросят ввести любое слово по вашему выбору.
Поскольку мы уже определили некоторые случаи выше с числами, здесь мы введем любое число от 1 до 3. Давайте введем 2 и посмотрим, что произойдет.
Как мы видим выше, пословица, хранящаяся в случае 2, показана в окне сообщения.
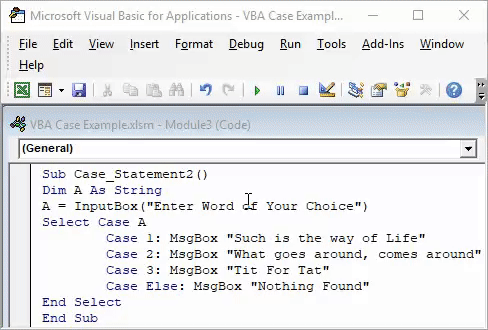
Шаг 8: Теперь давайте проверим с любым числом или алфавитом, отличным от 1 до 3. Давайте возьмем A. Поскольку мы ничего не определили для A, мы получили сообщение об ошибке как Nothing Found .
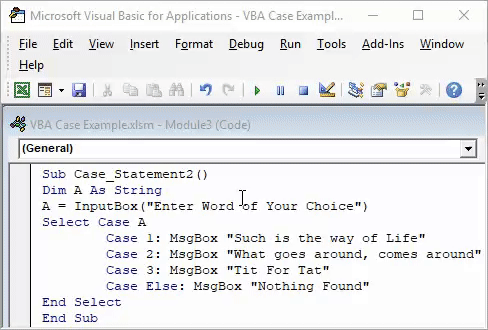
Плюсы VBA Case Statement
- Нет необходимости писать большой оператор функции вставки в Excel вместо VBA Case Statement довольно короток.
- Это весьма полезно при создании некоторой анкеты, где вводная информация короче.
- Самый быстрый и простой способ добавления оператора case.
- Меньше шансов получить ошибку.
То, что нужно запомнить
- Не забудьте сохранить файл Excel как Macro-Enabled Excel, поэтому мы можем использовать созданный код несколько раз.
- В цикле Select Case мы также можем использовать алфавиты вместо чисел с помощью команды String.
- Всегда определяйте Else Statement таким образом, чтобы значение пропущенной точки разрыва было ясным.
- Сложные анкеты также могут быть сформированы с помощью нескольких и разных команд.
Рекомендуемые статьи
Это было руководство к Excel VBA Case Statment. Здесь мы обсудили, как использовать Excel VBA Case вместе с некоторыми практическими примерами и загружаемым шаблоном Excel. Вы также можете просмотреть наши другие предлагаемые статьи -
- Excel VBA MsgBox
- Полное руководство по VBA при ошибке
- Формат чисел с VBA Числовой формат
- Как использовать VBA TRIM?