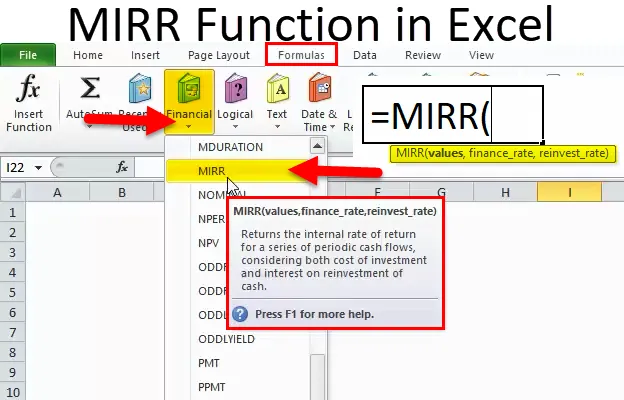
MIRR в Excel (Содержание)
- MIRR в Excel
- MIRR Формула в Excel
- Как использовать функцию MIRR в Excel?
MIRR в Excel
Модифицированная внутренняя норма доходности (MIRR): это встроенная встроенная функция в Excel, которая относится к категории Финансовые функции.
- Это финансовый показатель инвестиций или указывает на потенциальную прибыль проекта или инвестиций
- MIRR Функция лучше, чем внутренняя норма доходности (IRR) с точки зрения показателя эффективности инвестиций, и это более точно
- Наиболее часто используемая функция финансовых аналитиков в инвестиционно-банковской деятельности, инвестициях в акционерный капитал, оценке проектов недвижимости и финансовой оценке
- Функция MIRR используется как для рабочего листа, так и для функции VBA.
Определение
Функция MIRR возвращает измененную внутреннюю норму прибыли для серии поставляемых периодических денежных потоков. Внутренняя норма доходности рассчитывается с использованием или с учетом как стоимости инвестиций, так и процентов, полученных при реинвестировании денежных средств.
MIRR Формула в Excel
Формула для функции MIRR в Excel выглядит следующим образом:
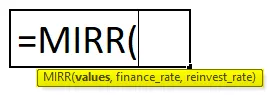
Синтаксис или формула функции MIRR имеет следующие аргументы:
- Значения: это ссылка на ячейку или массив, который ссылается на график денежных потоков, включая начальные инвестиции с отрицательным знаком в начале потока.
Примечание . Массив должен содержать как минимум одно отрицательное значение (начальный платеж) и одно положительное значение (возврат). Здесь отрицательные значения рассматриваются как платежи, тогда как положительные значения рассматриваются как доход.
- Finance_rate : это стоимость заимствования или процентная ставка, выплачиваемая за деньги, использованные в денежных потоках (отрицательный денежный поток)
Примечание: он также может быть введен как десятичное значение, то есть 0, 07 для 7%
- Reinvest_rate : это процентная ставка, которую вы получаете на сумму реинвестированного денежного потока (положительный денежный поток)
Примечание: он также может быть введен как десятичное значение, то есть 0, 07 для 7%
MIRR FUNCTION помогает отделить отрицательные и положительные денежные потоки и дисконтировать их по соответствующей ставке.
Как использовать функцию MIRR в Excel
Функция MIRR в Excel очень проста и удобна в использовании. Позвольте понять работу MIRR в Excel на некоторых примерах.
Вы можете скачать этот шаблон Excel функции MIRR здесь - Шаблон Excel функции MIRRПример № 1
В приведенном ниже примере таблица содержит нижеприведенные детали.
Начальные инвестиции: 10000, ставка финансирования для MIRR составляет 9%, а ставка реинвестирования для MIRR составляет 7%
Положительный денежный поток: год 1: 4000
Год 2: 6000
Год 3: 2500
Мне нужно узнать Модифицированную внутреннюю норму прибыли (MIRR) через три года, используя функцию MIRR.
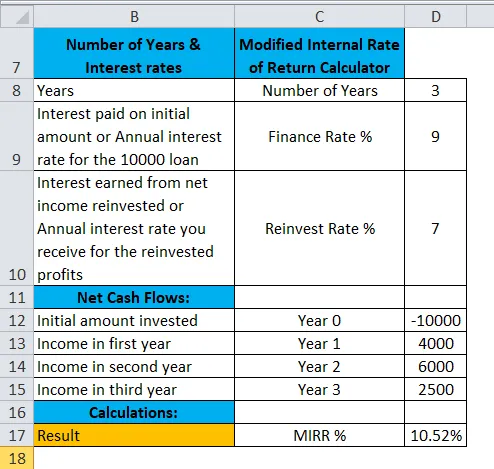
Применим функцию MIRR в ячейке «D17».
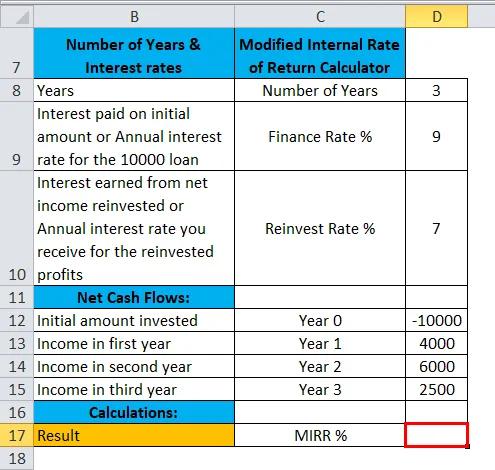
Выберите ячейку «D17», в которой необходимо применить функцию MIRR. Нажмите кнопку вставки функции (fx) под панелью инструментов формулы, появится диалоговое окно. Введите ключевое слово «MIRR» в поле поиска функции, появится функция MIRR. в выберите функциональное поле.
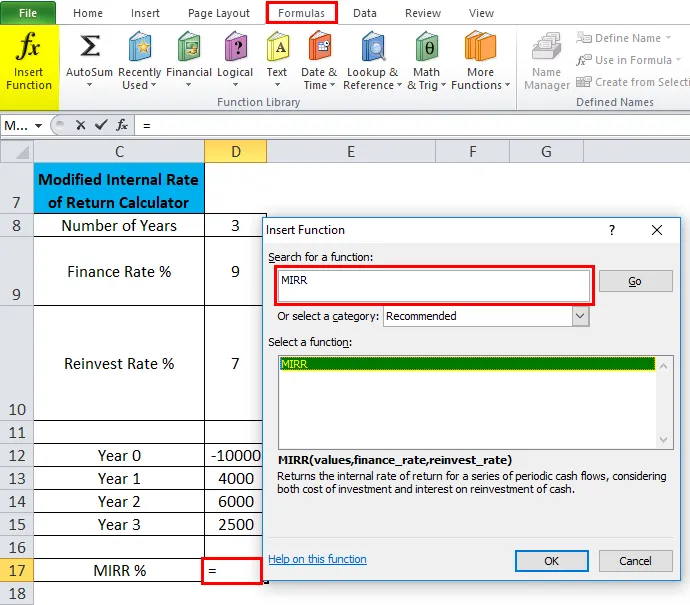
Двойной щелчок по функции MIRR. Появляется диалоговое окно, в котором необходимо заполнить или ввести аргументы для функции max, т.е. = MIRR (values, finance_rate, reinvest_rate
Аргумент значений : это ссылка на ячейку или массив, который ссылается на график денежных потоков, включая начальные инвестиции с отрицательным знаком в начале потока. Чтобы выбрать ссылку на массив или ячейку, щелкните внутри ячейки D12, и вы увидите выбранную ячейку, затем выберите ячейки до D15. Таким образом, будет выбран диапазон столбцов, т.е. D12: D15
finance_rate: это проценты, выплачиваемые на начальную сумму или годовую процентную ставку для 10000 кредитов, т.е. 9% или 0, 09
reinvest_rate: проценты, полученные от реинвестирования чистого дохода или годовой процентной ставки, которую вы получаете за реинвестированную прибыль, т.е. 7% или 0, 07
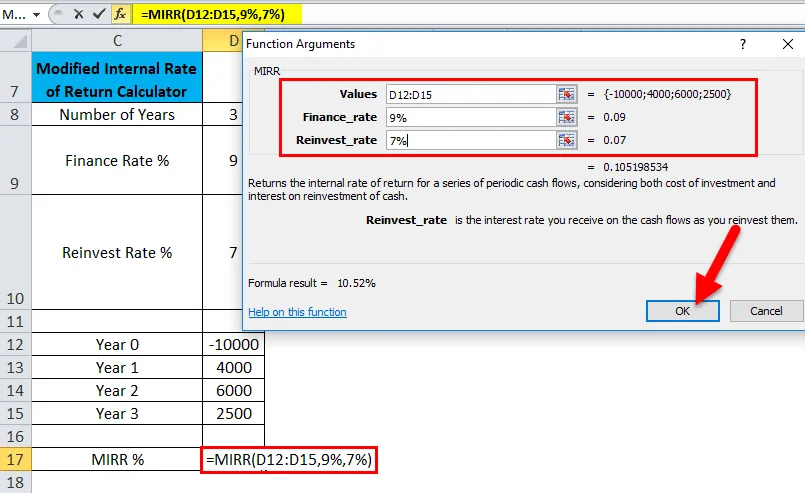
Нажмите ОК, после ввода трех аргументов. = MIRR (D12: D15, 9%, 7%), т. Е. Возвращает Модифицированную внутреннюю норму прибыли (MIRR) инвестиций через три года. т.е. 10, 52% в клетке D17
Примечание: изначально он вернет значение 11%, но чтобы получить более точное значение, мы должны нажать на увеличение десятичного знака на 2 пункта. Так что это даст точную отдачу от инвестиций, т.е. 10, 52%
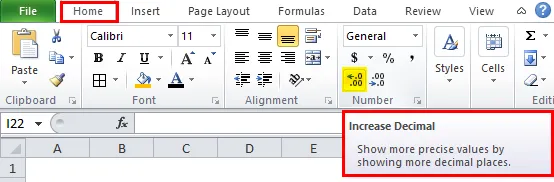
Пример № 2 - Выбор проекта на основе наибольшей доходности
В приведенной ниже таблице предположим, что я хочу выбрать один проект из двух заданных проектов с одинаковыми начальными инвестициями в 100000.
Здесь мне нужно сравнить пятилетнюю измененную внутреннюю норму доходности, основанную на 9% финансовой ставки и повторном инвестировании в 7% процентов для обоих проектов с первоначальными инвестициями в 100000.

Давайте применим функцию MIRR в ячейке «D34» для проекта 1 и «E34» для проекта 2.
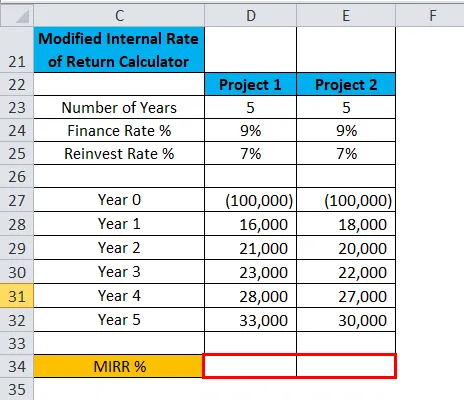
Выберите ячейку «D34», в которой необходимо применить функцию MIRR. Нажмите кнопку вставки функции (fx) под панелью инструментов формул, появится диалоговое окно, введите ключевое слово «MIRR» в поле поиска функции, появится функция MIRR. в выберите функциональное поле.
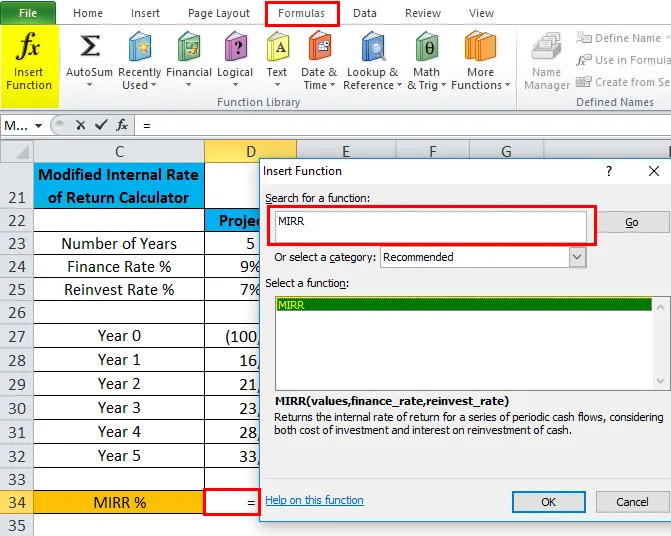
Вышеуказанный шаг одновременно применяется в ячейке «E34»
Двойной щелчок по функции MIRR. Появляется диалоговое окно, в котором необходимо заполнить или ввести аргументы для функции max = MIRR (values, finance_rate, reinvest_rate) для проекта 1.
Аргумент значений : это ссылка на ячейку или массив, который ссылается на график денежных потоков, включая начальные инвестиции с отрицательным знаком в начале потока. Чтобы выбрать ссылку на массив или ячейку, щелкните внутри ячейки D27, и вы увидите выбранную ячейку, затем выберите ячейки до D32. Таким образом, будет выбран диапазон столбцов, т.е. D27: D32
finance_rate: это проценты, выплачиваемые на начальную сумму или годовую процентную ставку для 10000 кредитов, т.е. 9% или 0, 09
reinvest_rate: проценты, полученные от реинвестирования чистого дохода или годовой процентной ставки, которую вы получаете за реинвестированную прибыль, т.е. 7% или 0, 07
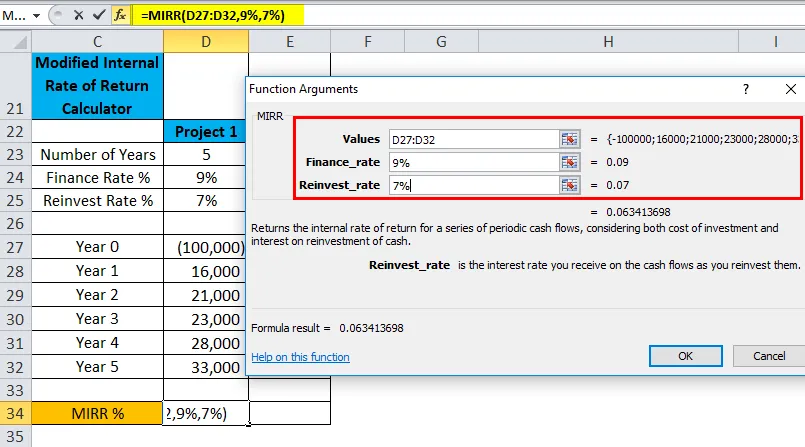
Аналогичная процедура применяется для проекта 2 (ссылка: ниже упомянутый скриншот )
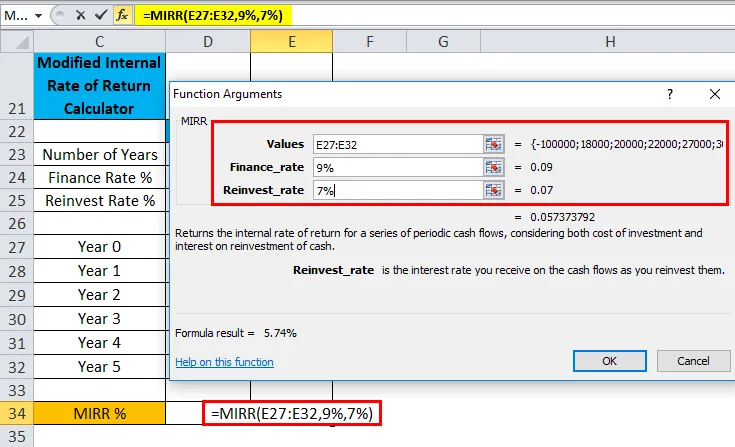
Примечание: чтобы получить более точное значение, мы должны нажать на увеличение десятичного знака на 2 точки в ячейках D34 и E34 для обоих проектов 1 и 2, чтобы получить точную отдачу от инвестиций.

Для проекта 1
= MIRR (D27: D32, 9%, 7%), т. Е. Возвращает Модифицированную внутреннюю норму прибыли (MIRR) инвестиций через три года. т.е. 6, 34% в клетке D34
Для проекта 2
= MIRR (E27: E32, 9%, 7%), т. Е. Возвращает Модифицированную внутреннюю норму прибыли (MIRR) инвестиций через три года. т.е. 5, 74% в клетке E34

Вывод: на основании расчета MIRR, проект 1 предпочтительнее, он дал лучшую отдачу по сравнению с проектом 2
Что нужно помнить о MIRR в Excel
- Значения должны содержать как минимум одно отрицательное значение и одно положительное значение для расчета измененной внутренней нормы прибыли. В противном случае MIRR возвращает # DIV / 0! ошибка
- Если массив или ссылочный аргумент содержат пустые ячейки, текстовые или логические значения, эти значения игнорируются
- # ЗНАЧЕНИЕ! ошибка возникает, если любой из предоставленных аргументов не является числовым значением или не числовым
- Начальные инвестиции должны иметь отрицательное значение, в противном случае функция MIRR вернет значение ошибки ( # DIV / 0! Error)
- Функция MIRR учитывает как стоимость инвестиций (finance_rate), так и процентную ставку, полученную при реинвестировании денежных средств (reinvest_rate).
- Основное различие между MIRR и IRR заключается в том, что MIRR учитывает проценты, полученные от реинвестирования денежных средств, тогда как IRR не учитывает их.
Рекомендуемые статьи
Это было руководство к MIRR в Excel. Здесь мы обсуждаем формулу MIRR в Excel и как использовать функцию MIRR в Excel вместе с примером Excel и загружаемыми шаблонами Excel. Вы также можете посмотреть на эти полезные функции в Excel -
- Руководство по функции ТЕКСТ в Excel
- Функция TANH в Excel
- Примеры ИСТИННОЙ Функции в Excel
- СУБТОТАЛЬНАЯ функция в Excel
