В Photoshop очень распространено работать с несколькими изображениями внутри одного документа, причем каждое изображение находится на отдельном слое, поэтому мы можем смешивать и комбинировать их различными способами для создания интересных дизайнов, коллажей или эффектов.
Легко выбрать и открыть сразу несколько фотографий из Adobe Bridge, но обычно Photoshop открывает каждую фотографию в своем отдельном документе, заставляя нас вручную дублировать, копировать или перетаскивать каждое изображение из собственного документа в основной документ, который мы работа над.
В Photoshop CS4 Adobe представила замечательную новую функцию экономии времени для Bridge - команду « Загрузить файлы в слои Photoshop» . Если вы заранее знаете, что собираетесь работать с несколькими изображениями внутри документа, и знаете, какие именно изображения вам понадобятся, Photoshop теперь может открывать и загружать все изображения в один и тот же документ и автоматически помещать каждое изображение в свой слой! Вот как это работает. Вам понадобится Photoshop CS4 или выше, чтобы следовать (я использую CS5 для этого урока).
Шаг 1: выберите ваши изображения в Bridge
Начните с открытия Adobe Bridge и перейдите в папку, содержащую изображения, которые вы хотите добавить в документ. Здесь у меня есть Bridge, открытый в папку на рабочем столе с тремя фотографиями внутри. Я выберу первое изображение (слева), щелкнув по его миниатюре:

Нажав на фото слева, выберите его.
Затем, чтобы выбрать и другие два изображения, я удерживаю клавишу Shift и нажимаю на последнее из трех изображений (одно справа). Все три изображения теперь выделены и выделены:
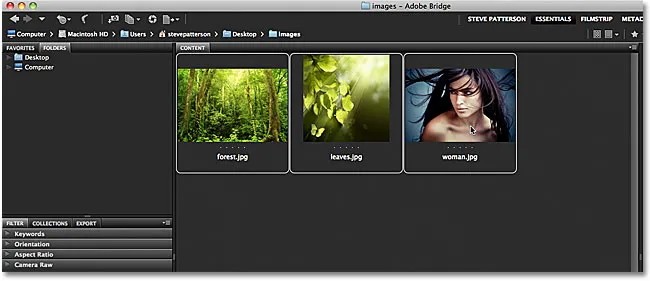
Удерживая нажатой клавишу «Shift», щелкните последнее изображение, чтобы выбрать все три изображения одновременно.
Шаг 2: Выберите команду «Загрузить файлы в слои Photoshop»
Выбрав все изображения, перейдите в меню « Инструменты» в строке меню в верхней части экрана в Bridge, выберите « Photoshop» для списка параметров, относящихся к Photoshop, затем выберите « Загрузить файлы в слои Photoshop» :
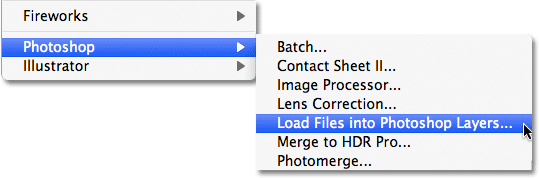
В Bridge выберите «Инструменты»> «Photoshop»> «Загрузить файлы в слои Photoshop».
И это все, что нужно сделать! Photoshop откроется автоматически, если он еще не открыт, и добавит все три изображения (или столько изображений, сколько вы выбрали) в один и тот же документ. Photoshop может занять несколько минут, чтобы обработать все, но когда это будет сделано, вы увидите на экране один открытый документ, содержащий все ваши фотографии:

Все изображения открылись в одном документе Photoshop.
Некоторые изображения могут блокировать просмотр других в окне документа, но если мы посмотрим на панель «Слои», мы увидим, что каждая из трех фотографий, выбранных в Bridge, была добавлена в документ и размещена на собственном слое. Обратите внимание, что Photoshop использовал имена изображений для имен слоев:
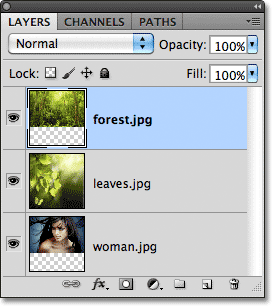
Каждая фотография была добавлена в свой слой внутри панели «Слои». Имя изображения теперь является именем слоя, на котором оно находится.
Просмотр отдельных слоев
Если вы хотите просмотреть определенное изображение в окне документа, удерживайте нажатой клавишу «Alt» (Win) / « Option» (Mac) и щелкните значок видимости слоя для слоя, который вы хотите просмотреть. Это маленькая иконка глазного яблока слева от каждого слоя на панели «Слои». Photoshop временно отключит все слои документа, кроме того, на который вы щелкнули. Например, я хочу просмотреть фотографию женщины, которая в настоящее время блокируется двумя другими изображениями над ней в документе, поэтому я буду удерживать нажатой клавишу Alt (Win) / Option (Mac) и нажимать на слой значок видимости для слоя "woman.jpg.webp":
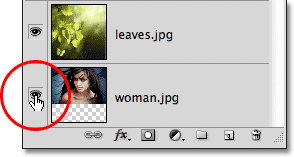
Удерживая Alt (Win) / Option (Mac) и щелкнув значок видимости слоя для слоя «woman.jpg.webp» на панели «Слои».
Это отключит два других слоя и отобразит в окне документа только изображение «woman.jpg.webp». Чтобы снова включить другие слои, когда вы закончите, просто нажмите и удерживайте Alt (Win) / Option (Mac) и еще раз нажмите на значок видимости того же слоя. Обратите внимание на рисунок шахматной доски под моей фотографией. Именно так Photoshop представляет прозрачные области слоя. Причина, по которой часть этого слоя является прозрачной, заключается в том, что каждое открытое мной изображение было разного размера, поэтому Photoshop создал документ, достаточно широкий и высокий, чтобы все они могли поместиться. Это означает, что некоторые изображения по-прежнему необходимо будет изменять размер и перемещать с помощью команды «Свободное преобразование» после их загрузки в документ, но в любом случае это обычно необходимо сделать:
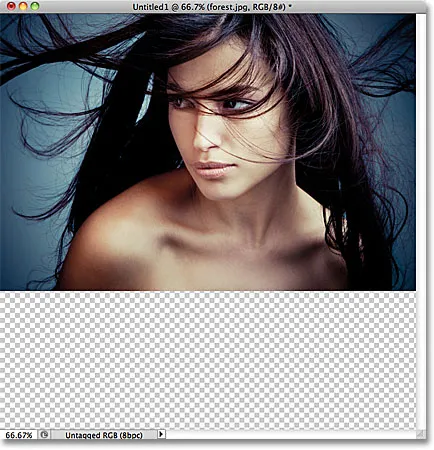
Только выбранный слой теперь виден в документе.
Переименование слоев
Единственное, что мне не очень нравится в команде «Загрузить файлы в слои Photoshop», - это то, что она включает расширение файла в названии каждого слоя («forest.jpg.webp», «leaves.jpg.webp», «woman.jpg.webp»). К счастью, слои легко переименовывать. Просто дважды щелкните по имени слоя, чтобы выделить его, затем введите новое имя. Или, в этом случае, просто удалите расширение файла с конца имени. Я дважды щелкну на имени «forest.jpg.webp», чтобы выделить его, затем удалю часть «.jpg.webp» в конце:
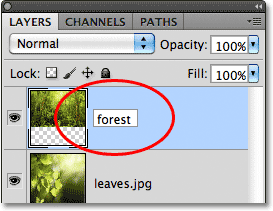
Удаление расширения файла «.jpg.webp» с конца имени слоя.
Когда вы закончите, нажмите Enter (Win) / Return (Mac), чтобы принять изменение имени. Я также переименую другие два слоя, удалив расширение файла в конце каждого:
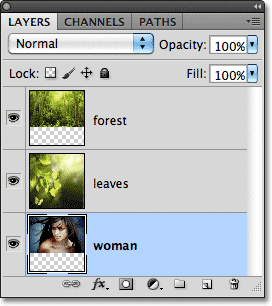
Все три слоя были переименованы.
Благодаря тому, что каждое изображение уже находится на отдельном слое в одном и том же документе благодаря команде «Загрузить файлы в слои Photoshop», мы можем потратить немного больше времени на творческий подход к нашим проектам и меньше времени на менее интересные задачи, такие как перетаскивание или копирование изображений из одного документа в еще один.
Смешивание изображений и создание композитов выходит далеко за рамки этого урока (см. Наш раздел «Фотоэффекты», где вы найдете множество замечательных идей с пошаговыми инструкциями), но просто для удовольствия, вот мой результат, потратив несколько минут на игру с изображения с использованием режимов наложения и маски слоя:

Все три изображения объединены в одно.