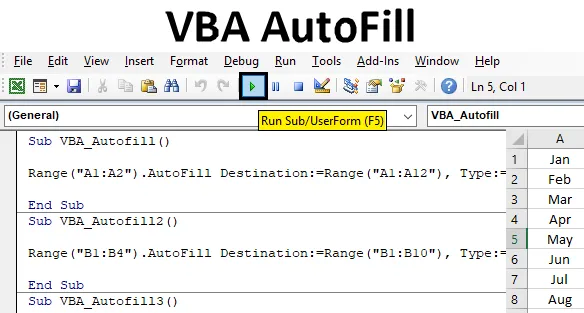
Автозаполнение VBA в Excel
Иногда в Excel, когда мы работаем с аналогичным набором данных, который продолжает повторяться, сам Excel предлагает последовательные значения в качестве автозаполнения. Это довольно легко реализовать и использовать. Как правило, мы получаем последовательность автозаполнения в виде чисел, дней недели, месяцев или любых числовых серий. Если мы создаем автозаполнение или нет, но в Excel иногда создаем автозаполнение для быстрого выполнения задачи.
Как использовать функцию автозаполнения VBA в Excel?
Мы узнаем, как использовать функцию автозаполнения VBA, с несколькими примерами в Excel.
Вы можете скачать этот шаблон VBA AutoFill Excel здесь - VBA AutoFill Excel TemplateПример № 1 - автозаполнение VBA
Давайте посмотрим на пример, где мы будем автоматически заполнять названия месяцев в правильной последовательности. В столбце А у нас есть имя 2 месяца Ян и ФРС вкратце. И мы напишем код, который будет заполнять остальные месяцы автоматически до декабря

Чтобы использовать функцию автозаполнения VBA в Excel, выполните следующие действия:
Шаг 1: Для этого нам нужен модуль. Перейдите в меню «Вставка» и выберите модуль, как показано ниже.
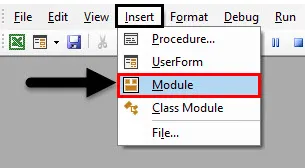
Шаг 2: После того, как мы получим модуль, в этой подкатегории записи VBA Autofill или под любым другим именем по вашему выбору, как показано ниже.
Код:
Sub VBA_Autofill () End Sub
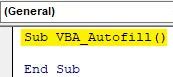
Шаг 3: Выберите диапазон ячеек, которые нам нужно перетащить или экстент для автозаполнения. У нас есть ячейки А1 и А2.
Код:
Sub VBA_Autofill () Range ("A1: A2") End Sub
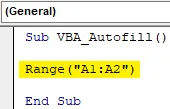
Шаг 4: Теперь выберите функцию, которую нам нужно выполнить - « Автозаполнение », позволяя выбрать пункт назначения, как показано ниже.
Код:
Sub VBA_Autofill () Range ("A1: A2"). Назначение автозаполнения: = End Sub
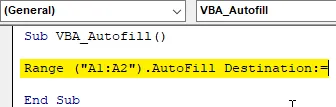
Шаг 5: Теперь выберите диапазон, в котором нам нужно будет заполнить названия месяцев до декабря. Мы можем выбрать любой диапазон, но выбор того же диапазона облегчает реализацию.
Код:
Sub VBA_Autofill () Range ("A1: A2"). Назначение автозаполнения: = Range ("A1: A12") End Sub
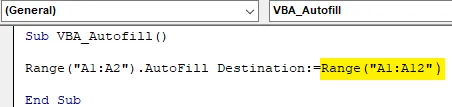
Шаг 6: Теперь наступает момент, когда мы выберем нужное время автозаполнения. Выберите тип как xlFillMonths, как показано ниже.
Код:
Sub VBA_Autofill () Range ("A1: A2"). Назначение автозаполнения: = Range ("A1: A12"), Type: = xlFillMonths End Sub

Шаг 7: Когда закончите, скомпилируйте код и запустите его, нажав кнопку Play, которая находится под строкой меню в VBA или нажмите F5. И мы увидим, что в данный момент список месяцев с января по декабрь будет автоматически заполняться от ячейки A3 до A12.
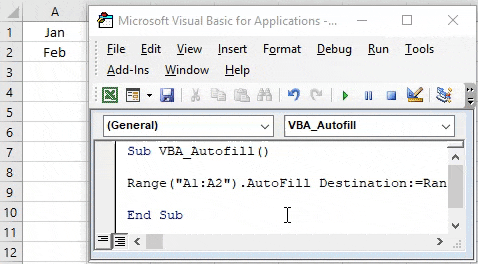
Пример №2 - автозаполнение VBA
В этом примере мы увидим, как правильно заполнять номера. У нас есть столбец B с некоторыми числами от 1 до 4, как показано ниже. Теперь мы будем автоматически заполнять номера до 10.
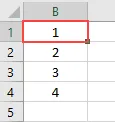
Шаг 1: Для этого нам понадобится модуль, в котором будет реализован код автозаполнения чисел. Откройте модуль и создайте подкатегорию с именем VBA AutoFill, как показано ниже.
Код:
Sub VBA_Autofill2 () End Sub
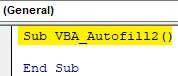
Шаг 2: Теперь выберите диапазон ячеек, которые доступны в данный момент, от B1 до B4.
Код:
Sub VBA_Autofill2 () Range ("B1: B4"). End Sub
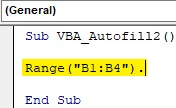
Шаг 3: Выберите функцию автозаполнения, а затем команду «Назначение», как показано ниже.
Код:
Sub VBA_Autofill2 () Range ("B1: B4"). Место назначения автозаполнения: End Sub
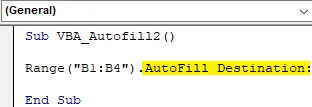
Шаг 4: Теперь выберите диапазон ячеек, пока мы не хотим автоматически заполнить числа. Здесь мы делаем это до числа 10. Итак, выберите диапазон от ячейки B1 до B10.
Код:
Sub VBA_Autofill2 () Range ("B1: B4"). Назначение автозаполнения: = Range ("B1: B10"), End Sub

Шаг 5: Теперь для Автозаполнения чисел, мы выберем Тип, так как xlFillDefault предназначен только для числовых вещей.
Код:
Sub VBA_Autofill2 () Range ("B1: B4"). Назначение автозаполнения: = Range ("B1: B10"), Type: = xlFillDefault End Sub

Шаг 6: Теперь скомпилируйте код и запустите, чтобы получить вывод. Мы увидим, что числа автоматически заполняются от 1 до 10, как показано ниже.
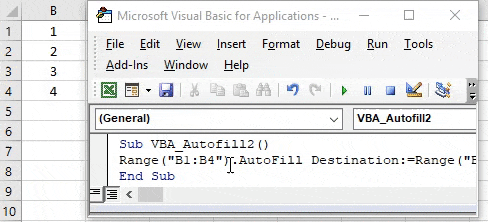
Пример № 3 - автозаполнение VBA
Существует еще один способ автозаполнения содержимого любых столбцов. Это можно сделать для чего угодно. Числа, Текст или любая комбинация. Мы рассмотрели числа здесь в столбце C от 1 до 4, как показано ниже.

Шаг 1: Откройте модуль, в котором создайте подкатегорию автозаполнения VBA, показанную ниже.
Код:
Sub VBA_Autofill3 () End Sub
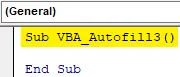
Шаг 2: Как и в приведенных выше примерах, мы выберем диапазон ячеек, в которых есть данные и которые необходимо получить автозаполнение.
Код:
Sub VBA_Autofill3 () Range ("C1: C4"). End Sub
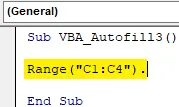
Шаг 3: Таким же образом, как показано в приведенных выше примерах, выберите функцию автозаполнения, а затем команду « Назначение» .
Код:
Sub VBA_Autofill3 () Range ("C1: C4"). Назначение автозаполнения: = End Sub
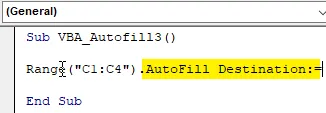
Шаг 4: Выберите диапазон ячеек до того места, где нам нужно заполнить содержимое ячейки. Здесь мы выбираем диапазон ячеек от С1 до С12.
Код:
Sub VBA_Autofill3 () Range ("C1: C4"). Назначение автозаполнения: = Range ("C1: C12"), End Sub

Шаг 5: Теперь выберите желаемый тип автозаполнения. Здесь мы выбираем xlFillCopy, который будет копировать и вставлять данные, доступные в выбранных ячейках диапазона, в ячейки назначения.
Код:
Sub VBA_Autofill3 () Range ("C1: C4"). Назначение автозаполнения: = Range ("C1: C12"), Type: = xlFillCopy End Sub

Шаг 6: Наконец, скомпилируйте код за один раз, так как это однострочный код, и запустите. Мы будем числа от 1 до 4 теперь копируются в ячейку до ячейки C12. И мы видим, что все 4 числа копируются дважды.

Пример № 4 - автозаполнение VBA
В этом примере мы увидим, как автозаполнить формат ячеек ниже ячеек назначения. Формат может быть полужирным, курсивом или цветными ячейками. Здесь у нас есть столбцы D с некоторыми цветными ячейками от D1 до D3, как показано ниже.
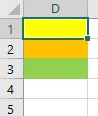
Шаг 1: Откройте новый модуль и создайте подкатегорию VBA AutoFill или под любым другим именем. Как мы видим, здесь мы сохранили все подкатегории в числовой последовательности.
Код:
Sub VBA_Autofill4 () End Sub
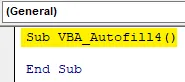
Шаг 2: Выберите диапазон тех ячеек, которые имеют цветной фон. Здесь диапазон этих ячеек составляет от D1 до D3.
Код:
Sub VBA_Autofill4 () Range ("D1: D3"). End Sub

Шаг 3: Теперь выберите функцию автозаполнения командой Destination, как показано ниже.
Код:
Sub VBA_Autofill4 () Range ("D1: D3"). Назначение автозаполнения: = End Sub
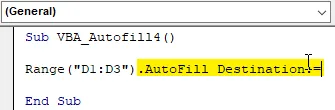
Шаг 4: Теперь выберите Целевой диапазон ячеек, где нам нужно заполнить ячейки формата. Здесь мы выбираем от D1 до D10.
Код:
Sub VBA_Autofill4 () Range ("D1: D3"). Назначение автозаполнения: = Range ("D1: D10"), End Sub
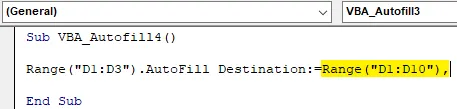
Шаг 5: Наконец, выберите тип, который нам нужно автозаполнить в ячейках назначения, как xlFillFormat .
Код:
Sub VBA_Autofill4 () Range ("D1: D3"). Назначение автозаполнения: = Range ("D1: D10"), Type: = xlFillFormat End Sub

Шаг 6: Наконец, мы можем скомпилировать код и запустить его. Цвет, который находится в ячейках D1-D3, будет автоматически заполнен в ячейке до D10.
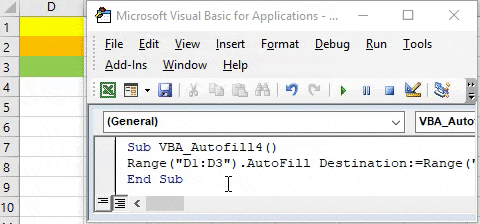
Плюсы VBA AutoFill
- Это экономит время за счет автоматического заполнения содержимого ячеек, которые необходимо заполнять повторно.
- Последовательные данные могут быть автоматически заполнены для сохранения файла.
То, что нужно запомнить
- Автозаполнение можно использовать для форматирования, копирования, перетаскивания чисел и текста.
- Если возможно, сохраняйте правильную последовательность кода при написании нескольких кодов.
- Всегда лучше автоматизировать данные, которые нам нужно заполнять одинаково.
- В новой версии MS Excel есть функция, в которой если мы вводим один набор данных один раз, то в следующий раз нам просто нужно заполнить 2-3 ячейки, и он автоматически предложит заполнить весь диапазон.
Рекомендуемые статьи
Это руководство по автозаполнению VBA. Здесь мы обсудим, как использовать функцию автозаполнения Excel VBA вместе с практическими примерами и загружаемым шаблоном Excel. Вы также можете просмотреть наши другие предлагаемые статьи -
- Функция копирования и вставки в VBA
- Функция подстроки Excel
- Индекс VBA вне диапазона
- Excel ISNUMBER Formula