Руководство по функциям Microsoft Word. Все мы обожаем преимущества, которые предоставляет нам Microsoft Office . Microsoft Word является, пожалуй, наиболее используемым цифровым текстовым процессором, общепринятым как для студентов, так и для профессионалов. Если вы переходите с другого инструмента или если вы впервые сталкиваетесь с новыми версиями программного обеспечения Microsoft Word с функциями Word, добро пожаловать. Вы найдете свой опыт работы с приложением Microsoft Word многомерным делом, идеально подходящим для начинающих, продвинутых пользователей и для внесения сложных изменений в форматировании.
Руководство по началу работы с функциями Microsoft Word
В этой статье мы расскажем руководство для начинающих по Microsoft Word.
-
Документы, сообщения в блогах и шаблоны Microsoft Word
Когда вы в первый раз откроете этот инструмент, вам будет предложено «создать» один из этих трех: пустой документ, сообщение в блоге или новые / существующие шаблоны Microsoft Word.

- Документы в основном похожи на текстовые файлы, которые поддерживают сложное форматирование. Каждый формат имеет размер страницы и макет.
- Сообщения в блоге в основном для страстных блоггеров. Вам будет предложено ввести данные учетной записи в блоге, чтобы вы могли без проблем загружать свои сообщения.
- Шаблоны Microsoft Word - по существу предопределенные форматы.
Как новый пользователь, мы предлагаем вам создать пустой шаблон, чтобы начать путешествие по Microsoft Office Word.
-
Лента с вкладками в более новых версиях Microsoft Word
Более новые версии функций Microsoft Word (2007 и более поздние версии) поставляются с теперь известной «Ленточкой», представляющей собой последовательность экранов, которые охватывают все возможности вашего программного приложения шаблонов Microsoft Word.
Благодаря этому MS Word делает утилиты доступными для использования. Лента в свою очередь содержит:
-
Вкладки:
Каждая вкладка представляет собой отдельный экран, доступный на ленте. К часто используемым вкладкам относятся « Домашняя страница» (вкладка по умолчанию, которая открывается при открытии документа Word), « Файл» (для операций с файлами, такими как «Сохранить», «Создать» и т. Д.), «Вставка», «Макет страницы», «Просмотр» и т. Д.
-
Команды:
Они позволяют вам использовать программное обеспечение шаблонов Microsoft Word, чтобы что- то делать с вашим документом Word (или публикацией, шаблоном и т. Д.). В то время как вы можете просто напечатать свой текст в документе, команды позволяют вам форматировать / вставлять / обрабатывать этот текст несколькими способами.
-
Командные группы:
Команды сгруппированы в зависимости от их функциональности для удобства доступа. Например, основные команды форматирования текста объединяются в одну группу, команды форматирования абзацев в другую группу и так далее. В некоторых случаях вы увидите крошечную стрелку в нижней части группы. Вы можете щелкнуть по нему, чтобы открыть дополнительные команды и опции, связанные с группой.

Кроме того, вот некоторые специальные команды, доступные на ленте:
- Символ каретки (^) в верхнем правом углу ленты можно использовать для скрытия / отображения команды / групп. Это полезно, когда вы хотите просмотреть свой текстовый документ на большом экране без отвлекающих факторов.
- Символ вопроса в синем (?) Вызывает утилиту справки Microsoft Word. (С другой стороны, вы можете использовать сочетание клавиш F1, чтобы вызвать это.) Вы можете либо просмотреть существующие категории, либо использовать текстовое поле поиска, чтобы ввести то, что вы хотите найти.
Вы можете настроить эту ленту в любое время: добавить новые команды в существующую группу, создать новую вкладку вместе со своими любимыми командами и т. Д. Для этого щелкните правой кнопкой мыши любую часть ленты и выберите «Настроить ленту… »
В оставшейся части этого поста вы познакомитесь с вкладками « Файл», «Главная страница», «Макет страницы» и «Просмотр», поскольку они чаще всего используются для редактирования текстовых документов.
-
Вкладка ФАЙЛ
Когда вы нажимаете на вкладку «Файл», вы сразу переходите в «представление Backstage», содержащее все мелкие детали вашего документа. В этом базовом уроке мы будем просты и познакомим вас с часто используемыми командами, связанными с файлами.
-
Сохранить и сохранить как:
Возможно, это первая команда, которую вы должны использовать при вводе текста. Это позволяет сохранить документ на жестком диске в виде файла .docx (по умолчанию). Обратите внимание на тип файла здесь. Если вы хотите открыть документ Word с более старыми версиями функций Microsoft Word, вам необходимо явно выбрать обратно совместимый тип файла. Вы можете дополнительно выбрать сохранение файла в виде файла PDF, автономного веб-файла, текстового файла (.txt или .rtf, изменения форматирования будут потеряны) и т. Д.

-
Новый, Открытый, Закрытый:
Имена говорят сами за себя, поскольку они позволяют открывать / закрывать или создавать новый документ / запись в блоге или шаблон.
-
Последний:
Здесь хранится список недавно использованных документов и папок, чтобы вы могли быстро открыть последний документ, с которым вы работали.
-
Параметры:
В этом диалоговом окне находятся основные параметры вашего документа и контролируются параметры отображения и редактирования. Здесь настройка по умолчанию будет полезна для большинства документов, поэтому вам придется изменять это только в редких случаях. Но изучите каждый диалог, когда вы более знакомы, для углубленного понимания Office Word.
-
Вкладка ДОМОЙ
Домашняя вкладка, пожалуй, наиболее часто используемая вкладка в функциях Microsoft Word. И это выглядит так:
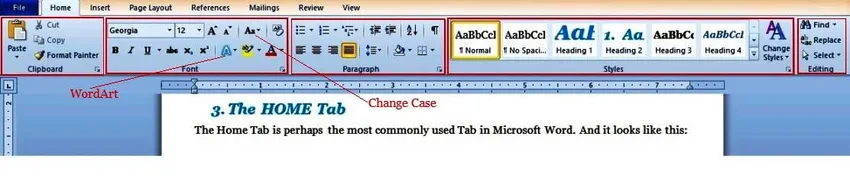
Как видите, здесь содержится 5 групп команд форматирования. И в этом его самая важная полезность: форматирование. Вы видите, что именно здесь функции Microsoft Word выигрывают у любого другого программного обеспечения для обработки текста (включая собственный WordPad от Microsoft), поскольку он предоставляет пользователям множество сложных функций форматирования, доступных всего одним или двумя щелчками мыши.
Прежде чем углубляться в подробности, предлагаем вам немного поэкспериментировать с документом. Введите несколько предложений и будьте готовы отредактировать и отформатировать их по своему вкусу. Когда вы закончите, группы команд на вкладке « Главная » можно использовать, как показано ниже.
-
Группа буфера обмена:
Это имеет обязательные команды копирования и вставки. Команда вставки имеет дополнительные параметры (нажмите на символ стрелки внизу ниже), чтобы вставить форматированный / неформатированный текст / изображения. Также проведите время со специальной командой Office Word «Format Painter», которая позволяет вставлять форматирование в текстовые блоки. Попробуйте сейчас, чтобы испытать его магию.
- Выделите часть текста в любом месте вашего документа (используя клавишу Shift).
- Используйте комбинацию клавиш (Control + B + I) . Это сделает выделенный текст жирным и курсивом. Скопируйте этот выделенный текст с помощью (Control + C); это копирует все в Word, текст и форматирование.
- Теперь выберите в документе некоторую другую часть (простого) текста и нажмите команду «Редактор формата». И вуаля, форматирование (одно) копируется!
Это особенно полезно при форматировании длинных документов со сложными стилями; Вам не нужно повторять свои особые требования к форматированию на страницах документа. Захватите их с помощью команды копирования, а затем «вставьте» их с помощью команды Format Painter!
-
Группа шрифтов:
Здесь мы расскажем вам, чтобы выделить текст в вашем документе и свободно играть с этой группой. (Нет лучшего способа познакомиться с настройками шрифтов Microsoft Word). Вы можете установить шрифт шрифта для текста (на основе встроенных шрифтов вашей системы) и изменить его внешний вид (включая размер, жирный шрифт, курсив, подчеркивание, верхний индекс, нижний индекс, выделение цветом и т. Д.) И использовать вводное искусство Microsoft Word, чтобы добавить мгновенный драма к вашему тексту. Также изучите команду, которая изменяет регистр выделенного текста одним щелчком мыши на прописные, строчные, регистр предложений и т. Д. (Подробнее см. Рис. Выше).
Введение в Microsoft Word также предоставляет расширенные возможности одним щелчком правой кнопки мыши. Опять же, попробуйте это прямо сейчас, выбрав текст, щелкните правой кнопкой мыши и выберите «Шрифт…» .
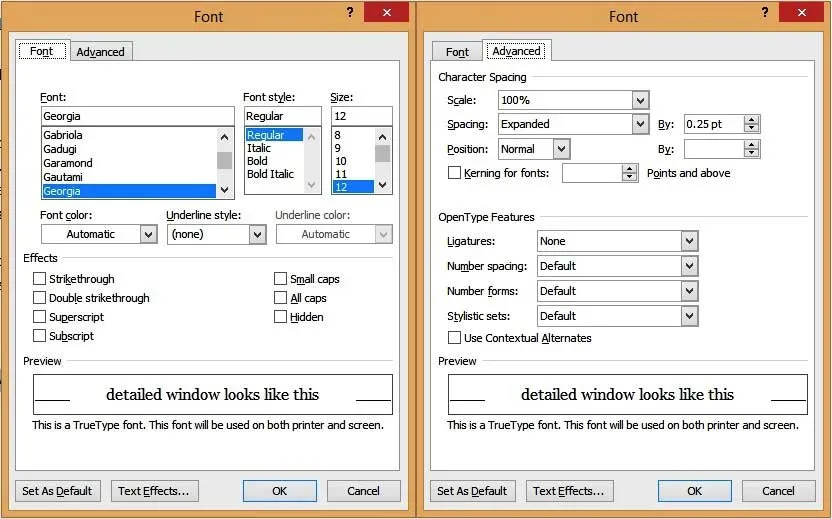
Это окно имеет расширенные параметры, которые дают вам больший контроль над текстом. Особый интерес представляют вкладки «Текстовые эффекты» и «Дополнительно», позволяющие получить представление о желаемых функциях форматирования Microsoft Word. Вы можете добавить тени и отражения к вашему тексту, придать ему внешнее свечение, изменить расстояние между буквами и многое другое.
-
Параграф:
Группа команд Paragraph позволяет вам контролировать выравнивание, нумерацию и межстрочный интервал абзацев в вашем документе.
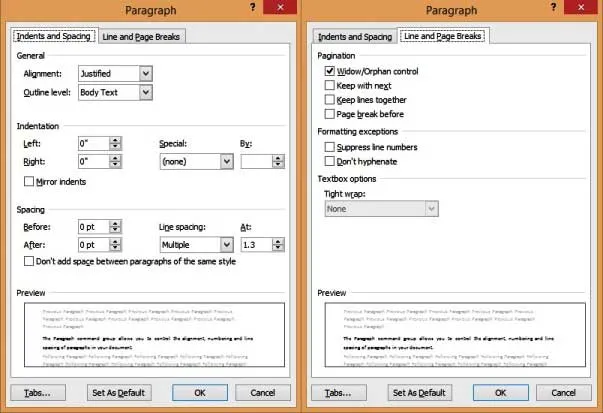
Принять к сведению:
- Выравнивание текста : это определяет, как ваш текст выглядит на вашей странице и выравнивается по левому краю по умолчанию.
- Межстрочный интервал : это интервал между строками, по умолчанию он разделен одной строкой.
- Разрывы строк и страниц : это определяет, как стиль появляется на страницах. Например, если вы отметите опцию «Window / Orphan control», то когда текст со стилем Заголовок падает к концу страницы, он будет автоматически перенесен в верхнюю часть следующей страницы.
-
Стили:
Стили - это шаблоны форматирования, используемые в документе. Например, вы заметите, что все основные заголовки в этом документе выделены синим цветом, размер шрифта Georgia 16, выделен жирным шрифтом и курсивом и имеют легкую тень. Точно так же все второстепенные заголовки выделены курсивом, размер - Грузия. Теперь представьте, что вы хотите последовательно фиксировать эти «стили» этого формата в большом текстовом документе (скажем, на 100 страницах). Даже с командой Format-Painter, это много работы. Это также склонно к ручной ошибке. Со стилями вы можете сделать это с минимальными усилиями.
В Microsoft Word встроены шаблоны стилей по умолчанию, такие как «Заголовок», «Подзаголовок», «Заголовок1», «Заголовок2», «Основной текст», «Обычный» и т. Д. Чтобы применить стиль к тексту, выделите текст и нажмите на выбранный стиль в окне команд. Вы можете дополнительно щелкнуть правой кнопкой мыши по стилю и «изменить» его по своему желанию. Вы можете изменить параметры шрифта, текстовые эффекты, параметры абзаца (объясненные ниже) и другие параметры в вашем документе через вкладку «Формат» окна редактирования стиля.
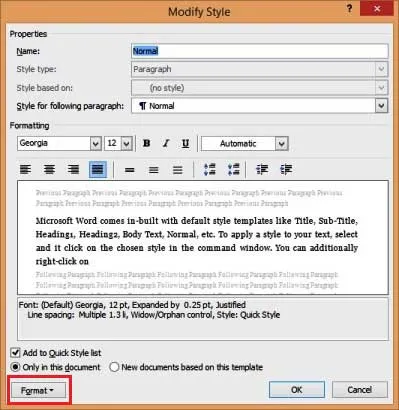
Word также позволяет добавлять свои собственные стили. За это:
- Выберите форматированный текст.
- Щелкните правой кнопкой мыши и выберите Стили …
- Выберите опцию «Сохранить выделение как новый стиль клика».
- Назовите свой собственный стиль.
Однако пользовательские стили ограничены используемым документом (недоступно в качестве шаблона в других документах).
Рекомендуемые курсы
- Профессиональное бесплатное обучение Excel 2010
- Бесплатный онлайн-курс по Microsoft Word 2010
- Онлайн обучение по бесплатному Excel
-
Редактирование:
Последняя группа команд, доступная на вкладке «Главная» - вкладка «Редактирование». Как и любой хороший текстовый процессор, введение в Microsoft Word позволяет легко выбирать, находить и находить и заменять текстовые блоки по всему документу. Из этого вы можете вызвать часто используемое диалоговое окно поиска-замены с сочетанием клавиш (Control + H), и оно выглядит так:

Не забудьте нажать кнопку «Дополнительно >>», чтобы вызвать дополнительные параметры. Вы также можете выбрать поля «Формат» и «Специальный », чтобы найти текст на основе определенных критериев форматирования.
В общем, это была вкладка «Домашняя страница». Уф! Но, как вы наверняка заметили, более 50% наиболее часто используемых вами команд находятся в этой вкладке. Изучите этот вопрос до тех пор, пока вы не освоитесь с ним, поскольку это определит ваш успех с введением Microsoft Word.
-
Вкладка «Макет страницы»
Эта вкладка содержит множество команд (групп) для управления поведением каждой страницы в вашем документе. И это выглядит примерно так:

Здесь мы будем упрощаться и обсуждать (только) группу команд Page Setup, так как здесь находятся 2 команды, с которыми вам, скорее всего, придется играть.
-
Размер:
По умолчанию документ функций Microsoft Word имеет размер буквы (8, 5 ”X 11”). Вы можете изменить это на A4, A3, Executive или другие стандартные размеры, или даже определить нестандартный размер. Изменения будут применяться ко всему документу.
-
Ориентация:
По умолчанию это установлено в «Портрет»; Вы также можете установить его на альбомную. Опять же, ориентация применяется ко всему документу по умолчанию. (Вы можете изменить это, установив определенные «Разрывы раздела», но это выходит за рамки данного руководства для начинающих).
-
Перерывы:
Наиболее часто используемым «разрывом» в документе о функциях Microsoft Word является Page Beak. Когда вы вставляете разрыв страницы, следующий текст сталкивается с новой страницей. Это очень полезно, когда вы хотите начать новые главы / заголовки на новой странице.
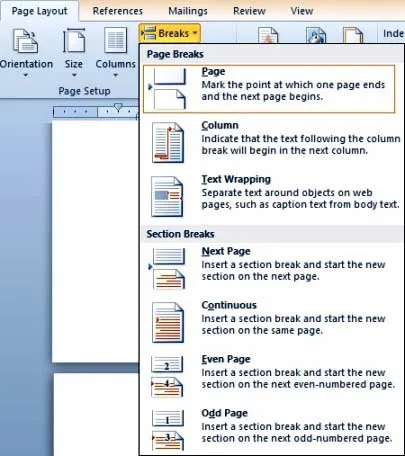
-
Вкладка «Вид»
Вкладка «Вид» - это окончательный список команд (групп), которые мы посетим в этом руководстве. Здесь обратите особое внимание на группу команд «Представления документа», так как это, пожалуй, самая проверенная группа.

Основные моменты этого представления захвачены ниже.
- Команда «Макет печати» позволяет вам показывать свою текстовую страницу в центре и просматривать ее так же, как при печати на бумаге.
- В этом представлении вы можете дополнительно использовать команду (группу) «Масштаб» для увеличения или уменьшения размера вашей страницы (влияет только на представление, а не на фактический размер страницы).
- Представление «Полноэкранное чтение» позволяет удалить все отвлекающие факторы на панели инструментов и лучше всего использовать для просмотра документа. Нажатие клавиши Escape вернет вас к представлению (по умолчанию) Print Layout.
- Представление «Веб-макет» обычно используется для просмотра сообщений в блоге.
- Вы можете дополнительно переключать виды линейки, линий сетки и области навигации (полезно для поиска ключевого текста в документе) с помощью группы команд «Показать».

И это конец нашего руководства для начинающих по изучению функций Microsoft Word!
-
Следующие шаги
Как новичок, ваше знакомство с Word, несомненно, откроет бесконечные возможности, для лучшего форматирования, для более чистого макета и выравнивания, для общего превосходного опыта с любым инструментом цифровой обработки текста. Мы призываем вас самостоятельно активно исследовать программное обеспечение Microsoft Word, даже если вы обращаетесь к более продвинутым микро-учебным пособиям. Ваши усилия будут того стоить!
Рекомендуемые статьи
Вот несколько статей, которые помогут вам получить более подробную информацию о Microsoft Word, возможно, наиболее часто используемом цифровом текстовом процессоре, поэтому просто перейдите по ссылке.
- 10 мощных функций Microsoft Access, которые вы должны изучить
- 9 удивительных шагов о том, как использовать навыки Microsoft Excel
- 10 простых шагов для создания сводной диаграммы в Excel 2016
- Как улучшить свои навыки Microsoft Excel?
- 4 важные функции Microsoft Word, с которыми вы легко работаете (текст)