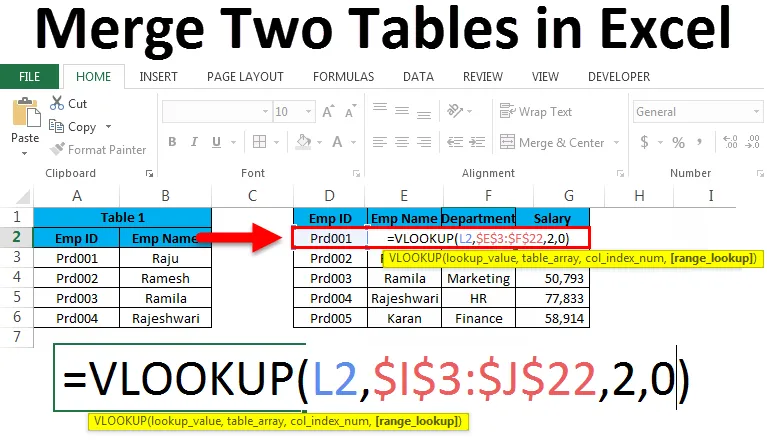
Объединить две таблицы в Excel (оглавление)
- Объединить две таблицы в Excel
- Примеры объединения двух таблиц в Excel
Объединить две таблицы в Excel
Если вы профессионал в области финансов, слияние и поглощение не являются для вас странной темой. Слияние - это не что иное, как объединение двух или более вещей. Эта концепция одинакова и в Excel, объединение двух или более таблиц из одной и той же рабочей таблицы, из одной и той же рабочей книги или из другой рабочей книги называется объединением таблиц в Excel. Когда мы проводим анализ, мы можем видеть данные в разных таблицах или на разных рабочих листах. С помощью одинаковых столбцов или заголовков мы можем объединить две таблицы в Excel. Собрать все данные в одной таблице - это практически мечта любого человека в офисе. Однако у нас есть несколько методов для объединения двух или более таблиц в Excel. В Excel у нас есть одна надстройка Power Query для версий Excel 2010 и 2013, а для Excel 2016 это встроенная надстройка. Но в этой статье я не буду касаться Power Query, но я расскажу о нескольких других методах объединения таблиц в Excel.
Примеры объединения двух таблиц в Excel
Пример № 1: Слияние с методом копирования и вставки
Вы можете скачать этот шаблон Excel с двумя таблицами здесь - шаблон Excel слияния двух таблицЭто самый простой способ сделать. Это не связано с какой-либо формулой или ракетостроением. Мы просто делаем метод копирования и вставки, чтобы объединить два. У меня есть два месяца продаж столов. Один из них - январь, а другой - данные о продажах за февраль.

У меня есть две одинаковые таблицы здесь, но не вместе. Мы можем сделать два простых слияния здесь. Одним из них является создание новой таблицы в целом или добавление данных в существующую таблицу. Если вы наблюдаете заголовки обеих таблиц одинаковы.
Альтернатива 1
Поскольку у меня есть регион с тем же заголовком, я могу объединить таблицу, как показано ниже.

На изображении выше я исключил заголовок региона, потому что он является общим для обеих таблиц.
Альтернатива 2
Чтобы сделать данные более гибкими для анализа, я могу просто изменить структуру данных, как показано в таблице ниже.
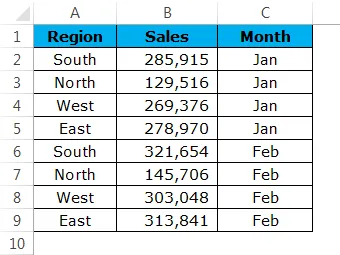
Теперь посмотрите на приведенную выше таблицу, я слил одну под другой, но я добавил еще один столбец как Месяц. Это для анализа данных с помощью сводной таблицы, важна приведенная выше структура данных. Мы можем легко применить сводную таблицу для приведенной выше таблицы.
Пример №2: объединение с помощью метода VLOOKUP
Кто не знает VLOOKUP? Все большинство пользователей Excel знают об этом, я надеюсь, что вы также знаете об этом. Если вы в полной мере используете VLOOKUP, объединение таблиц будет проще для вас. У меня есть три таблицы информации о сотруднике. Первая таблица показывает идентификатор Emp и их имя, вторая таблица показывает идентификатор Emp и их отдел, третья таблица показывает идентификатор Emp и информацию об их зарплате.
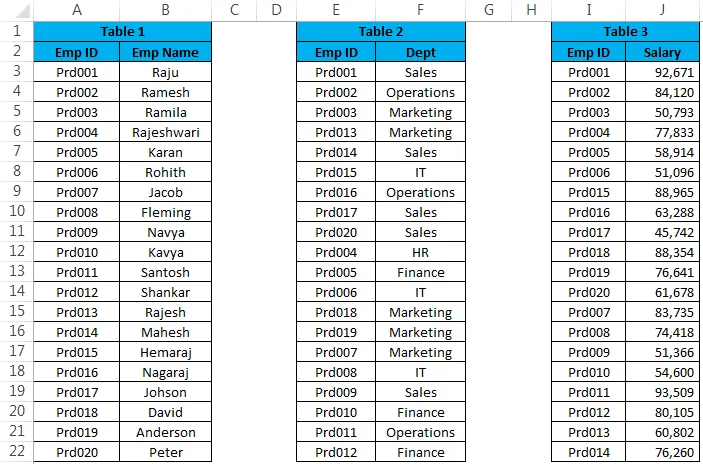
Если вы посмотрите на все три таблицы, EMP ID является общим заголовком во всех трех таблицах. Основываясь на этом общем заголовке, мы можем объединить все три таблицы вместе. Слияние должно быть в следующем формате.
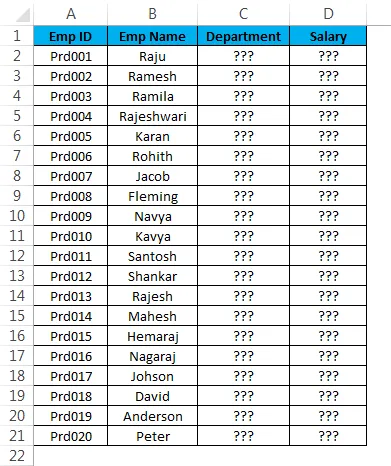
Мне нужно объединить столбцы Департамент и Зарплата из Таблицы 2 и Таблицы 3. Если вам известна формула VLOOKUP, тогда это будет прогулка по парку.
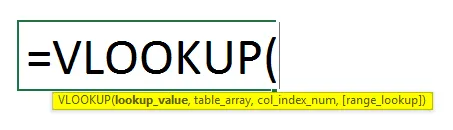
- Применим формулу ВЛУКУП для отдела из таблицы 2:

- Примените формулу VLOOKUP к ячейке N2 столбца отдела:
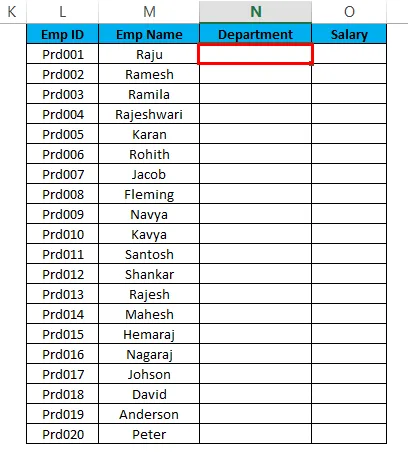
- Примените формулу, как показано ниже:

- Результат показан на изображении ниже:
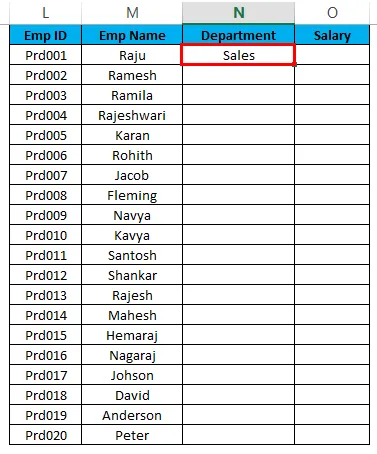
- Теперь перетащите формулу ко всем пустым ячейкам:
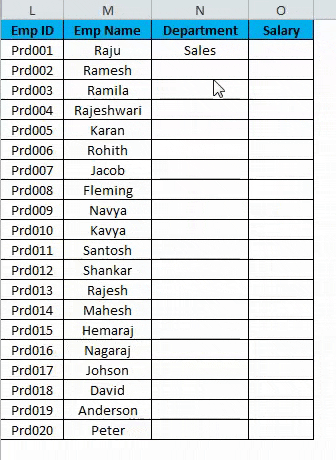
- Применим формулу ВЛООКУП по зарплате из таблицы 3:

- Примените формулу VLOOKUP на ячейке O2 столбца Зарплата:
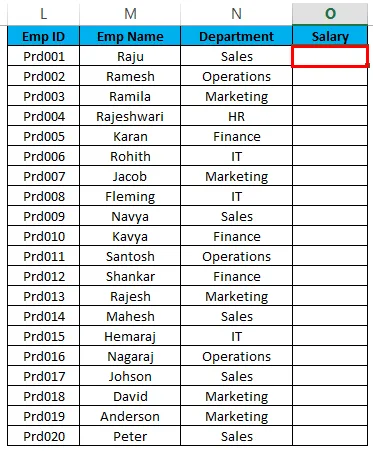
- Примените формулу, как показано ниже:
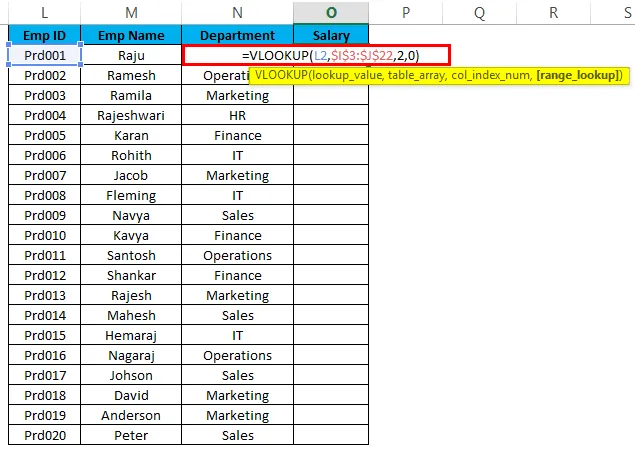
- Результат показан на изображении ниже:
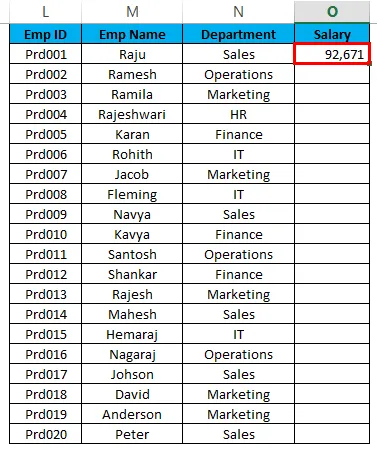
- Теперь перетащите формулу ко всем пустым ячейкам:
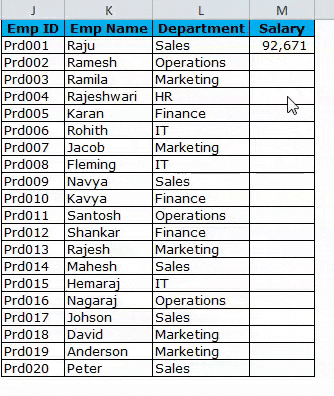
Теперь мы объединили все данные из разных таблиц, применив метод VLOOKUP.
Пример № 3: объединение с помощью метода INDEX & MATCH
INDEX & MATCH будет новой формулой для вас. Но не о чем беспокоиться, это всего лишь альтернативная формула формулы VLOOKUP. Он работает точно так же, как формула VLOOKUP.
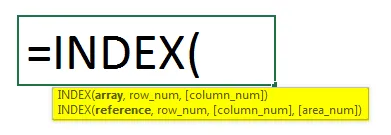
- Используйте приведенную ниже формулу для объединения столбца отдела из таблицы 2:

- Примените формулу VLOOKUP к ячейке L3 столбца отдела:
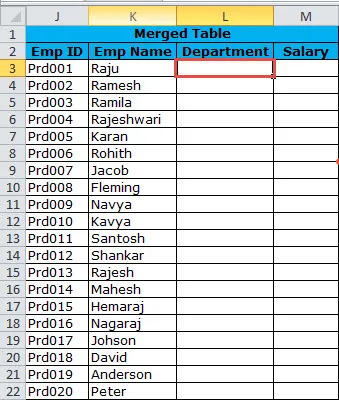
- Примените формулу, как показано ниже:
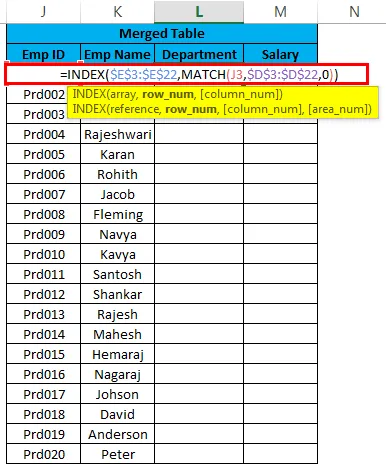
- Результат показан на изображении ниже:
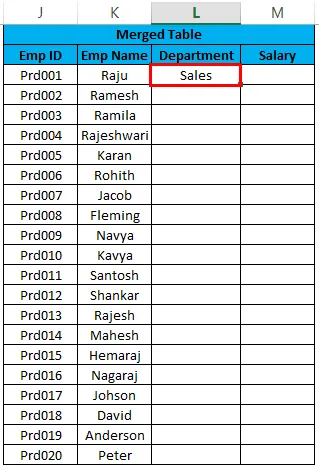
- Теперь перетащите формулу ко всем пустым ячейкам:

- Используйте приведенную ниже формулу для объединения зарплатной колонки из таблицы 3:

- Примените формулу VLOOKUP к ячейке N2 столбца отдела:
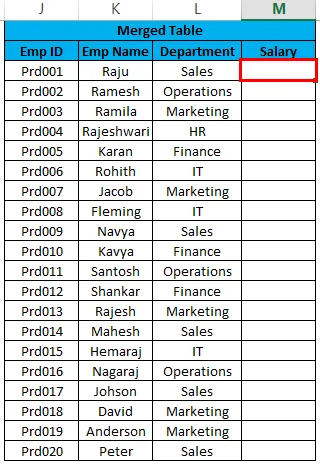
- Примените формулу, как показано ниже:
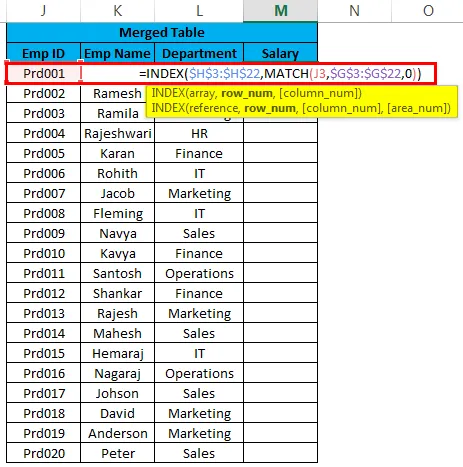
- Результат показан на изображении ниже:
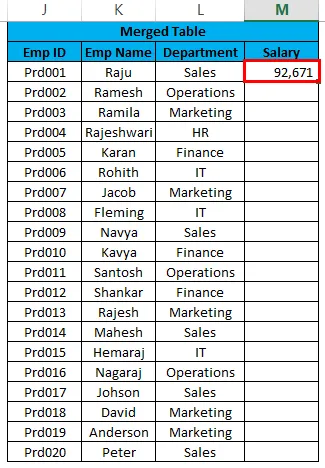
- Теперь перетащите формулу ко всем пустым ячейкам:
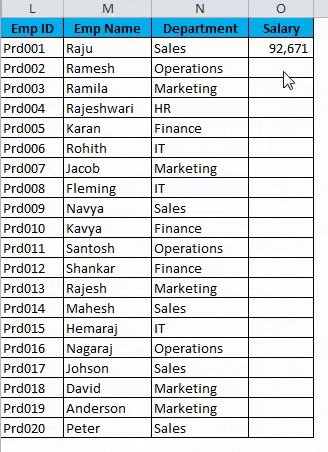
Что нужно помнить о слиянии двух таблиц в Excel
- POWER QUERY может объединить множество таблиц. В Excel 2010 и 2013 году это надстройка, а в Excel 2016 - встроенная функция.
- Если вы объединяете с помощью VLOOKUP, вам нужно быть осторожным с дублирующимися записями в поисковом значении. Проверьте наличие повторяющихся значений, прежде чем продолжить.
- Как только формула будет применена, удалите формулу, используя специальный метод вставки. Потому что это помешает вашей объединенной таблице данных, если что-то случится с другими зависимыми таблицами.
- В случае ошибок вы можете использовать функцию IFERROR, чтобы избавиться от ошибок, генерируемых формулой VLOOKUP.
- Если данные находятся на многих листах с одинаковыми заголовками, вы можете выполнить поиск кода VBA, чтобы объединить листы вместе.
Рекомендуемые статьи
Это руководство по объединению двух таблиц в Excel. Здесь мы обсуждаем объединение двух таблиц в Excel и способы объединения двух таблиц в Excel вместе с практическими примерами и загружаемым шаблоном Excel. Вы также можете просмотреть наши другие предлагаемые статьи -
- Узнайте, как сортировать столбцы в Excel
- Советы по автофильтру в Excel
- Как использовать функцию СЕГОДНЯ
- Полное руководство по расширенному фильтру в Excel