
Смешанная ссылка в Excel (Содержание)
- Введение в смешанные ссылки в Excel
- Примеры смешанных ссылок в Excel
Введение в смешанные ссылки в Excel
Справочник - это одна из важных функций Excel, которая помогает нам работать с операциями Excel с использованием формул. Смешанная ссылка, само название говорит, что это комбинация ссылок. Комбинация включает Относительную ссылку и Абсолютную ссылку.
Нужно быть знакомым с Относительной и Абсолютной ссылкой, чтобы понимать и работать со Смешанной ссылкой. Итак, сначала мы увидим, что такое относительная ссылка и что такое абсолютная ссылка, как мы можем использовать ее в формулах, и все это увидим на связанных примерах.
Примеры смешанных ссылок в Excel
Ниже приведены примеры работы с относительными и абсолютными ссылками со смешанной ссылкой в Excel, приведенные ниже.
Вы можете скачать этот шаблон Excel со смешанными ссылками здесь - Шаблон Excel со смешанными ссылкамиПример № 1 - Относительная ссылка
По умолчанию ссылка в Excel будет рассматривать его как относительную ссылку. Ссылка - ничто, если мы введем «= A1» в ячейку B1, тогда мы будем ссылаться на A1 в B1. Давайте посмотрим на пример, чтобы понять относительную ссылку.
Рассмотрим скриншот доходов и расходов с января по май.

Теперь мы хотим рассчитать денежные средства, оставшиеся после расходов, оплаченных из заработка. Мы можем получить это с помощью простой формулы вычитания расходов из доходов. Просто введите формулу рядом с расходами, чтобы найти оставшиеся деньги каждый месяц.
Посмотрите на скриншот ниже. У меня есть формула рядом с расходами, которую вы можете найти в строке формул.
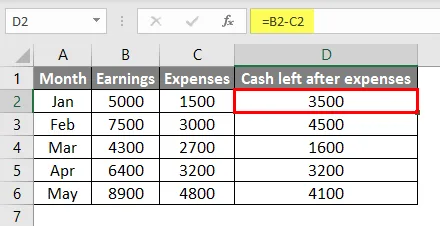
Если мы видим, что формула в D2 - это B2-C2, это означает, что D2 относится к комбинации B2 и C2. Когда мы перетаскиваем формулу в нижние строки, она будет аналогична D2, это означает, что для D2 использовалась ссылка из B2 и C2, аналогично, для D3 она будет ссылаться из B3 и C3, Для D4 - из B4 и C4 и так далее.
Мы можем наблюдать соответствующие скриншоты за другие месяцы. Снимок экрана ниже связан с D3, который ссылается на B3 и C3.
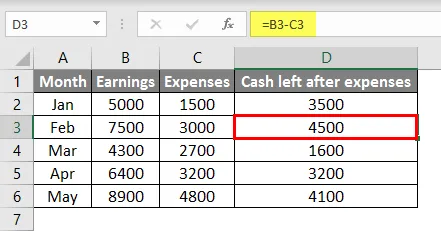
Скриншот, связанный с D4, который ссылается на B4 и C4.
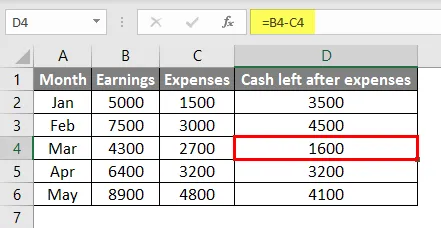
Это означает, что формула всегда будет рассматривать ту же ссылку, что и первая формула, поскольку она относится к ней. Надеюсь, вы поняли, что такое относительная ссылка, где мы можем использовать.
Пример № 2 - Абсолютная ссылка
Рассмотрим тот же пример, чтобы понять и Абсолютную ссылку. Давайте рассмотрим на скриншоте выше, у нас есть доходы и расходы, давайте предположим, что мы зафиксировали арендную плату, и, кроме того, расходы, указанные в таблице.
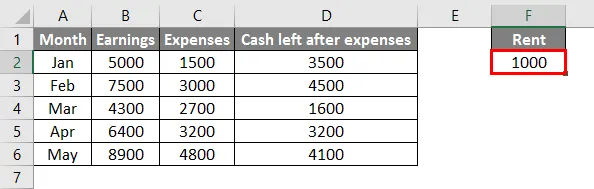
В вышеупомянутом Excel мы упомянули ренту только в одной ячейке, которая называется F2. Теперь нам нужно изменить формулу в столбце D, чтобы вычесть ренту из «денежных средств, оставшихся после расходов».

Посмотрите на скриншот, который мы вычли F2 из результата B2-C2. Давайте перетащим формулу и в другие ячейки.

Я перетащил формулу, но результаты все равно не изменились, потому что в ячейке D2 мы вычитали F2, как объяснялось ранее, по умолчанию Excel будет использовать относительную ссылку, поэтому для формулы в D3 потребовалось F3, аналогично F4 в D4. Но у нас нет никаких значений в ячейках F3, F4, F5 и F6, поэтому он считает эти ячейки нулевыми и не влияет на результаты.
Как мы можем решить это, не перетаскивая ренту в ячейки F3, F4, F5 и F6. Здесь Абсолютная справка помогает добиться правильных результатов без перетаскивания арендной платы.
Очень просто создать абсолютную ссылку, нам просто нужно нажать на формулу, выбрать ячейку F2 и нажать D2, после чего будет создана абсолютная ссылка.

Если для индекса столбца F и индекса строки 2 применяется $, то абсолютная ссылка находится на уровне ячейки. Теперь перетащите формулу в D3, D4, D5 и D6 и посмотрите, как изменится результат.

Соблюдайте формулу в ячейке D3, это $ F $ 2 только после того, как мы перетащили формулу. Поскольку он заблокирован на уровне ячеек, он будет ссылаться только на F2. Это использование абсолютной ссылки. Это возьмет ссылку из заблокированного индекса.
Пример № 3 - Смешанная ссылка
Как упоминалось ранее в смешанной ссылке, мы будем использовать как относительную ссылку, так и абсолютную ссылку. Давайте посмотрим, как мы можем использовать оба, используя один и тот же пример.
Рассмотрим данные в следующем формате, как показано на скриншоте.

Из приведенной выше таблицы нам нужно найти процентную долю доходов каждого месяца по сравнению с «Итого» за 5 месяцев, аналогичным образом, процентные расходы и денежные средства, оставшиеся после расходов.
Если все еще не ясно, нам нужно выяснить 5000 процентов от общего дохода за 5 месяцев 32100.
Теперь в пустой таблице ниже нам нужно найти процент для каждой ячейки.

Формула для нахождения процента делится на январь с общим итогом 32100.

Если вы заметили, я использовал абсолютную ссылку, потому что весь заработок за месяц должен делиться только на сумму. Теперь мы можем перетащить формулу до мая месяца.
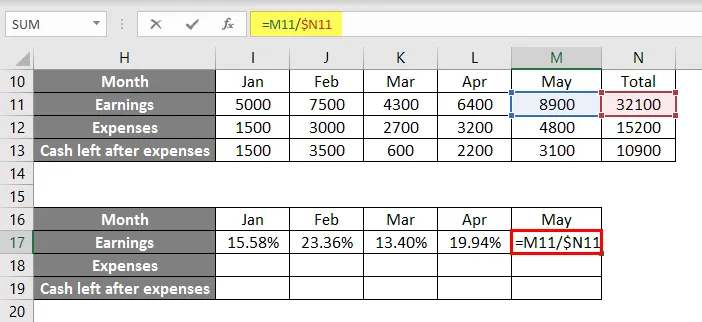
Теперь перетащите формулы вниз.

Если мы все еще наблюдаем, что формула расходов принимает только общую сумму доходов, но на самом деле она должна составлять в общей сложности 15200. Для этого нам нужно создать ссылку только на уровне столбца, которая не требуется на уровне строки.
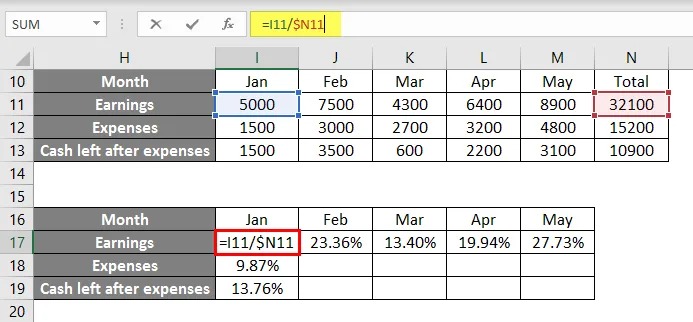
Обратите внимание, что символ $ доступен в N, а не в индексе строки 11. Всегда вносите изменения в первую формулу, затем перетаскивайте ее в другие ячейки.

Везде формула подбирается правильно. Если мы наблюдаем, мы выполнили абсолютную ссылку в операциях строки и относительную ссылку в операциях столбца. Надеюсь, теперь понятно, как выполнять смешанные ссылки и в каких областях это будет полезно.
То, что нужно запомнить
- Смешанная ссылка - это комбинация относительной ссылки и абсолютной ссылки.
- Относительная ссылка - это стандартная ссылка в Excel при обращении к любым ячейкам в операциях Excel. В этой другой ячейке будет ссылка, аналогичная первой формуле.
- Абсолютная ссылка - это другой тип, в котором она будет фиксированной, когда бы вы ни вставляли формулу.
- Чтобы создать абсолютную ссылку, выберите ссылку на ячейку и нажмите F4, после чего символ $ добавит к индексу строки и столбцу.
- Смешанная ссылка является комбинацией обоих, поэтому в этом случае мы можем применить абсолютную ссылку только к индексу столбца или только к индексу строки.
- $ A1 - ссылка на средство, созданная для индекса столбца.
- $ 1 - ссылка на средство, созданная для индекса строки.
- $ A $ 1 - ссылка на средство, созданная для индексов строк и столбцов.
Рекомендуемые статьи
Это руководство по смешанным ссылкам в Excel. Здесь мы обсуждаем, как Относительная и Абсолютная Ссылка работают со Смешанной Ссылкой в Excel вместе с примерами и загружаемым шаблоном Excel. Вы также можете посмотреть следующие статьи, чтобы узнать больше -
- ДЕНЬ Формула в Excel
- Формула размера образца
- HLOOKUP Формула в Excel
- ЗНАЧЕНИЕ Формула в Excel