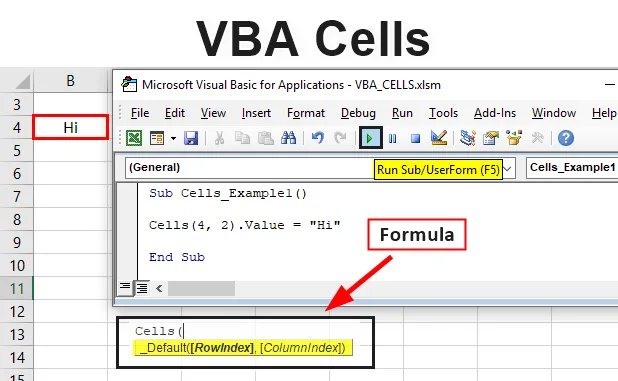
Функция Excel VBA Cells
Клетки являются одним из типов элементов в Excel VBA. (Три элемента Excel - это рабочие книги, рабочие таблицы и диапазоны / ячейки)
Иерархия между этими элементами или объектом будет:
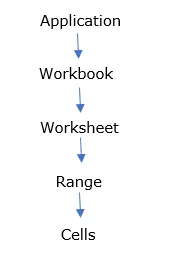
Основная структура для ссылки на ячейку
Excel VBA позволяет ссылаться на ячейки разными способами, ячейки ссылаются только на отдельные ячейки. (Примечание: он не может ссылаться на несколько ячеек, таких как Range («A2: E7»)
Он используется для ссылки на объект ячейки, например, он может быть записан как ячейки (6, 5) для ссылки на ячейку «F5», где 6 - номер столбца и 5 - номер строки. Ячейки принимает номер строки и столбца в качестве аргумента, ячейки. расположены внутри объекта диапазона. С помощью ячеек в VBA мы можем выполнить три важные задачи, т.е.
- Читать содержимое из ячейки
- Запишите значение в ячейку
- Изменить формат ячейки
Разница между диапазоном и ячейками в VBA заключается в том, что ячейки обычно относятся к одной ячейке за раз, тогда как диапазон ссылается на группу ячеек. Ячейка - это свойство диапазона в листе Excel, которое является характеристикой, где оно используется для описания диапазона. Ячейки возвращают только одну ячейку, которая используется для представления ячеек в пределах диапазона рабочей таблицы.
Это свойство ячейки используется для указания одной ячейки или всех ячеек на листе, где оно возвращает одну ячейку в коллекции ячеек.
Синтаксис ячеек VBA в Excel
Синтаксис для функции ячеек VBA в Excel выглядит следующим образом:
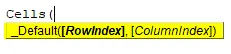
Аргумент Cells будет рассматривать два числовых аргумента для представления строки и столбца, где первый - для представления номера строки &, а второй или последний - для номера столбца.
Индекс строки: номер строки, на которую мы ссылаемся.
Индекс столбца: номер столбца, на который мы ссылаемся.
Примечание. Для указания индекса столбца в ячейках CELLS EG (5, «E») можно использовать цифры или буквы.
Запятая (, ): Разделителем между ними является оператор объединения, который используется для объединения нескольких диапазонов ячеек.
Выражение = Ячейки (4, 2) указывает, что это ячейка «B4» на активном листе в строке 4 и столбце 2
ИЛИ
Выражение = Ячейки (4, «E») указывает, что это ячейка «B4» на активном листе в строке 4 и столбце 2
Выше любой код может быть использован для
Разница между синтаксисом VBA-кода Cell и Range
Чтобы выбрать ячейку B4 на активном рабочем листе, вы можете использовать любой из следующих примеров:
ActiveSheet.Cells (4, 2) .Выбрать
или
ActiveSheet.Range ( «B4»). Выберите
Как использовать ячейки VBA в Excel?
Мы научимся использовать функцию ячеек VBA на нескольких примерах в Excel.
Вы можете скачать этот шаблон VBA Cells Excel здесь - Шаблон VBA Cells ExcelПример № 1 - клетки VBA
Шаг 1: Выберите или нажмите Visual Basic в группе « Код » на вкладке « Разработчик » или вы можете напрямую нажать сочетание клавиш Alt + F11 .
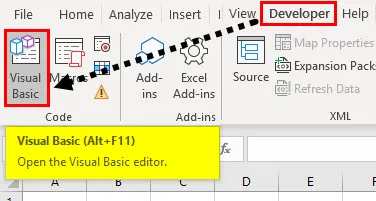
Шаг 2: Чтобы создать пустой модуль, щелкните правой кнопкой мыши объекты Microsoft Excel, в этом нажмите Вставить и в разделе меню выберите Модуль, где будет создан пустой модуль.
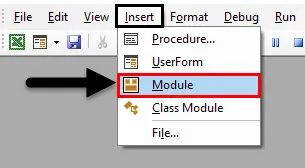
Шаг 3: Дважды щелкните по нему, оно также называется окном кода, где вам нужно ввести Sub Cells_Example1 () в качестве первого сообщения без кавычек. Теперь вы можете наблюдать, что Excel автоматически добавляет строку End Sub под первой строкой сообщения, когда вы нажимаете Enter.
Код:
Sub Cells_Example1 () End Sub
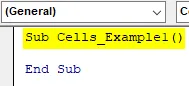
Шаг 4. Теперь все коды, которые вы вводите, должны находиться между этими двумя строками. Теперь вы можете начать ввод кода или синтаксиса CELLS VBA. Прежде чем вводить код, введите CTRL + ПРОБЕЛ, где появится раскрывающееся меню VBA Intellisense, которое поможет вам в написании кода и вы сможете автоматически дополнять слова в редакторе VB.
Раскрывающийся список содержит список всех членов активной ссылки VB OBJECT MODEL (т.е. включает объекты, свойства, переменные, методы и константы). Эта функция помогает сэкономить время и предотвратить ошибочные слова или опечатку.
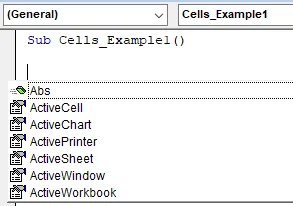
Шаг 5: После ввода ячеек нажмите на клавишу табуляции, чтобы выбрать ее.
Код:
Sub Cells_Example1 () Ячейки Конец Sub
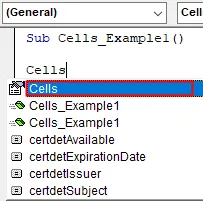
Шаг 6: Как только вы оставите пробел и введете открытую скобку «(», появится аргумент CELLS, где он рассматривает два числовых аргумента для представления индекса строки и столбца, где первый - для представления номера строки, а второй или последний ссылается в качестве номера столбца.
Код:
Sub Cells_Example1 () Ячейки (End Sub
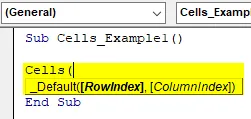
Шаг 7: Теперь я ввожу номер индекса строки как «4» и индекс столбца как «2» и закрываю скобку. Полная остановка и введите один пробел, нажав на пробел, теперь аргумент ячейки готов. И я хочу ценность в этом. Итак, я снова ввожу ввод CTRL + SPACE, где появляется выпадающее меню VBA Intellisense, введите «Val», что означает значение.
Код:
Sub Cells_Example1 () Ячейки (4, 2). Val End Sub

Шаг 8: Предположим, вы хотите, чтобы в этой ячейке появилось «HI». Для этого вам нужно набрать = «HI». и нажмите ввод.
Код:
Sub Cells_Example1 () Ячейки (4, 2) .Value = "Hi" End Sub
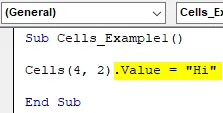
Шаг 9: Теперь код готов, вы можете запустить макрос, нажав кнопку Run Sub (т.е. зеленую кнопку «play») или нажав F5 . Вы можете наблюдать «Привет» появляется в ячейке «B4»

То, что нужно запомнить
- Только одна ячейка может быть передана одновременно с помощью свойства Cells.
- Свойство ячейки очень важно и полезно в цикле программирования.
- Если вы пропустили или не указали лист (по его имени в коде VBA), Excel учитывает или принимает лист ACTIVE в книге.
- Если вы пропустили или не указали аргумент индекса строки и столбца, то Excel будет ссылаться на все ячейки на листе. Например, Ячейки - это синтаксис для всех ячеек на Активном Листе.
- Вы можете комбинировать ячейки с диапазоном, чтобы определить начальную и конечную пинту диапазона с переменными.
Рекомендуемые статьи
Это руководство по VBA Cells. Здесь мы обсуждаем, как использовать функцию Excel VBA Cells вместе с практическими примерами и загружаемым шаблоном Excel. Вы также можете просмотреть наши другие предлагаемые статьи -
- Функция копирования и вставки в VBA
- Функция подстроки Excel
- Индекс VBA вне диапазона
- Excel ISNUMBER Formula