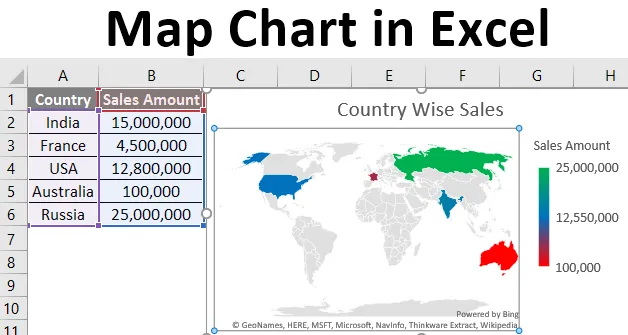
Карта-карта в Excel (Содержание)
- Введение в Map Chart в Excel
- Как создать карту в Excel?
Введение в Map Chart в Excel
Очень часто видно, что у вас есть данные, связанные с географическими регионами, и вы хотите, чтобы на хорошей диаграмме были показаны все значения для этих географических местоположений. У вас могут быть продажи для разных геолокаций или деталей продукта. Кроме того, у нас не всегда могут быть такие инструменты, как ArcGIS или QGIS, для создания хороших графических карт. Более того, создание этих карт с помощью этих инструментов также занимает много времени. Теперь мы можем использовать карты Excel для создания модных карт и картографических карт для данных такого типа, и это тоже в один миг, когда ваши данные будут готовы. Используйте эти карты, когда у вас есть данные, относящиеся к географическим регионам, таким как страны / континенты, город, штат, почтовые индексы, округ и т. Д.
В этой статье мы увидим, как создавать диаграммы карт в Excel и то же самое в считанные минуты, используя опцию диаграмм карт Excel.
Как создать карту в Excel?
Карта Chart в Excel очень проста и удобна. Давайте разберемся, как создать карту в Excel, выполнив несколько практических шагов.
Шаги для создания карты в Excel
Давайте рассмотрим простой пример карты, чтобы получить представление о том, как это работает в Excel. Предположим, у нас есть данные, показанные ниже, которые содержат наши значения продаж для разных стран.
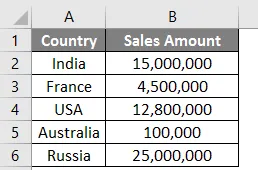
Шаг 1: Нажмите в любом месте на столе и перейдите к ленте, расположенной на верхней панели. Выберите Inset и в опциях диаграммы вы можете увидеть там опцию Maps.

Шаг 2: Нажмите на Карты и выберите опцию под названием Заполненная карта. Вы увидите пустой график. Смотрите скриншоты ниже.
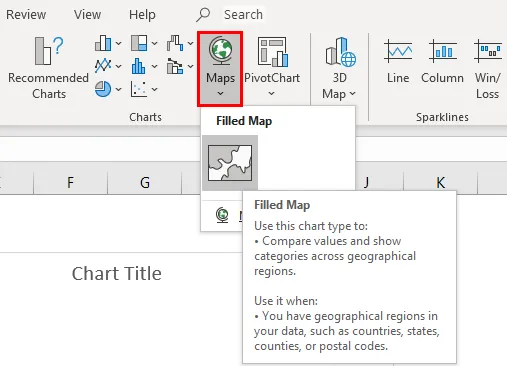
Шаг 3: На вкладке « Дизайн » нажмите « Выбрать данные» . Это позволит вам выбрать данные для карты.

Шаг 4: Новое всплывающее окно с именем « Выбор источника данных ». Здесь вы добавите свои данные.
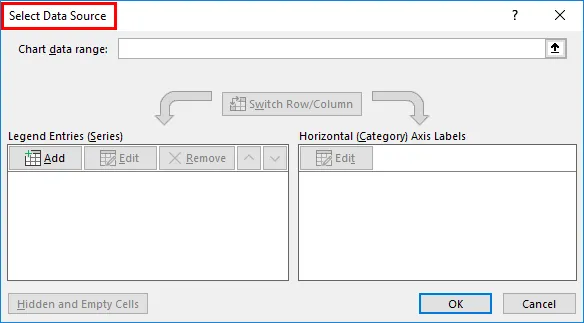
Шаг 5: В разделе Диапазон данных диаграммы выберите данные от ячейки A1 до ячейки B6. Excel достаточно умен, чтобы подать значения продаж в серии, а страну - в категорию. Нажмите кнопку ОК, когда закончите редактирование данных.
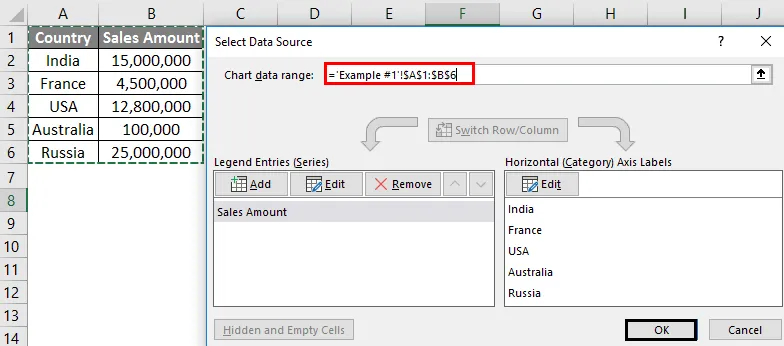
Шаг 6: Вы увидите график карты, как показано на рисунке ниже. Он выделяет те области, где произошли ваши продажи (на карте мира вы можете сказать).
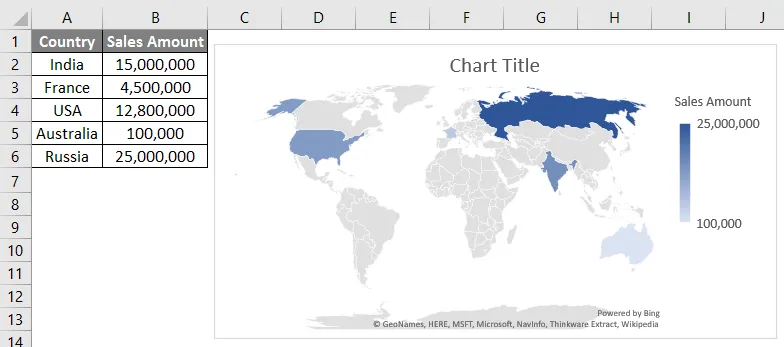
Шаг 7: Теперь, щелкните правой кнопкой мыши на области диаграммы, вы увидите список операций, доступных для этой диаграммы. Из всех этих операций выберите опцию «Форматировать область диаграммы», которая расположена в нижней части списка операций. Нажмите на опцию Форматировать область диаграммы. Это позволяет вам форматировать область диаграммы.
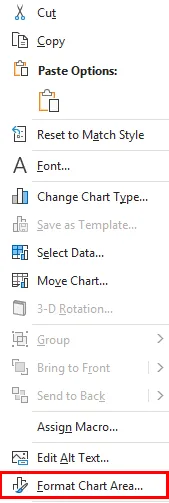
Шаг 8 : Откроется новая панель под названием Область диаграммы формата. Здесь вы можете настроить цвет заливки для этой диаграммы, изменить размер области диаграммы или добавить метки к диаграмме, а также к оси. Смотрите поддерживающий скриншот ниже: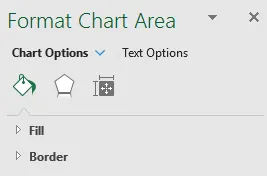
Шаг 9: Нажмите на навигационную стрелку вниз, доступную помимо опций диаграммы. Это откроет несколько вариантов графика. Нажмите на заголовок диаграммы и добавьте заголовок « Продажи по стране » для этой диаграммы. Кроме того, выберите последний доступный вариант, а именно Серия «Сумма продаж». Это позволяет вносить индивидуальные изменения в данные серии (в данном случае числовые значения).
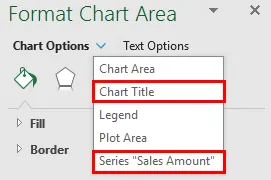
Шаг 10: После того, как вы нажмете «Сумма продаж» серии, откроются « Параметры серии», с помощью которых вы можете настроить свои данные. Как и в разделе « Параметры серии», вы можете изменить Проекцию этой карты, вы можете установить площадь для этой карты, а также добавить метки на карту (помните, что для каждого значения серии указано название страны). Однако самая интересная и важная особенность заключается в том, что мы можем изменить цвет значений ряда.
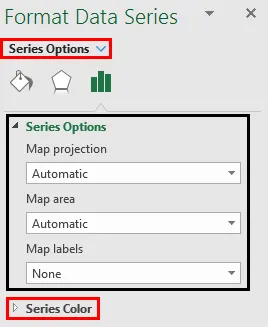
Шаг 11. В разделе « Параметры серии» выберите параметр « Цвет серии» . Откроется список цветов, которые используются по умолчанию при создании этой карты. Он идеально выбирает следующую цветовую комбинацию по умолчанию.
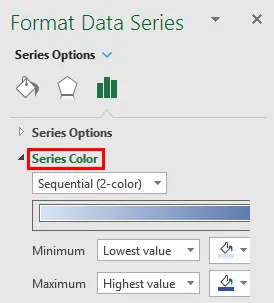
Минимум и Максимум в этих параметрах форматирования означают, что минимальное значение серии будет иметь светлый цвет, а Максимальное значение серии будет иметь темный цвет. Чтобы лучше понять сам график (не нужно переходить к таблице значений).
Мы собираемся настроить эту последовательную двухцветную настройку.
Шаг 12: Нажмите на раскрывающееся меню и выберите параметр «Расхождение» (3 цвета) в разделе «Цвет серии». Это позволяет вам дифференцировать серию на три различных шаблона: минимальный, средний и максимальный (в зависимости от значений ряда и назначенных им цветов).
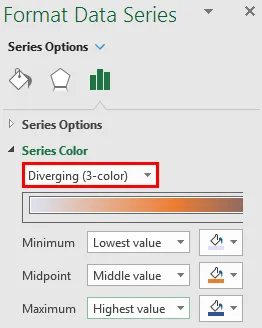
Шаг 13 : Выберите следующий цвет, как показано на скриншоте для каждой из серий Minimum, Midpoint и Maximum, и просмотрите изменения на графике.
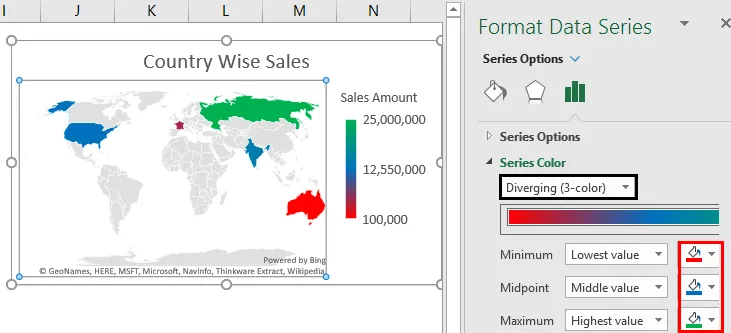
Очевидно, что эта расходящаяся (3-цветная) система работает более прилично, чем последовательная (2-цветная), и вы можете легко определить области с наименьшими, средними и самыми высокими продажами.
Это из этой статьи карт. Здесь мы попытались осветить, как создать диаграмму карты в Excel 2016, и увидели некоторые параметры настройки, доступные с диаграммой карты. Давайте завернем вещи с некоторыми пунктами, которые будут помнить.
Что нужно помнить о графике карты в Excel
- Карты-карты создаются в режиме онлайн на основе геокодирования и информации о регионе. Поэтому становится все более важным предоставлять как можно меньшую информацию о регионе, чтобы получить адекватные данные. Сказав это, каждый раз, когда вы генерируете диаграмму карты, система предлагает, какой регион (в процентах можно покрыть). Если вы добавите небольшие детали региона, такие как город, округ, штат, это позволит карте лучше проецировать регион, и впоследствии ваша диаграмма будет выглядеть более точной.
- Обязательно иметь лицензионную версию Microsoft Excel, потому что эта функция в настоящее время не связана с пиратскими / зеркальными версиями. Если у вас есть зеркальная версия, вы не сможете увидеть опцию добавления карты в разделе Вставить
- В этой статье используется версия Microsoft Office 365 для Excel (в идеале может называться Excel 2016). Если вы используете Excel 2013, есть несколько различных надстроек, которые необходимо включить для работы с картами (это выходит за рамки данной статьи).
Рекомендуемые статьи
Это руководство к Map Chart в Excel. Здесь мы обсуждаем шаги по созданию карты в Excel вместе с практическими примерами и загружаемым шаблоном Excel. Вы также можете просмотреть наши другие предлагаемые статьи -
- Разница между графиками и диаграммами
- Комбинированные диаграммы Excel
- Сроки проекта в Excel
- 3D Карты в Excel