
Формула Excel FV (Содержание)
- Формула FV в Excel
- Как использовать формулу FV в Excel?
Формула FV в Excel
Формула FV или формула будущей стоимости используется для расчета будущей стоимости любой суммы кредита или инвестиций. Формула FV возвращает будущую стоимость любого займа или инвестиции, учитывая, что фиксированный платеж должен быть сделан за каждый период, процентную ставку и инвестицию или срок владения кредитом.
Формула FV в Excel может быть использована из функции вставки, которая находится рядом с панелью формул, нажав на значок.
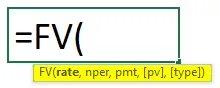
Формула FV в Excel имеет следующие аргументы:
- Ставка: это процентная ставка за период начисления процентов. Мы можем напрямую использовать всю процентную ставку или разделить ее на общий период начисления процентов, скажем, за месяц, и использовать процент, примененный за один месяц.
- Nper: Это может быть ежемесячно, ежеквартально или ежегодно, в зависимости от того, как клиент выбирает срок оплаты. Nper - общее количество платежей или взносов за весь срок владения.
- ПМТ: Это фиксированная сумма, которую мы должны заплатить за период.
Приведенные выше аргументы обязательны для заполнения в FV Excel Formula. Ниже приведены некоторые дополнительные аргументы;
- Pv: Это текущая стоимость актива или инвестиций. Предположим, мы купили автомобиль 2 года назад. Так что в настоящее время, какой бы ни была его рыночная стоимость, здесь будет сохраняться. Если мы не сохраним это значение, то в Excel оно автоматически будет считаться 0.
- Тип: Используйте 1, если EMI оплачивается в начале месяца, 0, если EMI оплачивается в конце месяца. Для этого также, если мы не сохраняем, то в Excel автоматически будет рассматриваться как 0.
Как использовать формулу FV в Excel?
Формула FV в Excel очень проста и удобна в использовании. Давайте разберемся, как использовать формулу FV в Excel с некоторыми примерами.
Вы можете скачать этот шаблон FV Formula Excel здесь - Шаблон FV Formula ExcelExcel FV Formula - Пример № 1
У нас есть данные, где человек хочет сделать некоторые инвестиции. Инвестиционная компания предлагает возвратную процентную ставку в размере 10% годовых. И этот человек выбирает 5 лет с фиксированной ежемесячной оплатой почти в размере рупий. 1000 / - план.
Если мы суммируем приведенные выше данные, то мы получим;
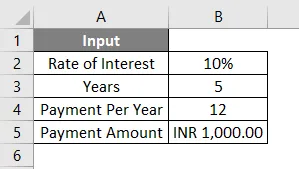
Как мы уже обсуждали в приведенном выше аргументе, мы можем сохранить процентную ставку такой, какая она есть, или мы можем разделить ее в формуле, иначе мы можем сначала очистить аргумент отдельно, а затем использовать его в формуле. Для лучшего понимания, во-первых, давайте очистим данные отдельно. Для этого нам нужна процентная ставка, действующая на месяц, которая будет нашей ставкой, и общая сумма платежа, которая будет произведена за весь срок кредита, который будет являться нашим Nper.
Теперь согласно входным данным, которые мы видели выше, наша ставка рассчитывается по формуле = B2 / B4
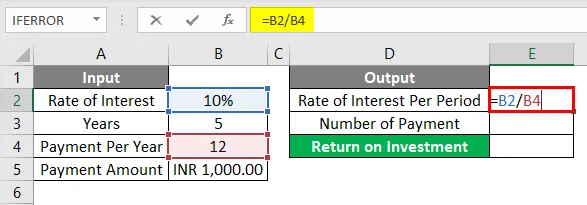
Результат будет таким, как указано ниже.
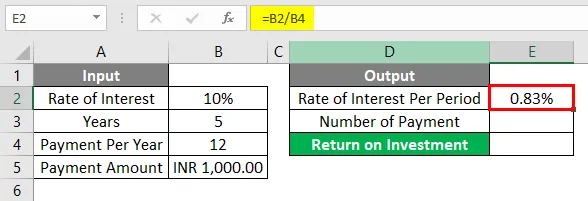
Nper рассчитывается по формуле = B3 * B4
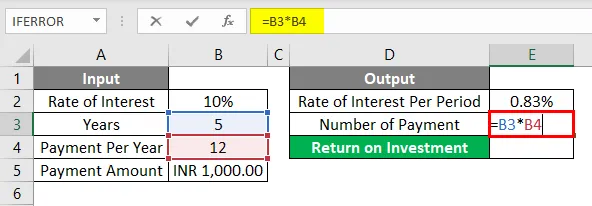
Результат будет таким, как показано ниже.
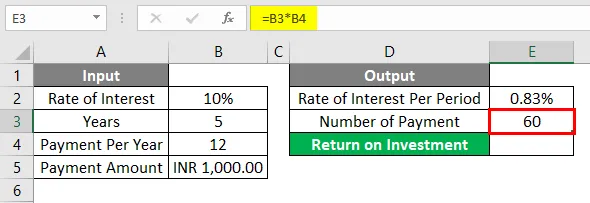
Теперь мы можем напрямую использовать эти параметры в нашей формуле Excel FV. Сначала перейдите в ячейку, где нам нужен вывод. Затем перейдите, чтобы вставить опцию функции, расположенную рядом со строкой формулы, как показано ниже.
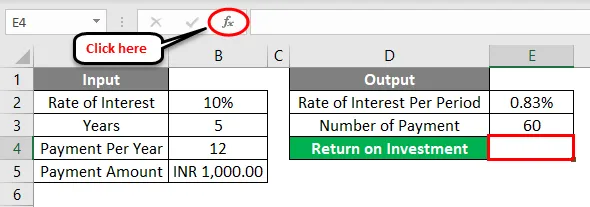
Как только мы это сделаем, мы получим функциональное поле Вставка. Теперь оттуда в категории « Финансы » из « Или» выберите функцию поиска FV из списка. Или же, мы можем оставить или выбрать категорию как ВСЕ и искать требуемую функцию, как показано ниже. И нажмите ОК .
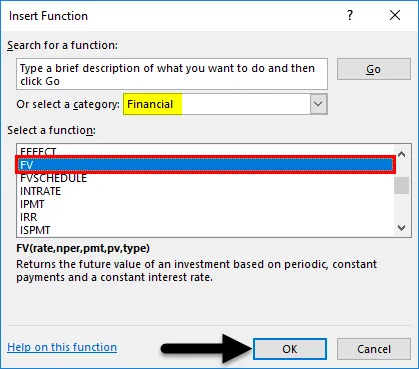
Теперь для выбранной ячейки для выхода E2 мы получим поле аргумента для функции FV. Теперь выберите значения Rate, Nper и Pmt a s, рассчитанные выше.
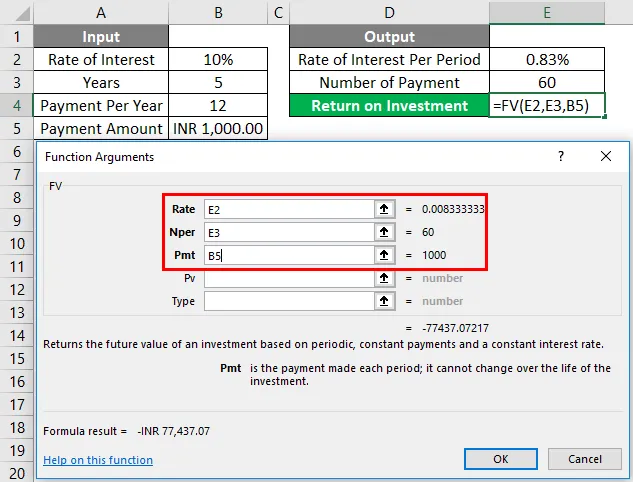
Как известно, для аргумента функции FV Formula мы выбрали все необходимые ячейки. В левом нижнем углу поля аргумента мы получим результат применения функции. Здесь мы получаем отрицательный результат. Что означает инвестированную сумму, предоставленную банком.
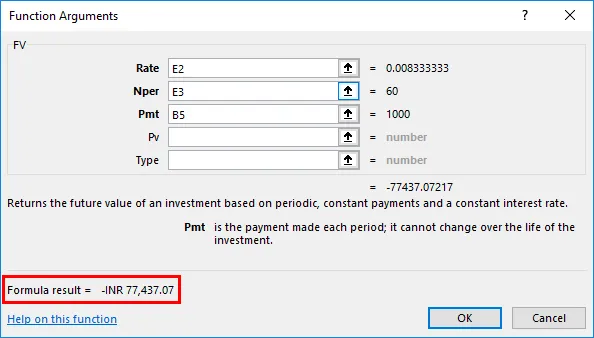
Если нам нужно использовать эти данные в другой форме, то мы можем применить отрицательный знак «-» в поле аргумента Pmt, чтобы получить положительный результат. И как только мы применим отрицательный знак, мы увидим положительный результат формулы в левом нижнем углу поля аргумента. После этого нажмите кнопку ОК .
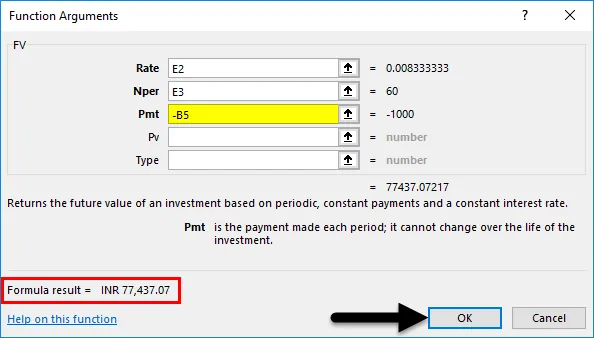
Как только мы нажмем Ok, мы получим результат в выбранной ячейке, как показано ниже.

Рассчитанная будущая стоимость инвестированной суммы в индийских рупиях в рупиях. 77 437, 07 / - это окончательная сумма, которая может быть получена этим человеком за 5-летний срок владения с процентной ставкой 10%, если этот человек платит рупий. 1000 / - ежемесячные EMI в качестве инвестиций на 5 лет.
Excel FV Formula - Пример № 2
Ниже приведен еще один пример, для которого нам нужно рассчитать будущую стоимость или общую сумму кредита.
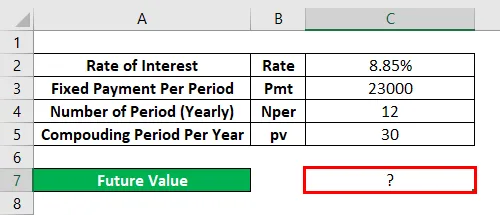
Для этого перейдите в режим редактирования ячейки, где нам нужно увидеть результат, набрав знак «=» ( равно ). И найдите и выберите Формула FV в Excel, как показано ниже.
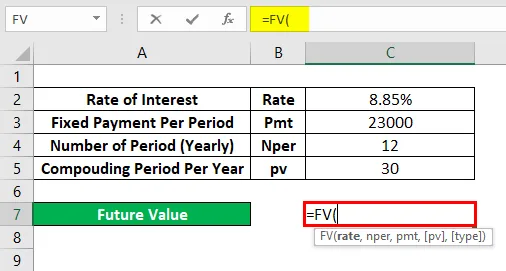
Здесь мы будем напрямую использовать данные и обрабатывать их в самой формуле, как показано ниже. Мы разделили ставку на общее количество месяцев периода кредитования. И Nper будет умножение 12 и 30 на сложный период. И мы рассмотрели сумму начисления за период как 23000 рупий / - это наш PV .
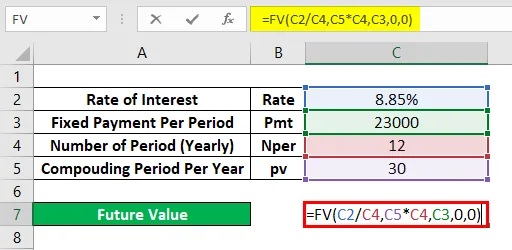
Теперь нажмите клавишу Enter, чтобы получить результат, как показано ниже.
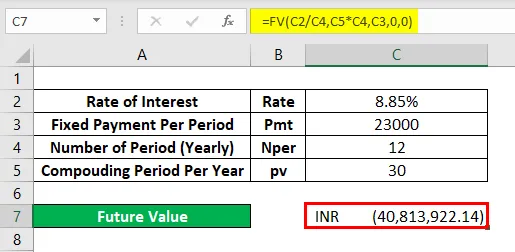
В качестве полученного значения FV является Rs. 40 813 922, 14 / - что означает, что будущая стоимость суммы кредита после 30 лет начисления будет составлять рупий. 40, 813, 922.14 / -
Pros
- Это довольно полезно в большинстве финансовых расчетов.
- Из-за простоты использования каждый может рассчитать свою рентабельность инвестиций.
Что нужно помнить о формуле FV в Excel
- Отрицательный знак, использованный в примере 1, показывает сумму, инвестированную клиентом через инвестиционную фирму.
- Сохранение «0» для Типа означает, что оплата EMI производится в конце месяца.
- PV не является обязательным, но в некоторых случаях, когда применяется сложная процентная ставка, рекомендуется рассмотреть PV (текущую стоимость).
Рекомендуемые статьи
Это было руководство по формуле FV в Excel. Здесь мы обсудим, как использовать формулу FV в Excel вместе с практическими примерами и загружаемым шаблоном Excel. Вы также можете просмотреть наши другие предлагаемые статьи -
- Рассчитать значение с помощью функции FV
- PV Excel Функция | Формула | Примеры
- Основные формулы Excel с примерами
- Как использовать функцию SUM в Excel