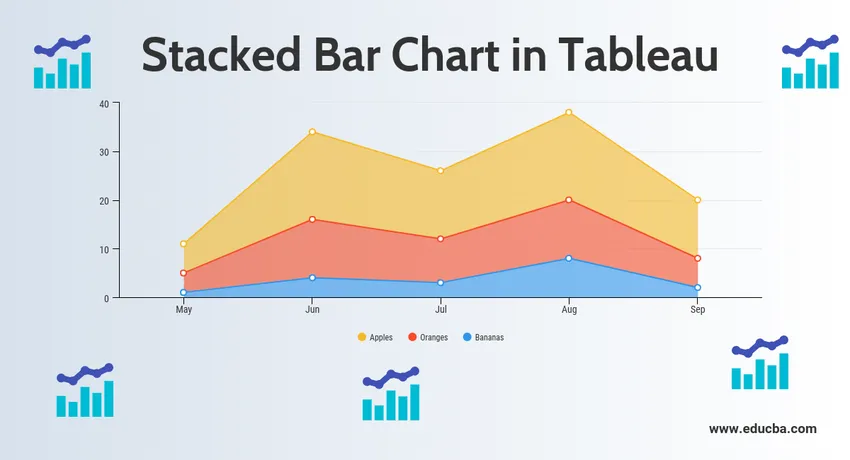
Введение в гистограмму в таблице
Stacked Bar Chart in Tableau - это инструмент, который используется для визуализации. Используется для визуального анализа данных. Человек может создать интерактивную панель с общим доступом, используя Stacked Bar Chart в Tableau, и эту панель можно использовать для отображения трендов, изменений данных с помощью графиков и диаграмм. Это не с открытым исходным кодом, но студенческая версия доступна. Интересно то, что он позволяет анализировать данные в режиме реального времени. Может использоваться для подключения к файлам, большим источникам данных. Его спрос на рост используется в научных кругах, бизнесе и многих государственных организациях.
Теперь давайте обсудим, что такое столбчатая диаграмма с накоплением? Таким образом, столбчатая диаграмма с накоплением представляет собой столбчатую диаграмму, которая не только графически сравнивает различные категории данных, но и дает возможность разбивать целое и сравнивать части целого. Каждый сегмент в баре представляет разные категории целого.
Теперь давайте начнем процесс подготовки столбчатой диаграммы с накоплением с использованием таблицы. Прежде чем мы начнем, давайте сначала узнаем разницу между измерением и мерами в приборной панели таблицы, так как это очень важно и поможет нам легко понять.
Итак, что такое мера и измерение в таблице?
Ответ - таблица делит данные на две части. Измерения - это поля, которые не могут быть агрегированы или содержат качественные значения (имя, географические данные, даты), в то время как меры - это поля, которые можно агрегировать и использовать для математических операций.
Диаграмма с накоплением в таблице
Ниже представлен другой подход к созданию гистограммы с накоплением в таблице:
Подход 1
- Откройте Tableau, и вы увидите экран ниже.
- Подключитесь к файлу с помощью опции подключения, представленной на целевой странице Tableau. В моем случае у меня есть файл Excel для подключения. Выберите параметр Excel и просмотрите файл для подключения.
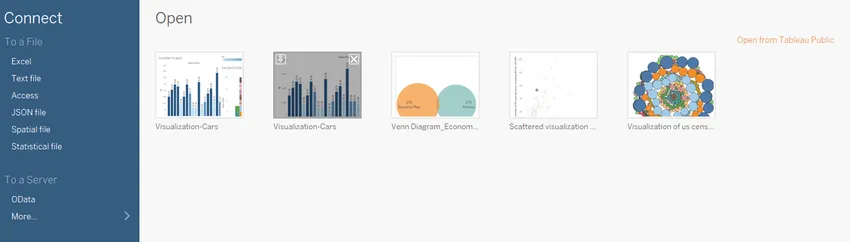
- Я использую набор данных канцелярских товаров, который имеет шесть атрибутов и включает как числовые, так и категориальные значения. На скриншоте ниже показано, как это выглядит в таблице после подключения к листу. Если вы внимательно посмотрите, в области измерения есть два атрибута (Единицы и Цена за единицу) и четыре (Регион, Реп, Позиция, Дата) в области измерения.
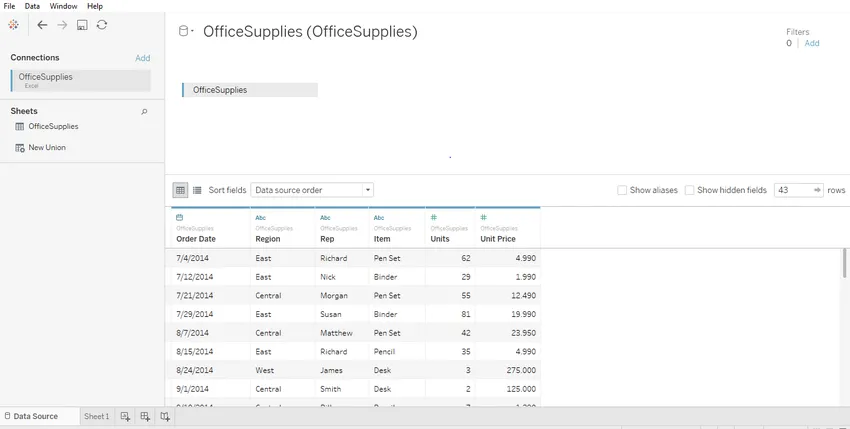
- Нажмите на листе 1, отображаемом с подсказкой «Перейти к рабочему листу». Здесь вы будете готовить свои визуализации. На скриншоте ниже показано, как это выглядит.
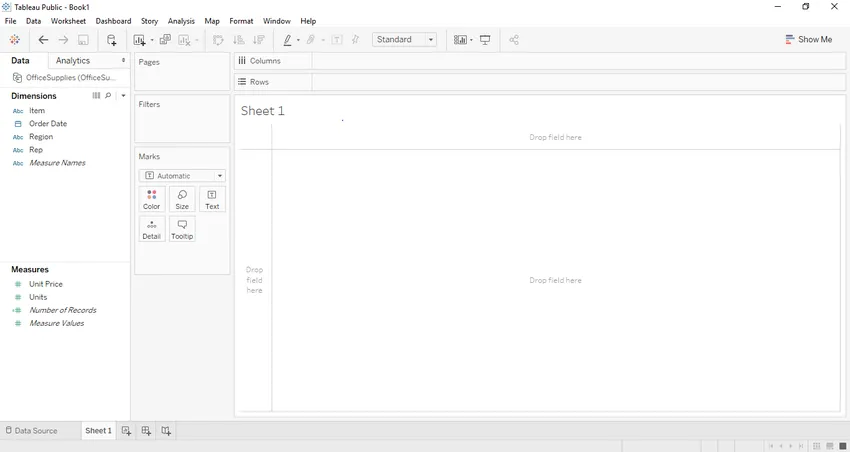
- Если мы перетащим одну из переменных из области измерения, например, Единицы в нашем случае. Он будет суммироваться с суммой по умолчанию, и как только вы перетащите их, будет создана гистограмма. Скриншот ниже иллюстрирует это.
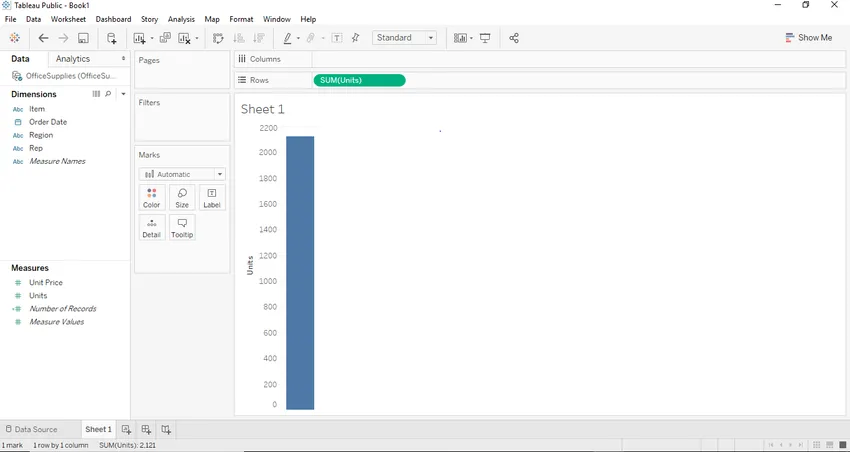
- Теперь, если мы хотим создать правильную гистограмму, мы можем создать ее, перетащив одну из областей измерения в область столбца. В нашем случае мы можем использовать измерение «Предмет» для этой цели. Как только мы перетащим измерение Item в раздел столбца. Мы увидим столбчатую диаграмму, на которой каждый столбец будет представлять конкретное название / марку изделия, а высота столбца будет представлять сумму (совокупность) единиц для данного класса автомобиля. В этом скриншоте ниже мы видим, что то же самое было проиллюстрировано.
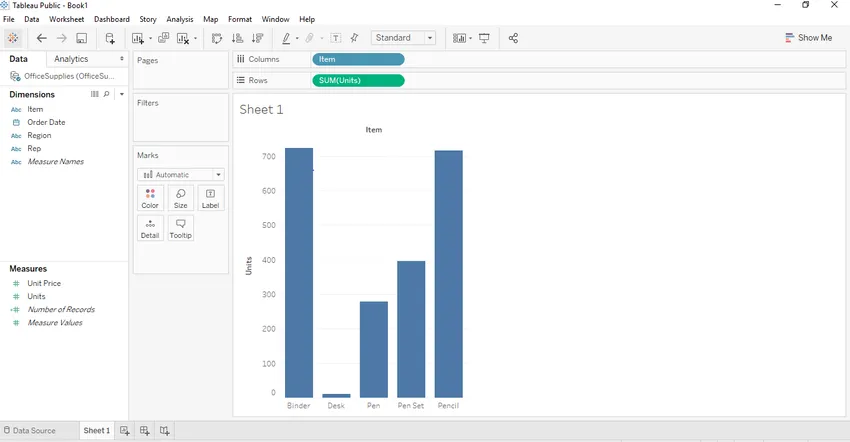
- Теперь, чтобы создать правильно сложенную гистограмму, нам понадобится сегмент. В нашем случае мы можем использовать регион как подходящий сегмент. Таким образом, что регион будет делать, так это разделит названия элементов на основе региона, из которого он принадлежит. В нашем наборе данных у нас есть три региона: Восток, Запад и Центр. Чтобы сделать их достаточно привлекательными и узнаваемыми, мы собираемся перетащить «Регион» из области измерений на карту меток. Как только мы перетащим «Регион» на карту меток, мы увидим составленную таблицу Tableau.
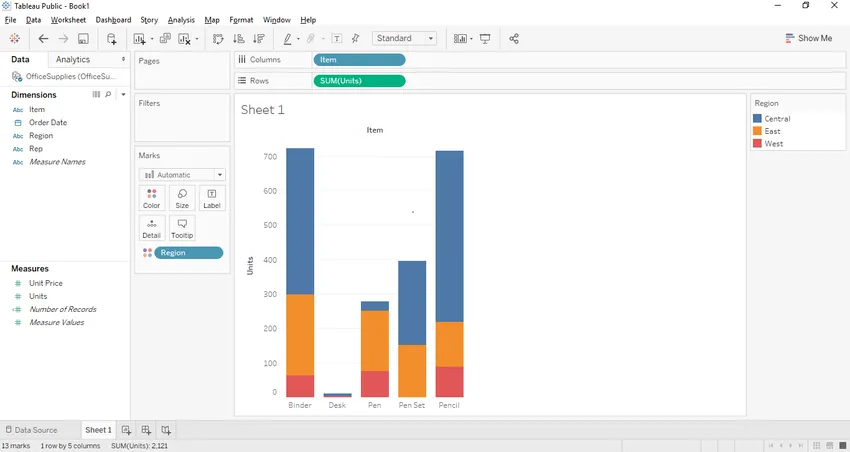
Теперь давайте попробуем создать Stacked Bar Chart, используя второй подход. Этот подход будет немного другим в конце, но даст тот же результат.
Подход 2:
- Все шаги от шага 1 до шага 6 останутся такими же во втором подходе. Шаг изменится с шага 7.
- В этом случае давайте сначала удалим сегмент «Регион» с цветной полки и поместим «Регион» в разделе столбца рядом с «Элементом» из области измерения. Поэтому, как только мы перетащим «регион» с цветной полки в раздел «Столбец». Мы увидим ниже гистограмму в таблице.
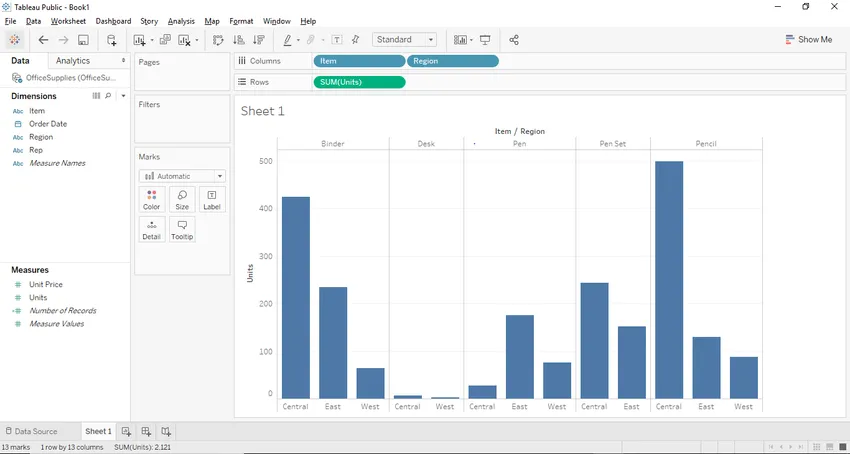
- Теперь, после получения приведенного выше графика, мы должны преобразовать гистограмму в столбчатую диаграмму с накоплением, и для этого нам нужно увидеть предыдущий снимок экрана выше, где в правом верхнем углу есть кнопка с названием show me button. Кнопка show-me предоставляет различные графики и диаграммы, и пользователь может выбрать любой из применимых графиков. Соответствующие графики будут выделены. На скриншоте ниже показана кнопка «Показать меня».
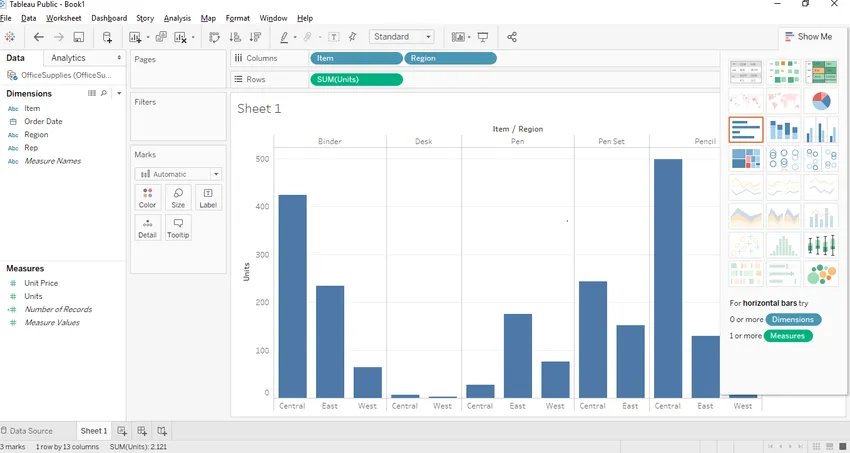
- Как вы можете видеть выше, столбчатая диаграмма с накоплением выделена, и нам просто нужно нажать на столбчатую диаграмму с накоплением, и столбчатая диаграмма с накоплением, подобная подходу 1, будет создана, как показано ниже.

Интересные моменты
- Мы можем добавить метки к гистограмме с накоплением, нажав кнопку «Показать метки», расположенную на панели инструментов. Как только мы нажмем на это, мы сможем добавить метки меток на наш график, как показано ниже.
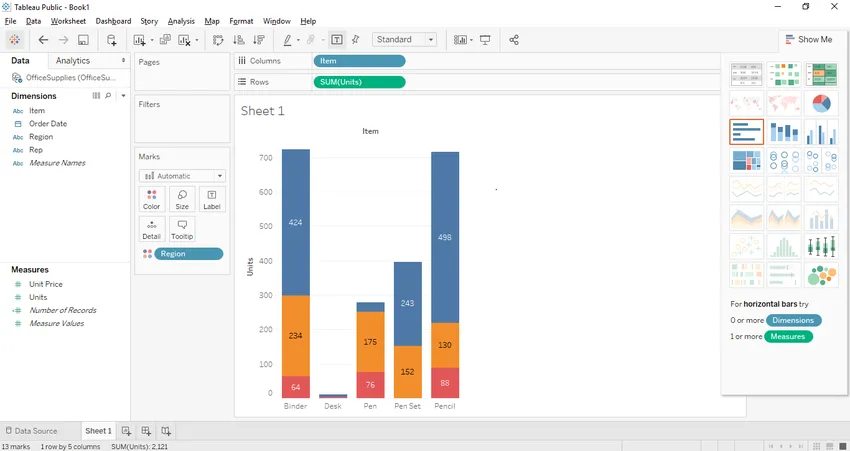
- Другой способ перенести уровни - перетащить одну из меток данных с панели мер или измерений на полку уровня, присутствующую в карточке меток. В нашем случае мы хотели установить количество единиц в качестве меток. Таким образом, мы перетаскиваем метку «Единица» из области измерений в полку меток.

- Интересная особенность Tableau заключается в том, что если вы выберете какой-либо конкретный стек, он покажет вам детали этого конкретного стека.
- Мы также можем удалить любой конкретный стек из столбчатой диаграммы. Для этого просто выберите стек, который вы хотите удалить, и нажмите исключить в появившемся диалоговом окне, и этот стек будет удален из графика. В нашем случае мы удалили верхний правый угловой стек из нашего графика.
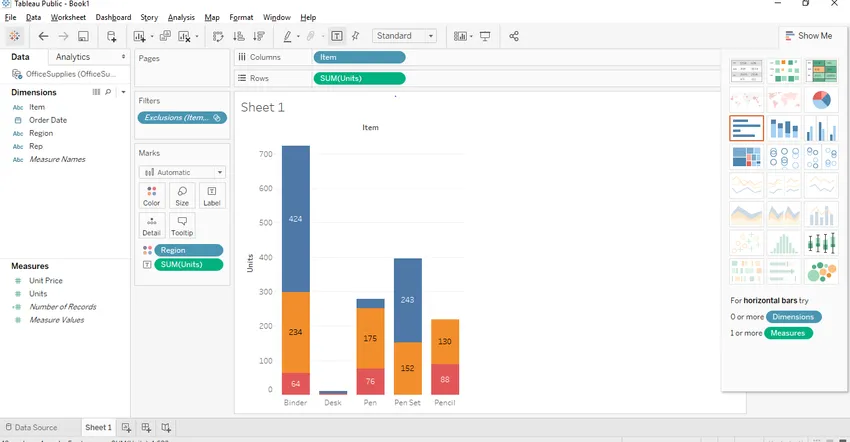
Рекомендуемые статьи
Это руководство по столбчатой диаграмме в таблице. Здесь мы обсудили введение и другой подход к созданию гистограммы с накоплением в таблице со скриншотами. Вы также можете просмотреть наши другие предлагаемые статьи, чтобы узнать больше -
- Древовидная карта в Таблице
- Диаграмма Ганта в Таблице
- Как подключить базу данных к PHP?
- Введение в линейную диаграмму в таблице
- Как гистограмма используется в Matlab (примеры)
- Как создать гистограмму JavaFX с помощью программы?