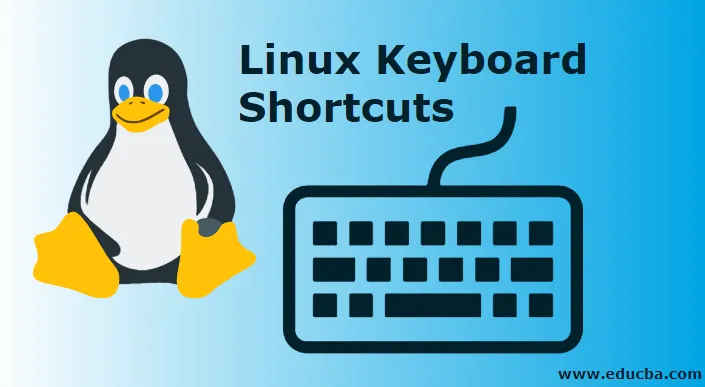
Сочетания клавиш Linux
Сочетания клавиш в Linux могут сделать вашу работу в Linux намного более эффективной, и многие из вас, должно быть, оказались в ситуации, когда вы набираете что-то значительное и случайно нажимаете некоторые клавиши, которые создают серьезные проблемы. Когда дело доходит до Linux, нет клавиши «отменить», чтобы исправить ошибки, вызванные случайным попаданием. Также, для исправления таких ошибок, вам необходимо правильно знать, какие клавиши вы нажали. Это место, где ярлыки появляются и помогают вам справиться с различными проблемами. Эти сочетания клавиш, безусловно, повышают вашу производительность и добавляют дополнительный плюс вашему рабочему процессу в долгосрочной перспективе. Вы также можете настроить их и добиться гибкого набора текста.
Различные сочетания клавиш Linux
Хорошие знания о ярлыках и их наилучшее использование обеспечат вам большую эффективность и надежность в работе с коммуникатором при работе в Linux. Эти сочетания клавиш Linux лучше всего подходят для среды рабочего стола или могут быть специально настроены с помощью оконного менеджера. Итак, давайте начнем и пройдемся по вселенной Linux Keyboard Shortcuts.
Ctrl + Alt + Backspace
Этот ярлык играет жизненно важную роль, когда ваш X не отвечает на команды. Кроме того, если конкретная программа заблокировала ваш экран, и нет выхода из этой ситуации, этот короткий вариант - лучший выбор для спасения. Нажатие Ctrl + Alt + Backspace определенно поможет вам мгновенно выйти из X и вернет вас к экрану входа. Эта комбинация может выполняться во всех средах рабочего стола, а также в оконных менеджерах.
Ctrl + Alt + Delete
Эта комбинация определяет истинную сущность «Большой Кахуны». Когда вы выполняете задачу, и вдруг экран перестает отвечать, а все остальное не работает, и вам необходимо перезагрузить компьютер, этот ярлык наверняка поможет вам в запуске процесса перезагрузки. Следует помнить, что выбор этой комбинации поможет перезагрузиться, но приведет к потере данных. Ctrl + Alt + Delete может выполняться во всех средах рабочего стола, а также в оконных менеджерах.
Alt + Tab
Эта комбинация позволяет вам выбрать окно, на котором вы хотите сфокусироваться, пройдя через несколько открытых окон на экране. Короче говоря, этот удобный ярлык поможет вам избежать процесса захвата мыши и щелчка, чтобы сфокусироваться на окне относительно конфигурации фокуса. Для циклического перемещения по нескольким окнам вам просто нужно нажать Alt + Tab, приземлившись на нужное окно Эта комбинация подходит для большинства рабочих сред, а также для оконных менеджеров.
Ctrl + Alt + F
Это один из первоклассных сочетаний клавиш, которые необходимо аккуратно использовать, поскольку он позволяет переключаться на разные компьютерные базы. Если 6 является терминалом по умолчанию, в котором вы работаете, то, нажав Ctrl + Alt и нажав любую из функциональных клавиш, вы легко переключитесь на другой терминал. Но вы можете выполнять свои задачи только в окне терминала, которое является текстовым; если у вас есть постоянный GI, а также терминалы, с которыми вы имеете дело, являются виртуальными. Эта комбинация успешно устраняет проблемы, связанные с рабочим столом. Это также полезно для удаления стационарных приложений без полного уничтожения X.
Alt + клавиша со стрелкой
При использовании Linux вы наверняка имели дело с пейджером, который позволяет вам получить несколько рабочих столов одновременно. Не перемещая мышь, вы можете просто нажать клавишу Alt рядом с любой из клавиш со стрелками (влево или вправо), чтобы переключаться с одного рабочего стола на другой. Эта функция может быть использована только в окнах терминала / консоли. Эти сочетания клавиш подходят для всех оконных менеджеров, а также для рабочих сред.
Ctrl + A и Ctrl + E
Работая с текстовым редактором, таким как Nano, вы можете получить конец строки с помощью комбинации Ctrl + E и начало строки с помощью комбинации Ctrl + A. В приложениях с графическим интерфейсом, таких как открытые офисы, эти сочетания клавиш работают так, как они работают в обычном рабочем столе. С помощью комбинации Ctrl + A вы можете выделить текст на странице.
Ctrl + C
Используя комбинацию Ctrl + C, можно завершить процесс, который выполняется в окне терминала. Например, вы можете завершить следующий процесс командой tail + f с помощью комбинации клавиш Ctrl + A.
Ctrl + Z
Используя комбинацию Ctrl + Z, вы можете отправить процесс в фоновый режим. Если вы хотите вернуть терминал обратно, не убивая приложение, а процесс запущен через терминал, удерживайте клавишу Ctrl и нажмите Z. Используя эту комбинацию Ctrl + Z, вы можете отправить процесс в фоновый режим.
Стрелка вверх или стрелка вниз
Чтобы избавиться от повторного набора команд и вызова недавно запущенных команд, используются клавиши со стрелками вверх и вниз. В окне терминала с помощью этих клавиш вы можете увидеть историю команды, которая была выполнена.
Ctrl + R
Этот ярлык - не что иное, как инструмент команды исследования. С помощью комбинации Ctrl + R вы можете ввести или ввести символ или строку символа в системе. Затем вы возвращаетесь к командам, которые мы ранее использовали. Команда появится в системе, введя ключ, который мы использовали. Позже нажмите ввод для выполнения команды.
Вывод
Из этой статьи вы, должно быть, поняли некоторые ярлыки Linux. Эта статья содержит информацию о некоторых простых ярлыках, которые будут полезны для эффективной работы. Помимо этого списка есть множество горячих клавиш. Каждый ярлык отличается и используется в определенной среде. Пользователь не ограничен сочетаниями клавиш по умолчанию. Многие менеджеры окон и рабочие столы позволяют пользователю создавать собственные сочетания клавиш. С помощью сочетания клавиш Linux вы можете эффективно работать, не перемещая руку от клавиши к мыши и обратно. Эти сочетания клавиш, несомненно, улучшат общую работу пользователей с компьютером.
Рекомендуемые статьи
Это было руководство по сочетанию клавиш Linux. Здесь мы обсудили Введение в сочетания клавиш Linux и некоторые различные типы сочетаний клавиш. Вы также можете просмотреть наши другие предлагаемые статьи, чтобы узнать больше -
- Преимущества использования Linux
- Что такое БПО?
- Системные команды Linux
- Как установить Linux?
- Руководство для самых популярных операторов Linux