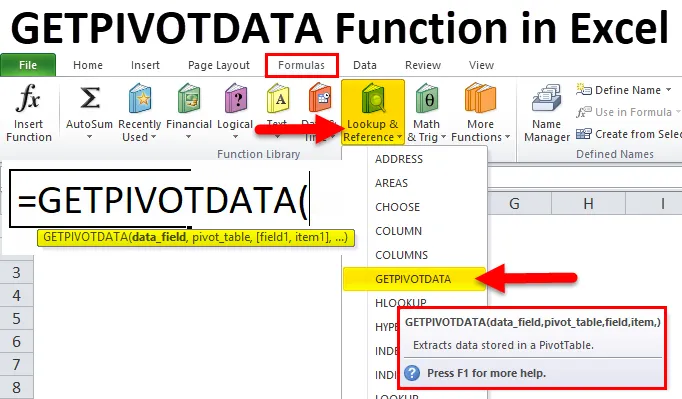
Функция GETPIVOTDATA в Excel (Содержание)
- GETPIVOTDATA в Excel
- GETPIVOTDATA Формула в Excel
- Как использовать функцию GETPIVOTDATA в Excel?
GETPIVOTDATA в Excel
Как само название предлагает GETPIVOTDATA означает, Получить данные из сводной таблицы. Это своего рода функция поиска в сводной таблице. Он относится к категории «Поиск и ссылка». Эта функция помогает извлекать данные из указанных полей в сводной таблице. Сводная таблица - это инструмент анализа, который обобщает большой объем данных в удобочитаемом виде.
Getpivotdata может запрашивать сводную таблицу и извлекать конкретные данные на основе структуры таблицы вместо ссылок.
GETPIVOTDATA Формула в Excel
Формула для функции GETPIVOTDATA в Excel выглядит следующим образом:
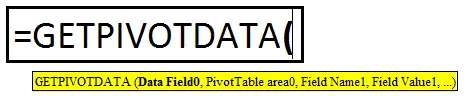
Эта функция состоит из поля данных, сводной таблицы (Field1, Item1), (Field2, Item2), (Field3, Item3).
Прежде чем объяснить, синтаксис один за другим, давайте рассмотрим простой пример.
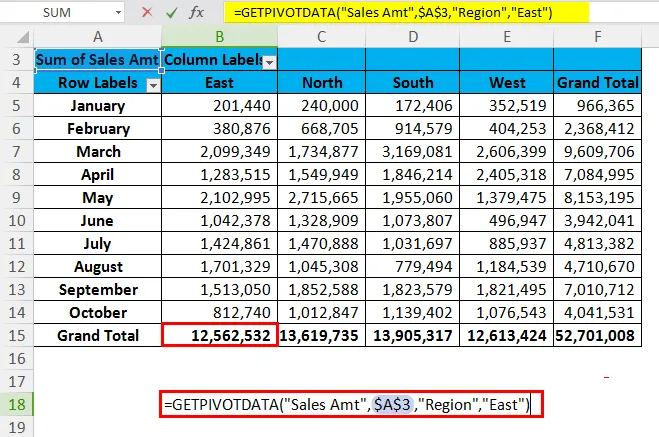
В приведенной выше функции мы ищем общую сумму восточной части региона.
Поле данных: в приведенном выше примере поле данных означает, какую сумму заголовка вы ищете. В приведенном выше примере мы ищем итоговую сумму продаж. Это не необязательный аргумент, а обязательный аргумент.
Сводная таблица: это ссылка на ячейку вашего поля данных. В приведенном выше примере данные поданы, т. Е. Sales Amt находится в ячейке A3, поэтому принимает ссылку как A3.
(Field1, Item1): мы ищем общий итог продаж для региона (т. Е. (Field1)) на восток (т. Е. Item1).
Как использовать функцию GETPIVOTDATA в Excel?
Функция GETPIVOTDATA в Excel очень проста и удобна в использовании. Давайте рассмотрим работу функции GETPIVOTDATA в Excel на некоторых примерах.
Вы можете скачать этот шаблон Excel функции GETPIVOTDATA здесь - Шаблон Excel функции GETPIVOTDATAGETPIVOTDATA в Excel, пример № 1
Если у вас есть Region в столбце 1, Project в столбце 2, Sales Person в столбце 3 и Sales Values в столбце4. Вам нужно получить общее количество мистера Санджу, используя Getpivotdata. Прежде чем мы применим функцию Getpivotdata, сначала нам нужно создать сводную таблицу для данных ниже. Идите вперед и примените функцию.
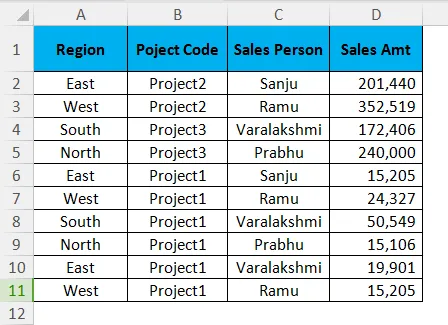
После применения сводной таблицы ваш стол должен выглядеть следующим образом.
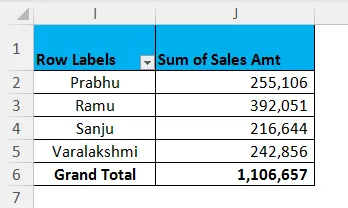
Совет для профессионалов: есть два способа применения функции Getpivotdata в Excel.
- Один из них - просто щелкнуть знак равенства (=) в любой ячейке (кроме ячейки сводной таблицы) и выбрать нужную ячейку в поле сводной таблицы.
- Во-вторых, вручную введите формулу, как и другие формулы в Excel.
Тип 1: Нажмите на любую ячейку и выберите нужную ячейку результата в сводной таблице. Это даст вам значение 2, 16, 444.
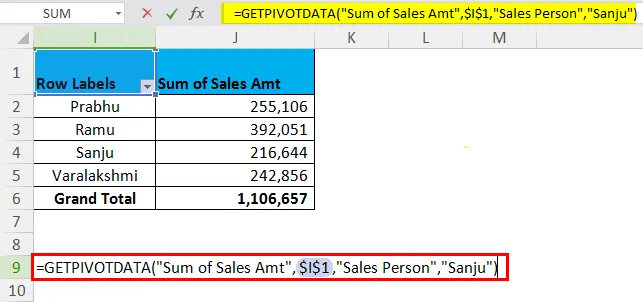
Тип 2: введите знак равенства в любой ячейке и введите функцию Getpivotdata.
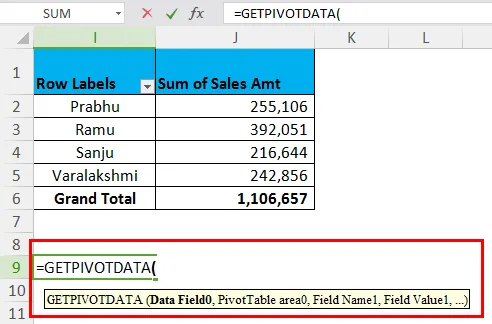
Теперь в разделе Data_Field введите « Sales Amt» . В разделе сводной таблицы введите « I1» (ссылочная ячейка, в которой находится ваша Sales Amt, в моем случае это I1). В разделе (Поле 1) введите « Продавец», а в разделе (Элемент 1) введите « Санджу ». Это даст вам значение 2, 16, 444.
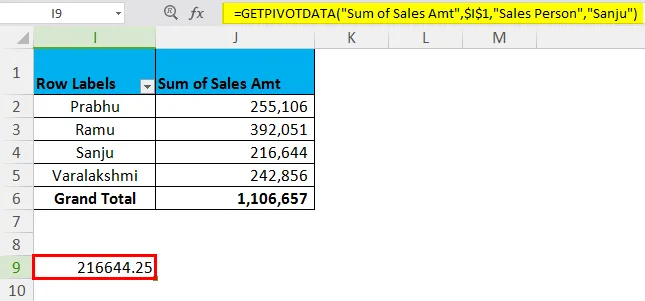
GETPIVOTDATA в Excel, пример № 2 - получение промежуточных итогов сводной таблицы
Используйте ту же таблицу данных, но вставьте сводную таблицу ниже, чтобы использовать многокритериальную функцию Getpivotdata. Ваш стержень должен выглядеть следующим образом.
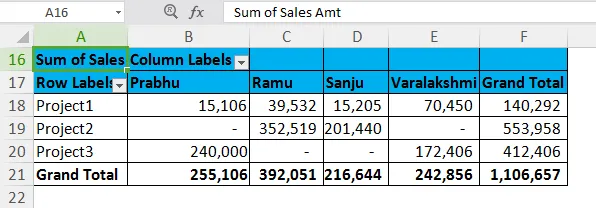
Теперь необходимо получить значение г-на Раму для проекта 2.
= GETPIVOTDATA («Сумма продаж», $ 20, «Код проекта», «Проект2», «Сотрудник отдела продаж», «Раму»)
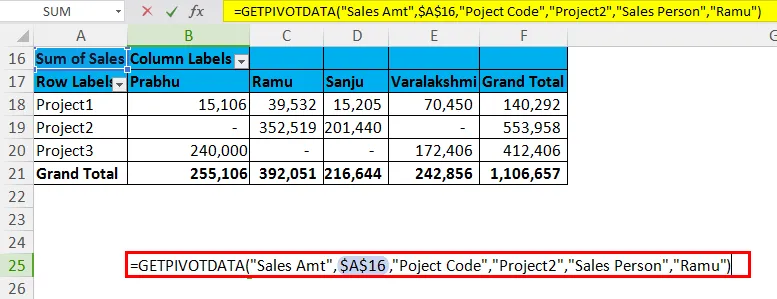
Data_Field: Sales Amt является полем данных.
Pivot_Table: ссылка на ячейку Sales Amt.
(Filed1) & (Item1): Код проекта заполнен, мы ищем, и в рамках кода проекта мы ищем проект 2.
(Filed2) & (Item2): Продавец подан, под этим мы ищем Раму.
Это означает, что мы ищем общий объем продаж г-на Раму для проекта 2.
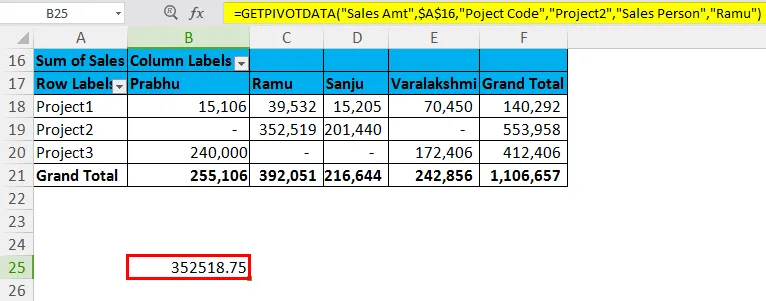
Обратите внимание, что общая сумма продаж для г-на Раму составляет 3, 92, 051, но для проекта 2 - 3, 52, 519.
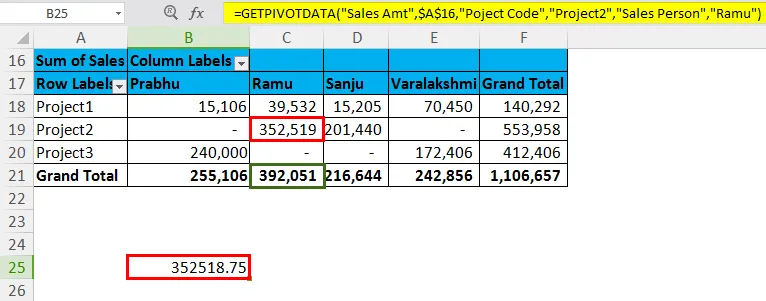
GETPIVOTDATA в Excel, пример № 3
Ниже приведены данные о месячных продажах компании XYZ. С помощью сводной таблицы найдите общую сумму продаж на дату 26-02-2018.
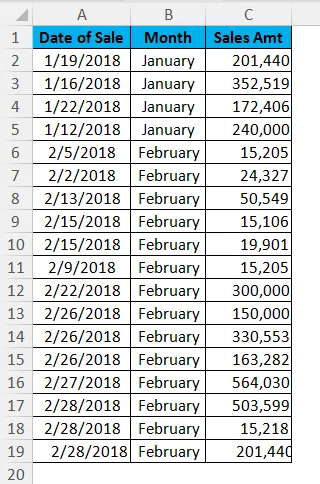
Поля и значения сводной таблицы
- Примените сводную таблицу для вышеуказанных данных.
- Данные строки должны быть Дата
- Поле значения должно быть Sales Amt.
Сводная таблица будет выглядеть следующим образом.
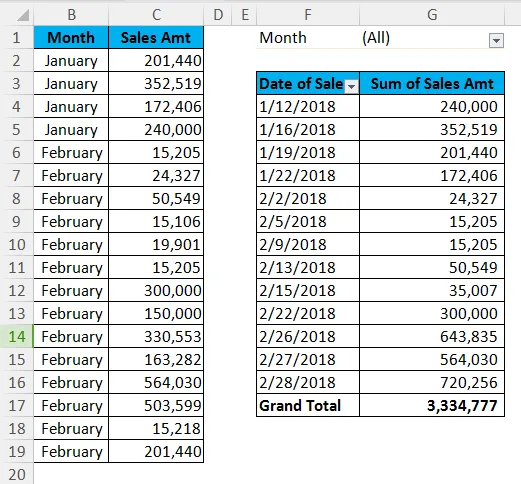
Используя эту таблицу, узнайте о продаже 26 февраля 2018 года.
Чтобы получить правильный ответ при вводе даты ниже, используйте формулу Getpivotdata.
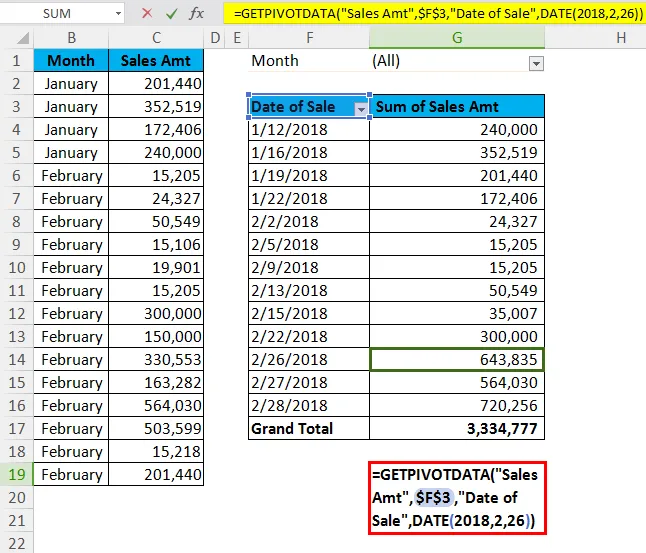
Продажа 26 февраля 2018 года - 643835.
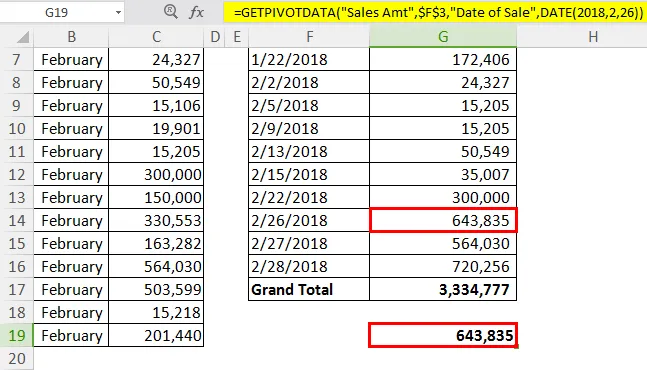
Что нужно помнить о функции GETPIVOTDATA в Excel
- Вы не можете изменить первый аргумент функции, т.е. Data_Field, на ссылку на ячейку. Если это так, результат выдаст ошибку как # REF.
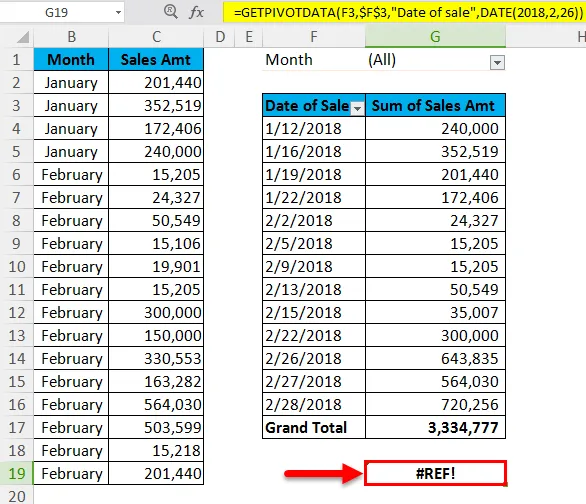
- По умолчанию Excel принимает формат даты как ДАТА (2018, 2, 26), но вы можете изменить его, просто введя дату в формате «дд-мм-гггг», то есть «26-02-2018».
- Функция вернет значение # REFerror в случае неправильного ввода поля data_. Вы не можете дать ссылку на ячейку на этот раздел.
- Все символы синтаксиса должны начинаться с двойных кавычек («) и заканчиваться одинаковыми.
- Помимо data_field для всех оставшихся полей, мы можем дать ссылку на ячейку. Это также даст тот же результат.

- Вычисляемые поля или элементы и пользовательские вычисления являются частью этой функции.
- Все поля должны быть видны, чтобы получить желаемый результат. Если данные не видны, функция возвращает тип ошибки #REF.
- Эта функция будет работать для общего итога и всех промежуточных итогов сводной таблицы.
Рекомендуемые статьи
Это было руководство к GETPIVOTDATA в Excel. Здесь мы обсуждаем формулу GETPIVOTDATA в Excel и как использовать функцию GETPIVOTDATA в Excel вместе с примером Excel и загружаемыми шаблонами Excel. Вы также можете посмотреть на эти полезные функции в Excel -
- Использование функции SUMIF в Excel
- Как использовать функцию Excel TREND?
- Использование функции ЗАМЕНИТЕЛЯ
- Функция поиска в Excel