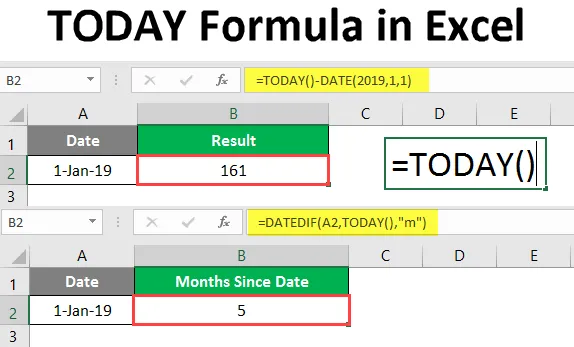
СЕГОДНЯ Формула в Excel (Содержание)
- СЕГОДНЯ Формула в Excel
- Как использовать СЕГОДНЯ формулу в Excel?
Введение в СЕГОДНЯ Формула в Excel
СЕГОДНЯ Формула в Excel дает сегодняшнюю дату. Формула автоматически обновляет дату при каждом открытии или изменении нового листа. Формула используется для получения даты СЕГОДНЯ. Эта формула относится к категории «Функции даты и времени». Это встроенная функция MS Excel. Эта формула может использоваться как формула рабочего листа. Это означает, что его можно использовать как часть формулы в ячейке или листе. Эта формула присутствует во всех версиях MS Excel, изначально она была найдена в MS Excel 2007.
Формула СЕГОДНЯ используется для отображения сегодняшней даты в отчетах, а также для вычисления временных интервалов между датами. Эта формула также полезна при расчете возраста сотрудников до текущей даты.
Синтаксис
Синтаксис формулы СЕГОДНЯ очень прост, так как не имеет аргументов.
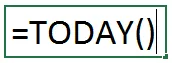
Как использовать формулу Excel СЕГОДНЯ в Excel?
СЕГОДНЯ Формула в Excel очень проста и легка. Давайте разберемся, как использовать формулу СЕГОДНЯ в Excel, с несколькими примерами. Помимо получения даты СЕГОДНЯ, эта формула может использоваться для расчета временных интервалов и других расчетов на основе текущей даты.
Вы можете скачать этот СЕГОДНЯ Шаблон Формула Excel здесь - СЕГОДНЯ Шаблон Формула ExcelПример № 1
Чтобы получить дату СЕГОДНЯ, вам просто нужно написать формулу ниже.
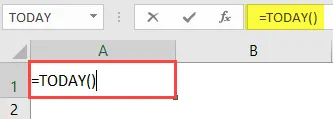
Нажмите клавишу ввода.
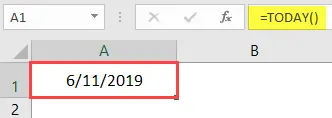
Вы увидите текущую дату.
Ярлык, чтобы получить СЕГОДНЯ.
Вы также можете использовать сочетание клавиш, чтобы получить дату сегодня.
- Дата СЕГОДНЯ: CTRL +;
С помощью этого ярлыка вы можете получить дату СЕГОДНЯ.
Чтобы узнать текущее время, мы можем использовать приведенный ниже ярлык.
- CTRL + SHIFT +;
Это даст нам текущее время.
Пример № 2
Добавление определенных дней к / с текущей даты. Если мы хотим знать дату в течение 5 дней с даты СЕГОДНЯ
 \
\
Нажмите клавишу ввода, чтобы получить необходимую дату.
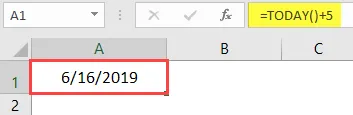
Пример № 3
Вы также можете узнать дату, вычитая указанное количество дней от даты СЕГОДНЯ. Например, если мы хотим узнать дату за 7 дней до текущей даты.
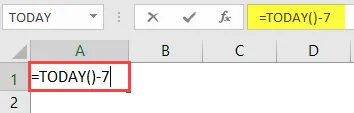
Нажмите клавишу ввода.
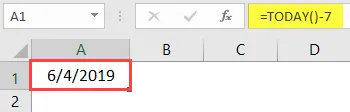
Чтобы рассчитать количество рабочих дней от даты СЕГОДНЯ, мы можем использовать формулу Рабочий день с СЕГОДНЯ.
Пример № 4
Чтобы получить количество рабочих дней, добавив 4 дня от текущей даты. Мы напишем формулу, как показано ниже

Нажмите клавишу ввода.
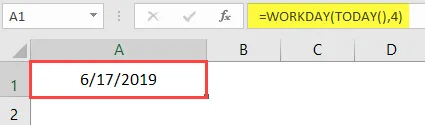
Аналогично, мы можем получить дату (исключая выходные), вычитая определенное количество дней от даты СЕГОДНЯ.
Мы хотим вычесть 7 дней из текущей даты.
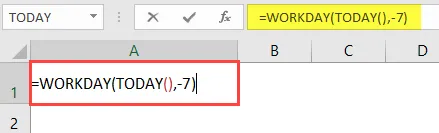
Нажмите клавишу ввода.
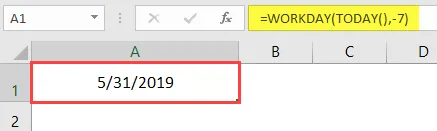
Чтобы получить дату в правильном формате, установите для «Форматы ячейки» значение «Дата». Используя формулу СЕГОДНЯ как часть формулы, мы также можем получить количество дней, прошедших до / после определенной даты.
= Дата-СЕГОДНЯ ()
Пример № 5
Предположим, мы хотим узнать количество дней, прошедших с 1 января 2019 года.
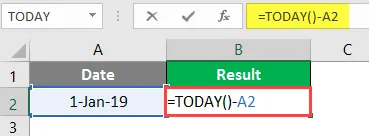
Нажмите клавишу ввода.
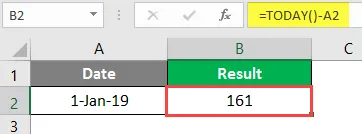
Вы получите количество дней до СЕГОДНЯ с 1 января 2019 года.
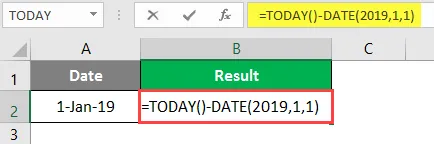
Нажмите клавишу ввода.
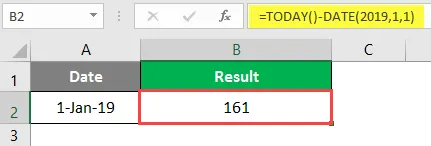
Вы также можете использовать эту формулу, чтобы получить тот же результат.
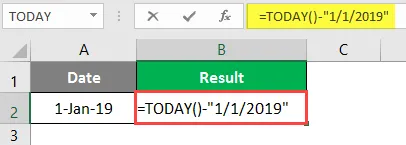
Нажмите клавишу ввода.
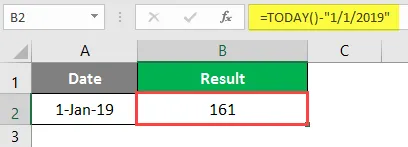
Обратите внимание, чтобы применить общий формат к ячейке, чтобы получить правильный результат. Рассчитать количество месяцев до или после определенной даты от СЕГОДНЯ.
Для этого мы будем использовать формулу TODAY как часть формулы DATEDIF, как показано ниже:
- = DATEDIF (дата начала, дата окончания, единица измерения)
- = DATEDIF (прошедшая дата, СЕГОДНЯ (), «м»)
Здесь М используется месяцами.
Пример № 6
Если прошедшей датой является 1-1-2019, мы напишем формулу, приведенную ниже, чтобы узнать количество месяцев между СЕГОДНЯ и прошедшей датой
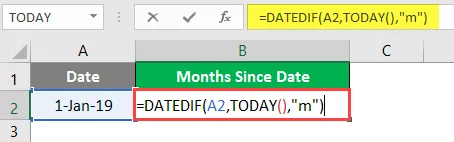
Нажмите клавишу ввода.
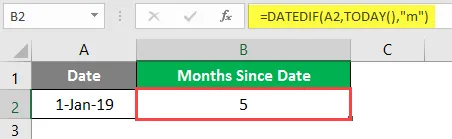
Мы получаем количество месяцев с 1-1 по 09 до СЕГОДНЯ, которое равно 5. Чтобы рассчитать количество месяцев между СЕГОДНЯ и будущей датой, мы также можем использовать формулу СЕГОДНЯ.
Пример № 7
Предположим, мы хотим рассчитать количество месяцев с СЕГОДНЯ до 21-11-2019. Для этого мы будем использовать формулу TODAY с формулой DATEDIF, как показано ниже.
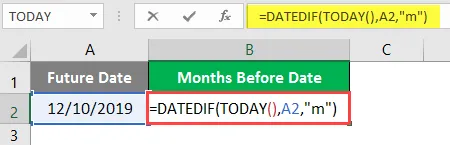
Нажмите клавишу ввода.

Таким образом, мы получаем количество будущих месяцев от СЕГОДНЯ. Точно так же мы можем также узнать количество прошлых лет / будущих лет от СЕГОДНЯ.
Пример № 8
Чтобы вычислить количество лет, прошедших за СЕГОДНЯ, у нас есть этот пример. Здесь мы хотим узнать количество лет с 1-1-2014 до СЕГОДНЯ.
Мы напишем формулу, как показано ниже
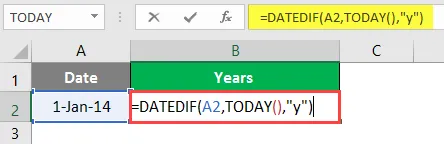
Нажмите клавишу ввода.
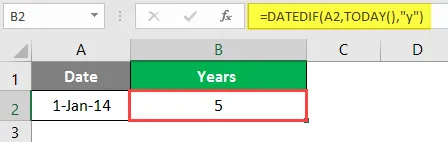
Мы получаем количество лет 5 с 1-1-2014 до СЕГОДНЯ.
Пример № 9
Мы также можем рассчитать количество будущих лет от СЕГОДНЯ до указанной будущей даты. Допустим, мы хотим узнать количество лет с СЕГОДНЯ до 12-8-2023.
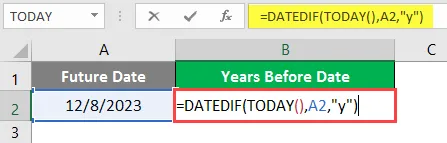
Нажмите клавишу ввода, чтобы получить число будущих лет.
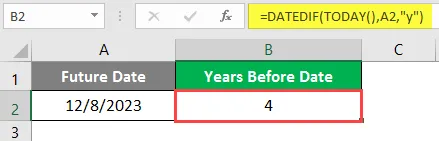
С СЕГОДНЯ до 12-8-2019 года 4 года.
Пример № 10
Мы также можем рассчитать возраст в годах до СЕГОДНЯ, используя формулу СЕГОДНЯ. Предположим, я родился в 1987 году, чтобы рассчитать мой возраст в годах, вот формула.
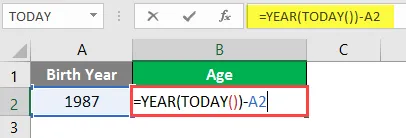
Нажмите клавишу ввода.
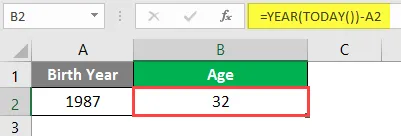
Мой возраст будет 32 года на СЕГОДНЯ.
Вывод
Просматривая все приведенные выше примеры, вы сможете понять формулу СЕГОДНЯ и ее использование в расчетах в зависимости от сценариев. СЕГОДНЯ Формула является очень часто используемой формулой Excel.
Что нужно помнить о формуле СЕГОДНЯ в Excel
- Формула СЕГОДНЯ - очень изменчивая формула, которая автоматически обновляет или пересчитывает каждый раз, когда книга открывается или изменяется.
- Если вам нужна фиксированная дата, то вместо использования формулы СЕГОДНЯ введите дату вручную. Так как СЕГОДНЯ формула обновит дату автоматически.
- СЕГОДНЯ формула является изменчивой по своей природе, поэтому она автоматически обновляется, что, в свою очередь, увеличивает время обработки.
- Если вам нужны текущие дата и время, используйте функцию NOW () вместо функции TODAY ().
- Чтобы включить автоматическое обновление функции СЕГОДНЯ, перейдите по ссылке:
Вкладка «Формулы»> «Параметры расчета» и выберите «Автоматически».
Рекомендуемые статьи
Это руководство по формуле СЕГОДНЯ в Excel. Здесь мы обсуждаем, как использовать формулу СЕГОДНЯ в Excel вместе с практическими примерами и загружаемым шаблоном Excel. Вы также можете просмотреть наши другие предлагаемые статьи -
- Правильная формула в Excel
- HYPERLINK Формула в Excel
- Таблица поиска в Excel
- Формула даты в Excel