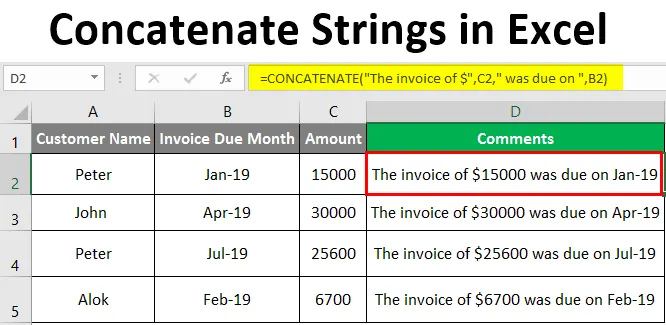
Конкатенация строк Excel (Содержание)
- Введение в конкатенацию строк в Excel
- Как использовать объединенные строки в Excel?
Введение в конкатенацию строк в Excel
Объединение в Excel используется для объединения значений из нескольких ячеек в одной ячейке или объединения разных фрагментов текста в одной ячейке. Эта функция в основном используется, когда данные не структурированы в Excel, и где мы хотим объединить данные двух или более столбцов в один столбец или строку. Concatenate очень помогает структурировать данные в соответствии с нашими требованиями. Он сочетает в себе строки и текст вместе и является встроенной функцией в Excel. Конкатенация заменена на CONCAT из Excel 2016 и более новых версий. Он также известен как функция Text / String.
Объединение может объединять до 30 текстовых элементов и объединять их в один текст.
Синтаксис
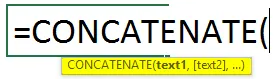
Как использовать объединенные строки в Excel?
Существует несколько способов использования функции сцепления. Мы рассмотрим их с помощью некоторых формул. Давайте рассмотрим пример ниже, где нам нужно объединить имена и фамилии сотрудников с помощью функции concatenate.
Вы можете скачать этот шаблон Excel "Конкатенированные строки" здесь - Шаблон Excel "Конкатенированные строки"Пример № 1 - СОЗДАТЬ, используя вкладку формулы в Excel
На изображении ниже у нас есть два столбца имени и фамилии.
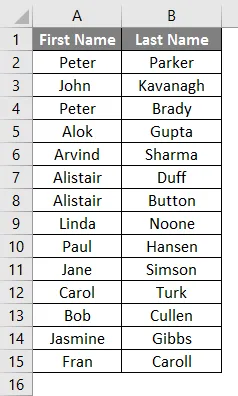
Теперь мы должны объединить их имя и фамилию, чтобы получить полное имя с помощью функции concatenate. Давайте посмотрим, как вставить функцию Concatenate для соединения имени и фамилии.
Перейти к столбцу C2.
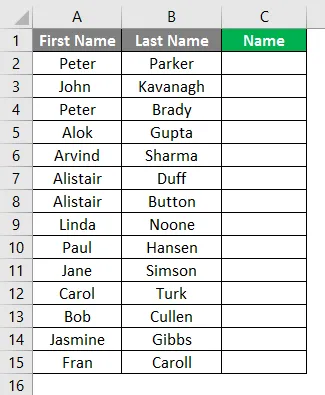
Выберите значок формул и нажмите «Вставить функцию», как показано ниже.

Затем выберите категорию «ТЕКСТ», а затем выберите «Функция». Откроется категория «Функция», в которой вы можете выбрать функцию «КОНКАТ» и нажать «ОК».
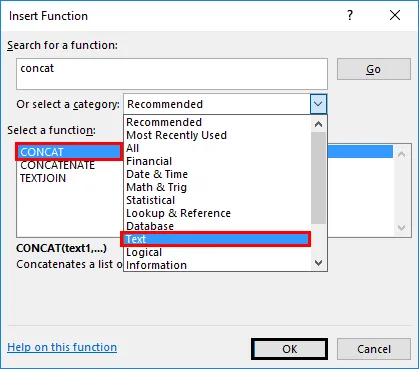
После нажатия OK откроется окно, как показано ниже, где вы можете ввести текст, который хотите объединить.
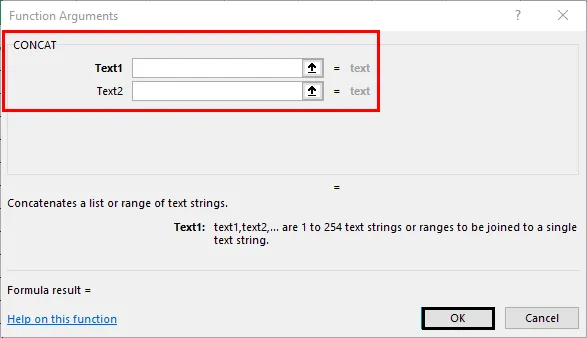
Для столбца C2 в тексте 1 дается ссылка на ячейку B2, которая является Фамилией, а текст 2-Запятая внутри точек с запятой, а в тексте 3 - ссылка на ячейку B1, которая является первым именем.

Нажмите на кнопку ОК.
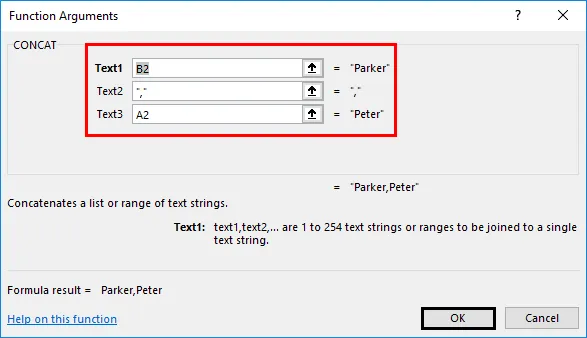
Фамилия и имя будут объединены в столбце C2.
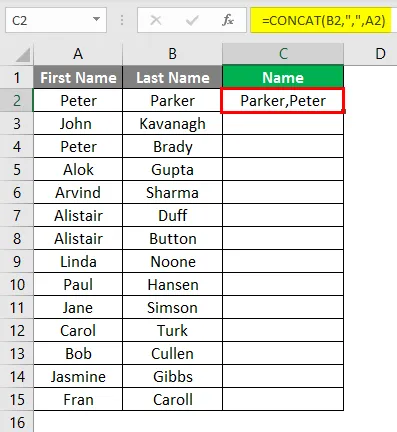
Перетащите формулу до конца данных и формула будет применена к остальным данным.
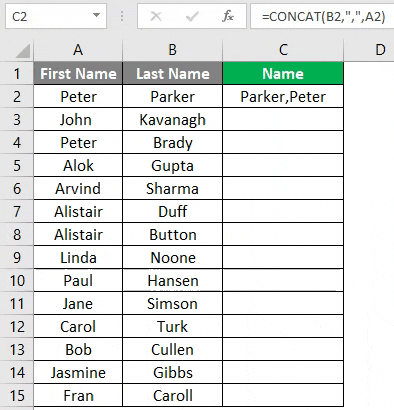
Пример №2 - КОНКАТЕНАТ, используя прямую формулу
Как вы можете видеть на скриншоте ниже, нам нужно объединить текст в столбце A (имя), столбце B (фамилия), столбце C (адрес), столбце D (город) и столбце E (почтовый индекс) Почтовый адрес в колонке F.

Мы можем сделать это, просто введя функцию в ячейку F6.
Шаги для входа в объединенную функцию.
- Введите «= CONCATENATE (« в ячейке H6.
- Теперь дайте ссылку на ячейку B6 для Text1.
- Введите пробел между точками с запятой для Text2.
- Дайте ссылку на ячейку C6 для Text3.
- Введите запятую ”, ” между точками с запятой для Text4.
- Дайте ссылку на ячейку D6 для Text5.
- Введите запятую ”, ” между точками с запятой для Text6.
- Дайте ссылку на ячейку E6 для Text7.
- Введите тире "-" между точками с запятой для Text8.
- Дайте ссылку на ячейку F6 для Text9.

Нажмите клавишу ввода после ввода формулы.
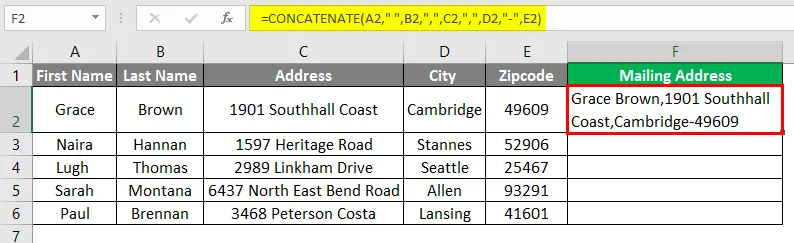
Перетащите формулу в ячейки ниже, чтобы получить подробные адреса почтовых адресов других строк.
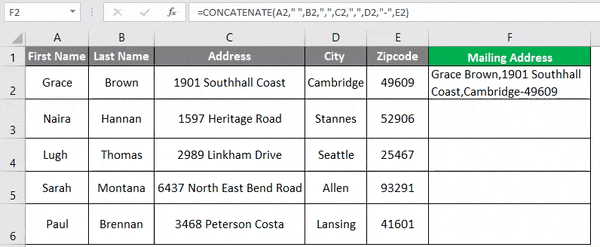
Как вы можете видеть на скриншоте выше, у нас есть почтовый адрес в столбце H для всех людей.
Пример № 3 - СОГЛАСОВАТЬ, используя оператор «&»
Способ объединения состоит в использовании оператора «&» вместо функции объединения. Давайте возьмем тот же пример, который мы использовали в Примере 1, где мы хотим объединить имя и фамилию.

Чтобы объединить текстовые строки в столбцах A и B с помощью оператора «&», все, что нам нужно сделать, это выполнить следующие шаги. Перейдите к ячейке C2 и укажите ссылку на ячейку B2, как показано на скриншоте ниже.

Теперь вставьте оператор « & » и запятую и пробел между точками с запятой », « как показано на скриншоте ниже.
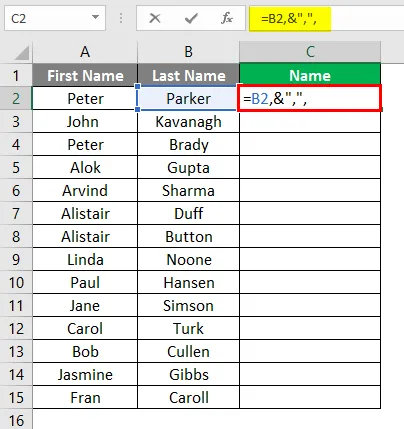
Теперь снова вставьте оператор « & » и дайте ссылку на ячейку A2 и закройте скобку.
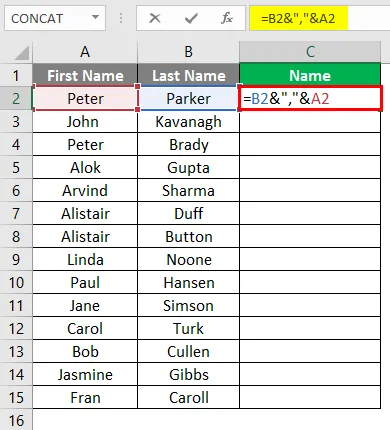
Нажмите клавишу ввода, и вы получите желаемый результат.
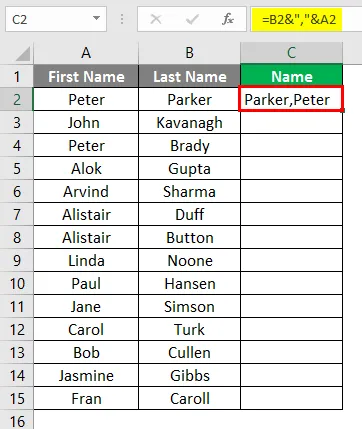
Перетащите формулу до конца данных.
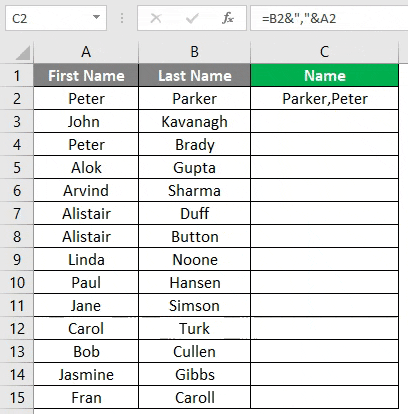
Пример № 4 - CONCATENATE с использованием вычисляемого поля
Мы можем объединить текстовую строку, даже вычисляя определенное поле. Предположим, у вас есть данные о нескольких клиентах, и вам необходимо ввести определенные комментарии для этих клиентов, как показано на скриншотах ниже.
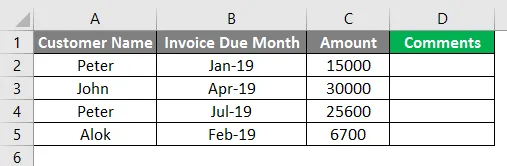
Комментарий, который нам нужен в столбце D, выглядит примерно так: «Счет за определенную сумму в долларах должен был быть выставлен в этом месяце». Чтобы получить такие комментарии в столбце D, нам нужно выполнить следующие шаги. Перейдите в ячейку D2 и введите функцию CONCATENATE, как показано ниже.
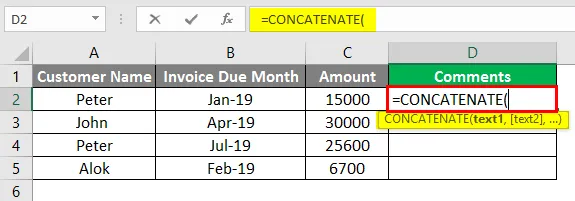
Теперь вставьте комментарий «Счет $» между точкой с запятой как Text1.
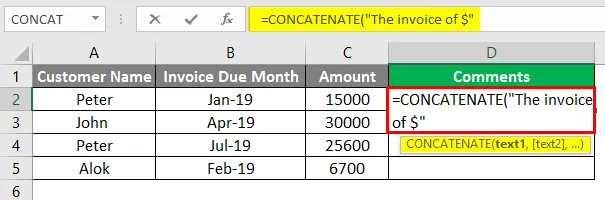
Теперь дайте ссылку на ячейку C2, которая является значением суммы счета для Text2.
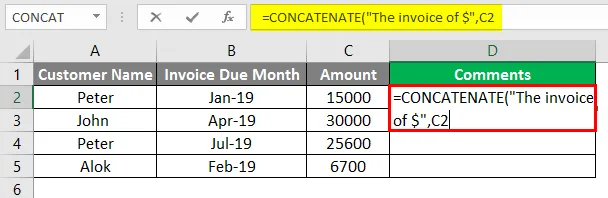
Дайте комментарий «должен был быть» с одним пробелом между точкой с запятой как Text3.
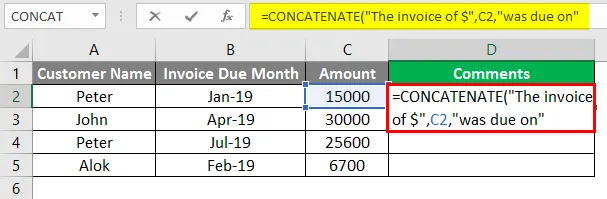
Дайте ссылку на ячейку B2, которая является счетом за месяц как Text4. Закройте скобку.
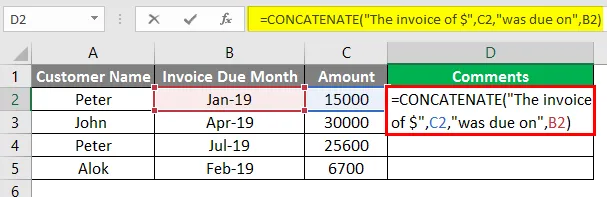
Нажмите клавишу Enter, и вы увидите окончательный комментарий в ячейке D2, как показано ниже.
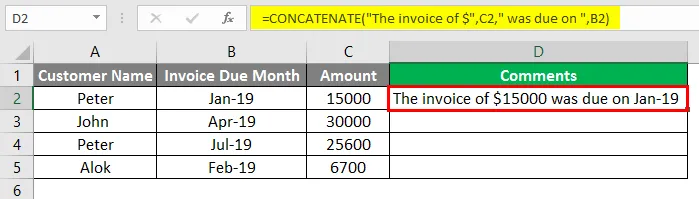
Перетащите формулу для остальных данных.

Что нужно помнить о конкатенации строк в Excel
- Для работы функции сцепления требуется хотя бы один аргумент.
- В Excel 2016 или более поздней версии CONCATENATE заменяется на CONCAT. Функция Concatenate по-прежнему будет работать, поскольку она сохраняется для обратной совместимости. Однако мы не будем сохранять его в будущих версиях, поэтому настоятельно рекомендуется использовать CONCAT вместо CONCATENATE.
- Результатом функции concatenate всегда является текстовая строка. Даже если вы используете числа для объединения, результат всегда будет в виде текстовой строки.
- В Concatenate каждая ссылка на ячейку должна указываться отдельно, она не распознает массивы.
- В функции CONCATENATE вы можете использовать 8192 символа, что означает, что вы можете объединить до 255 строк.
- Формула даст # Значение! Ошибка, если любой аргумент неверен.
- Разница между функцией конкатенации и использованием оператора «&» для конкатенации текстовой строки заключается в том, что при использовании оператора «&» не существует ограничений в 255 строк. Кроме того, нет никакой разницы.
Рекомендуемые статьи
Это руководство по объединению строк в Excel. Здесь мы обсуждаем, как использовать объединенные строки в Excel вместе с практическими примерами и загружаемым шаблоном Excel. Вы также можете просмотреть наши другие предлагаемые статьи -
- Подсчет имен в Excel
- Конкатенация в Excel
- IF VLOOKUP Формула в Excel
- Руководство по противоположности конкатенации в Excel