В предыдущем уроке по Photoshop мы узнали, как работает инструмент «Волшебная палочка», и почему он может быть отличным выбором для выбора областей одинакового тона и цвета. В этом уроке мы использовали Волшебную палочку, чтобы легко выбрать чистое голубое небо на изображении, которое мы заменили на более интересный. Но если какой-либо из инструментов выбора Photoshop заслуживает того, чтобы его называли «волшебным», это не Волшебная палочка. Это инструмент, который мы рассмотрим в этом уроке - инструмент быстрого выбора .
Впервые представленный в Photoshop CS3, инструмент быстрого выбора несколько похож на Волшебную палочку в том, что он также выбирает пиксели на основе тона и цвета. Но инструмент быстрого выбора выходит далеко за рамки ограниченных возможностей Волшебной палочки, так как он ищет похожие текстуры на изображении, что делает его отличным средством обнаружения краев объектов. И в отличие от Волшебной палочки, где мы нажимаем на область и надеемся на лучшее, инструмент быстрого выбора работает больше как кисть, позволяя нам выбирать области просто «закрашивая» их!
На самом деле, как мы увидим в этом уроке, он часто работает так хорошо и так быстро, что если вы используете Photoshop CS3 или выше (я использую Photoshop CS5 здесь), инструмент быстрого выбора может легко стать вашим основным выбором инструмент выбора.
Выбор инструмента быстрого выбора
Чтобы выбрать инструмент быстрого выбора, щелкните его значок на панели «Инструменты» в Photoshop или нажмите букву W на клавиатуре, чтобы выбрать его с помощью ярлыка:
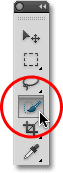
Инструмент быстрого выбора находится в верхней части панели «Инструменты».
Делать выборы
Вот изображение, которое я открыл в Photoshop:

Исходное изображение.
Для этого изображения я хотел бы сохранить исходные цвета в главном объекте (ребенок нажимает на тачку, наполненную тыквами) и раскрасить остальную часть фона одним цветом. Для этого сначала нужно выбрать основной предмет. Я мог бы попробовать нарисовать от руки выделение вокруг всего с помощью Lasso Tool, но выделение Lasso Tool, как правило, выглядит грубым и непрофессиональным. Инструмент «Перо» отлично работает с этим изображением благодаря всем острым краям и плавным изгибам, но для рисования контура вокруг основного объекта потребуется некоторое время. Магнитный инструмент Лассо также будет хорошо работать из-за сильного контраста между основным объектом и фоном. Но давайте посмотрим, насколько хорошо инструмент быстрого выбора может выбрать нужную область.
Чтобы начать свой выбор, я переместу курсор инструмента быстрого выбора в верхний левый угол детской кофты и щелкну один раз своей мышью. Вокруг области, на которой я щелкнул, появляется начальный контур выбора:

Начальная схема выбора появляется в верхнем левом углу свитера.
Пока все хорошо, но, очевидно, мне нужно выбрать гораздо больше, а это значит, что мне нужно добавить к своему существующему выбору. Обычно, чтобы добавить к выделению, нам нужно удерживать клавишу Shift на клавиатуре, чтобы переключить инструмент в режим «Добавить к выделению», но инструмент быстрого выделения отличается. По умолчанию он уже находится в режиме «Добавить в выделение», что обозначается небольшим знаком плюс (+), отображаемым в центре курсора инструмента.
Если вы посмотрите на панель параметров в верхней части экрана, вы увидите серию из трех значков, которые позволяют нам переключаться между тремя режимами выбора инструмента (слева направо - Новый выбор, Добавить к выделению и Вычесть из выделения ), Опция «Добавить к выбору» (средняя) уже выбрана для нас, поскольку весь смысл инструмента быстрого выбора заключается в том, чтобы продолжать добавлять к выбору, пока вы не выбрали все, что вам нужно:

Режим «Добавить к выбору» уже выбран по умолчанию с помощью инструмента быстрого выбора.
Есть два способа использовать инструмент быстрого выбора. Один из них - просто щелкнуть мышью по разным областям изображения, как если бы мы использовали Волшебную палочку, и так же, как я сделал это несколько минут назад, чтобы начать свой выбор. Однако более распространенный способ - щелкнуть и перетащить область, которую нужно выделить, как если бы вы рисовали кистью. При перетаскивании Photoshop постоянно анализирует область, сравнивая цвет, тон и текстуру, и делает все возможное, чтобы выяснить, что именно вы пытаетесь выбрать, часто с потрясающими результатами.
Чтобы добавить к своему первоначальному выбору, я просто нажму и перетащу вдоль левого края свитера. Область, которую я перетаскиваю, добавляется к выделению. Пока я удерживаю курсор внутри свитера и не перетаскиваю небо или деревья на заднем плане, добавляется только сам свитер:

Наведите курсор на область, которую вы хотите добавить к выделению.
Если я случайно наведу курсор на область фона, фон также будет добавлен к выделению, а это не то, что мне нужно. Если это произойдет, нажмите Ctrl + Z (Win) / Command + Z (Mac) на клавиатуре, чтобы отменить ее и попробуйте снова. Чуть позже мы увидим, как удалить ненужные области выделения с помощью инструмента быстрого выбора, но хорошая привычка - не пытаться выбирать все одним перетаскиванием. Если вы это сделаете, и вы допустите ошибку и вам нужно отменить ее, вы отмените все, что сделали. Использование серии коротких перетаскиваний, когда вы нажимаете кнопку мыши между ними, является лучшим и более безопасным способом работы:
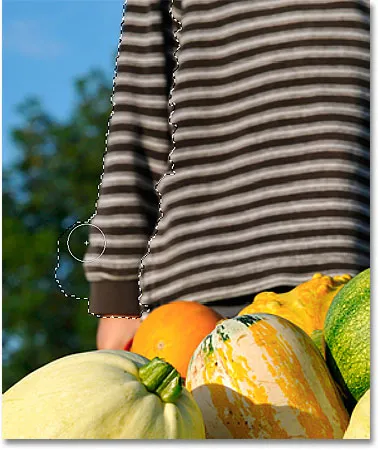
Часть фона выбрана случайно. Нажмите Ctrl + Z (Победа) / Command + Z (Mac), чтобы отменить.
Я продолжу нажимать и перетаскивать свитер, чтобы добавить его в свой выбор:

Добавление остальной части свитера к выбору было так же просто, как перетаскивание.
Изменение размера курсора
Если у вас есть большая область для выбора, вы можете увеличить размер курсора, чтобы вам не нужно было тащить слишком много (я знаю, что мы, пользователи Photoshop, иногда можем быть ленивыми). Аналогично, для выбора меньших областей часто требуется меньший курсор. Курсор в инструменте быстрого выбора можно быстро изменить с клавиатуры так же, как мы изменили размер кисти. Нажмите левую клавишу скобки ( ( ), чтобы уменьшить курсор, или правую клавишу скобки ( ) ), чтобы увеличить его. Как правило, меньший курсор даст вам более точные результаты.
Я немного увеличу размер курсора и продолжу перетаскивать тыквы и тачку, чтобы добавить их в свой выбор. В течение нескольких секунд мне потребовалось перетащить вещи с помощью инструмента быстрого выбора, и Photoshop смог сделать довольно выдающуюся работу по выбору моей основной темы:

Первоначальный выбор основного предмета завершен. Расчетное время: 10 секунд.
Вычитание из выбора
Инструмент быстрого выбора проделал впечатляющую работу с первоначальным выбором основного предмета, но он не идеален. Тут и там есть несколько областей, которые нужно убрать из выделения, например, этот промежуток между свитером и рукой ребенка, где фон просвечивает:
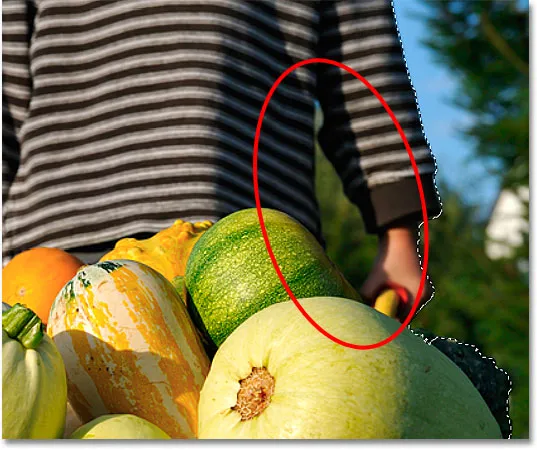
Инструмент быстрого выбора выделил несколько областей, которые не должны были быть включены.
Чтобы удалить область из выделенной области, удерживайте нажатой клавишу «Alt» (победа) / « Option» (Mac), которая временно переключает инструмент «Быстрое выделение» на « Вычитание из режима выделения » (вы также можете выбрать параметр «Вычесть из выделения» на панели параметров. но вам нужно помнить, чтобы переключить его обратно в режим «Добавить в выделение», когда вы закончите). Маленький знак плюса в центре курсора будет заменен знаком минус (-). Затем, удерживая нажатой клавишу Alt / Option, нажмите и перетащите в область, которую необходимо удалить. Мне нужно уменьшить курсор, нажав несколько раз клавишу левой скобки:

Удерживая нажатой клавишу «Alt» («Победа») / «Option» (Mac), перетащите области, которые необходимо удалить из выделения.
Я сделаю то же самое в нижней части тачки, где просвечивает фон. Это часто помогает увеличить изображение, чтобы удалить меньшие области, подобные этим:
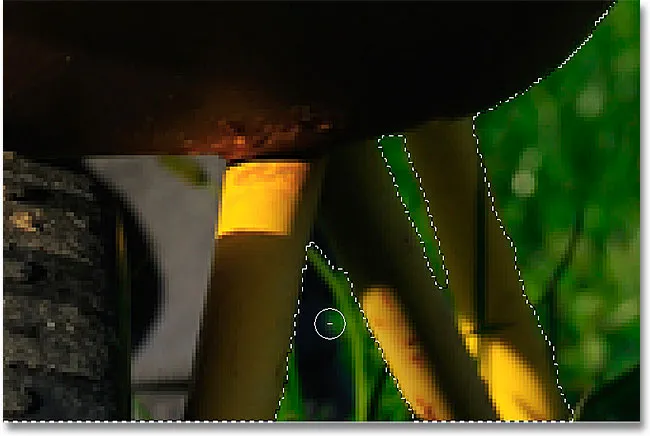
Еще несколько нежелательных областей для удаления.
И на этом мой выбор завершен! Совсем неплохо за пару минут усилий:

Окончательный выбор.
Теперь, когда мой основной объект выбран, чтобы закрасить фон, я изменим выделение, нажав Shift + Ctrl + I (Победа) / Shift + Command + I (Mac), чтобы отменить выбор основного объекта и вместо этого выбрать все вокруг него., Затем я нажму на значок « Новый корректирующий слой» в нижней части панели «Слои»:

Значок нового корректирующего слоя.
Я выберу корректирующий слой Hue / Saturation из списка:

Выбор корректирующего слоя Hue / Saturation.
Если вы используете Photoshop CS5, как я, элементы управления Hue / Saturation появятся на панели настроек. В CS4 и более ранних версиях появится диалоговое окно Hue / Saturation. Чтобы раскрасить изображение, я выберу опцию Colorize, щелкнув внутри ее флажка. Затем я немного перетащу ползунок Оттенок вправо, чтобы выбрать коричневый цвет, похожий на цвет тачки:
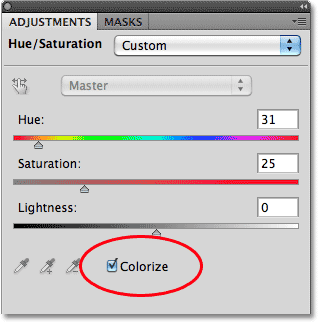
Выберите «Colorize», затем наберите цвет с помощью ползунка Hue.
Нажмите кнопку «ОК», чтобы выйти из диалогового окна «Оттенок / Насыщенность», когда закончите (только Photoshop CS4 и более ранние версии). Наконец, я изменю режим смешивания моего корректирующего слоя на Color, чтобы затрагивать только цвета в изображении, а не значения яркости:

Измените режим смешивания на «Цвет».
Здесь, после изменения режима наложения на Color, мой окончательный результат:
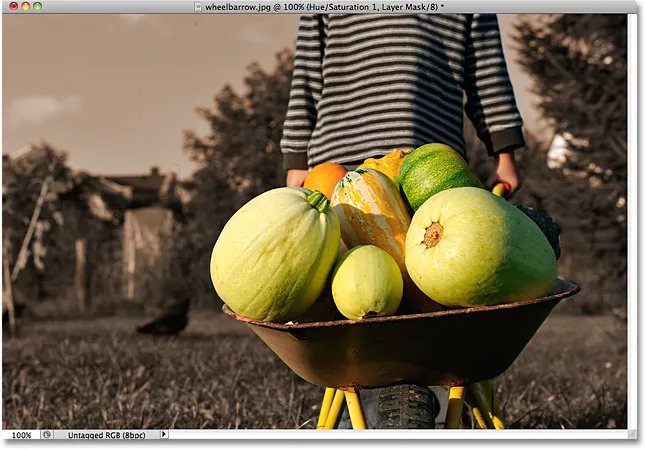
Инструмент быстрого выбора позволил легко раскрасить фон.
Дополнительные опции
Инструмент быстрого выбора включает в себя несколько дополнительных параметров на панели параметров. Если ваш документ содержит несколько слоев, и вы хотите, чтобы Photoshop анализировал все слои при выделении, установите флажок « Образец всех слоев» . Если оставить этот флажок выключенным, Photoshop будет включать только активный в данный момент слой (выделен синим цветом) на панели «Слои»:

Выберите «Образец всех слоев», если вы хотите включить в выделение несколько слоев.
Если вы работаете в Photoshop на довольно мощном компьютере, выбор параметра « Автоматическое улучшение» может привести к получению более плавных краев выделения более высокого качества (они, как правило, выглядят немного нечеткими), но вы можете обнаружить, что инструмент быстрого выбора занимает немного больше времени. делать свое дело с включенным автоматическим расширением. Я бы предложил включить Auto-Enhance, если вы не столкнетесь с проблемами производительности:

Автоматическое улучшение может дать более плавные результаты, но может привести к снижению производительности.