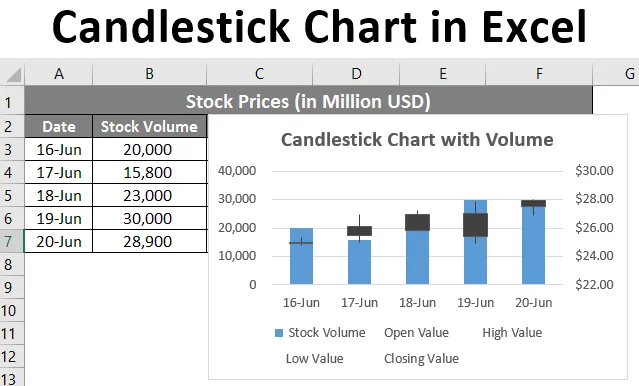
Диаграмма подсвечника в Excel (Содержание)
- Введение в свечную диаграмму в Excel
- Как создать свечную диаграмму в Excel?
Введение в свечную диаграмму в Excel
Если вы не знакомы с графиком Candlestick в Excel, это график, который можно использовать для представления данных об акциях в Excel. Более простой анализ данных о запасах - большая задача. Потому что у вас всегда будет много истории. К счастью, в Excel есть встроенные графики акций разных типов для этой цели. Одним из таких графиков является график Open-High-Low-Close, который также известен как график Candlestick. Этот график обычно полезен для описания движения акций, валюты, капиталов, производных инструментов с течением времени. Это позволяет пользователю получить чистый и простой визуально привлекательный вывод, который также легко понять. Этот график позволяет вам анализировать фондовые и ценовые модели.
В Excel есть два типа свечных графиков:
- Диаграмма Open-High-Low-Close: Это обычный график свечей, который использует фондовые значения, упорядоченные по порядку: значение открытия, максимальное значение, минимальное значение, значение закрытия.
- График «Объем-открытие-максимум-минимум-закрытие»: этот график похож на первый. Тем не менее, он добавляет объем запасов в графическом представлении, чтобы получить лучший результат визуализации.
Как создать свечную диаграмму в Excel?
График подсвечника в Excel очень прост и удобен. Давайте разберемся, как создать свечную диаграмму в Excel с некоторыми примерами.
Вы можете скачать этот шаблон Excel для подсвечника здесь - Шаблон Excel для подсвечникаПример № 1 - свечная диаграмма
Теперь мы увидим, как создать обычный график акций Open-High-Low-Close, который называется свечным графиком.
Предположим, у нас есть данные, как показано на скриншоте ниже. Эти данные состоят из начального значения, максимального значения, минимального значения и конечного значения для акций в долларах США.
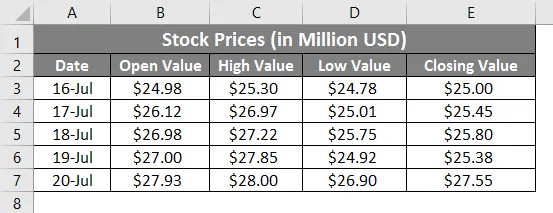
Теперь мы посмотрим, как мы можем создать график свечи, используя эту информацию шаг за шагом:
Шаг 1: Нажмите вкладку « Вставить » в верхнем углу ленты. Выберите рекомендуемые диаграммы под ним.
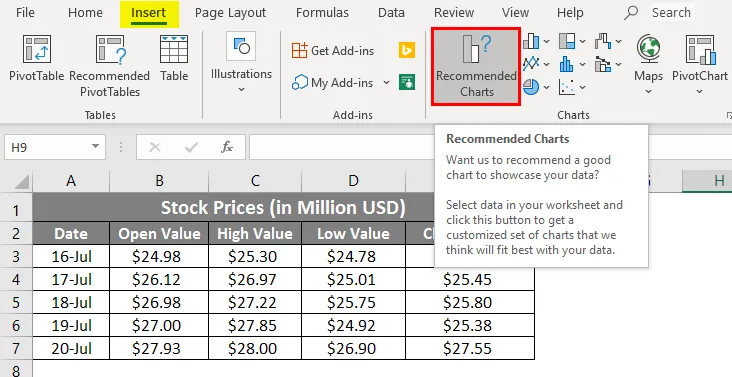
Шаг 2: Как только вы щелкнете по опции Рекомендованная диаграмма, откроется список диаграмм, подходящих для ваших данных. Выберите опцию « Все графики», и вы увидите список всех графиков. Выберите Stock в крайнем левом углу. Он имеет все графики, связанные с данными о запасах.
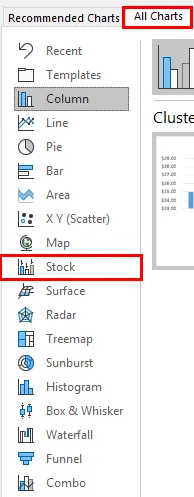
Шаг 3: Справа вы увидите все рекомендуемые графики в разделе фондовых графиков. Выберите график Open-High-Low-Close под ним. Что является ничем иным, как вторым графиком из четырех.
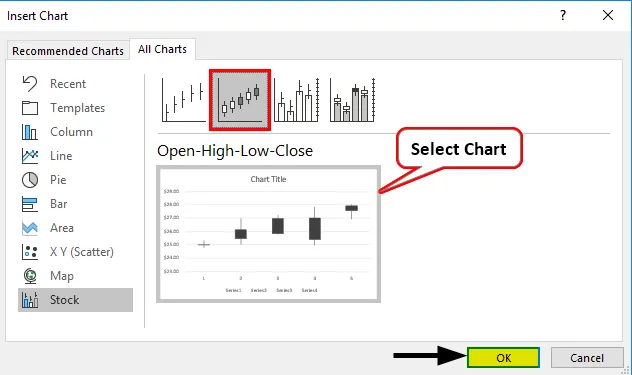
Шаг 4: После этого щелкните правой кнопкой мыши на макете графика и выберите опцию «Выбрать данные» из списка опций.
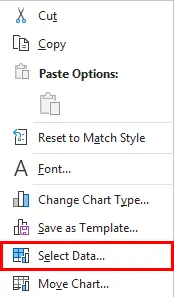
Шаг 5: Появится новое всплывающее окно с именем Выбор источника данных . В этом окне справа перейдите к параметру « Правка» в разделе « Горизонтальные (категория) метки оси» .
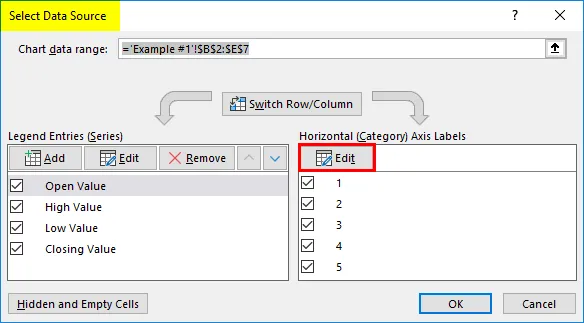
Шаг 6: Снова появится новое диалоговое окно под названием «Оси меток». В разделе « Диапазон меток оси: » выберите диапазон данных, который вы хотите разместить под осью. В этом примере выберите A3: A7

Шаг 7: Нажмите кнопку ОК дважды. Один раз для меток оси и второй раз для окна выбора источника данных . Добавьте заголовок диаграммы в качестве « Подсвечивающей диаграммы » под опцией «Заголовок диаграммы» на сгенерированном графике. Вы должны увидеть график, как показано ниже.
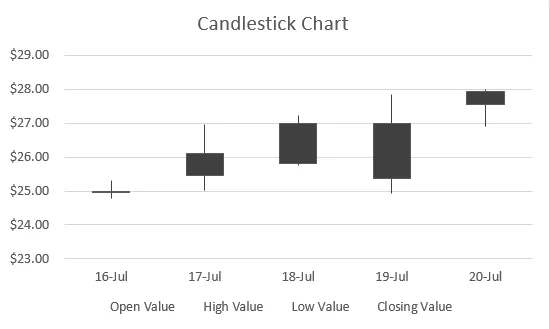
Если вы видите, у этой диаграммы есть прямоугольники с линиями, идущими вверх и вниз по прямоугольникам. Если поле пустое, то начальное значение совпадает с нижним значением для акции, и в идеале вы получили свои акции. Если поле заполнено, начальная стоимость - это не что иное, как верхняя граница / высокая стоимость акции, и в идеале вы были в убытке.
Пример №2 - свечная диаграмма с объемом
Предположим, у вас есть данные, показанные ниже, которые содержат объем, торгуемый для акций, стоимость открытия, наибольшее значение, минимальное значение и значение закрытия.
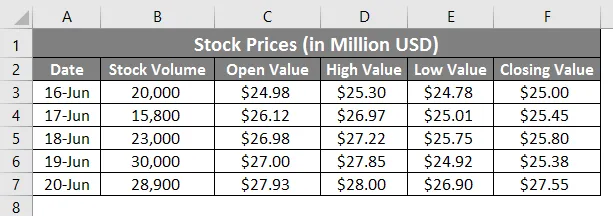
Мы увидим шаг за шагом, как создать график свечей из этих данных с объемом.
Шаг 1: Выберите данные из ячейки B3: B7, которые должны быть включены в диаграмму.
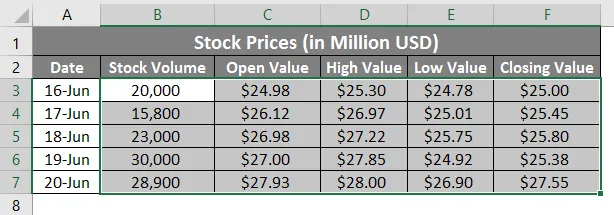
Шаг 2: Нажмите вкладку « Вставить » в верхнем углу ленты. Выберите рекомендуемые графики

Шаг 3: Справа вы увидите все рекомендуемые графики в разделе фондовых графиков. Выберите объем - Open-High-Low-Close график под ним. Последний график в списке.
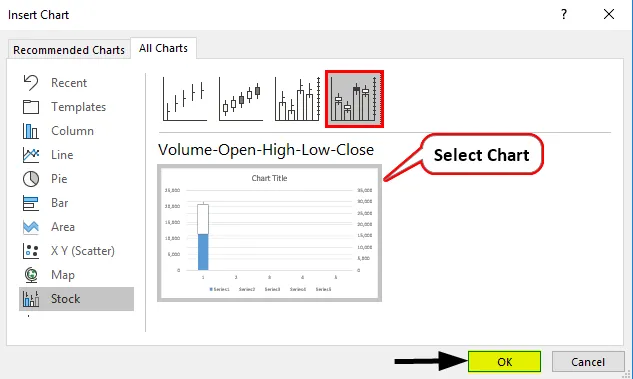
Шаг 4: Нажмите кнопку ОК, и вы сможете увидеть начальный макет графика, как показано ниже.
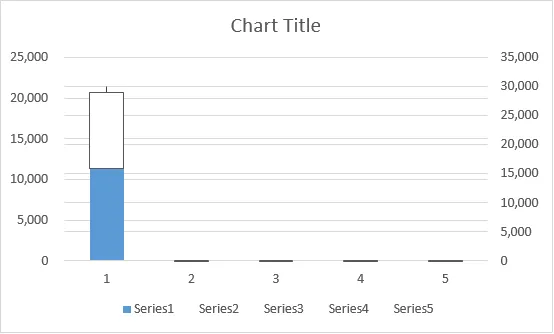
Не путайся с макетом. Это на полпути сделано. Нам еще предстоит добавить метки осей под ним и отформатировать их.
Шаг 5: Щелкните правой кнопкой мыши на макете графика и выберите опцию «Выбрать данные» из списка опций.
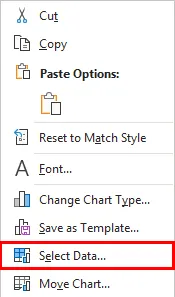
Шаг 6: Появится новое всплывающее окно с именем Выбор источника данных . В этом окне справа перейдите к параметру « Правка» в разделе « Горизонтальные (категория) метки оси» .
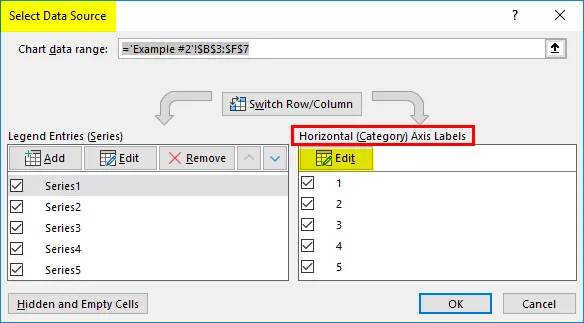
Шаг 7: снова появится новое диалоговое окно, называемое метками оси . В разделе « Диапазон меток оси: » выберите диапазон данных, который вы хотите разместить под осью. В этом примере выберите A3: A7.
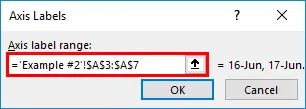
Шаг 8: Дважды нажмите OK, и вы должны увидеть макет графика, как показано ниже:
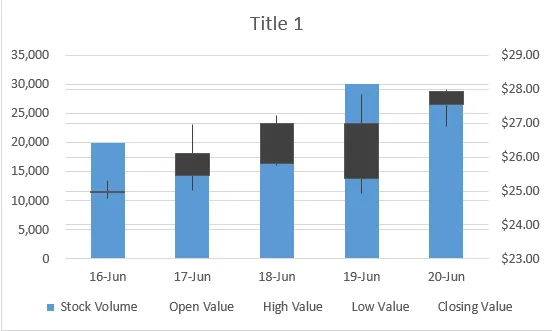
Шаг 9: Измените заголовок диаграммы как « Подсвечник с объемом » и сохраните лист.
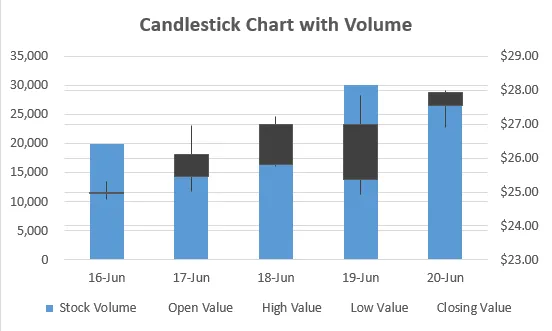
Вот как вы создаете диаграмму свечей в Microsoft Excel с данными о запасах для лучшей визуализации, и именно из этой статьи о том, как создать диаграмму свечей в Microsoft Excel. Давайте завернем вещи с некоторыми вещами, которые будут помнить.
Что нужно помнить о графике подсвечников в Excel
- Абсолютно необходимо размещать ваши данные по столбцам в последовательности. Как и в случае со свечной диаграммой, последовательность, в которой данные должны быть добавлены в столбцы, - это дата, открытое значение, высокое значение, низкое значение, закрытое значение. То же самое относится и к свечной диаграмме с объемом. Если данные не последовательные, вы не сможете добавить диаграмму. В идеале имя диаграммы указывает последовательность данных, которые нужно ввести.
- Свечной график известен как график Open-High-Low-Close или график Volume-Open-High-Low-Close в Excel. На самом деле, это условные названия для графиков, и Candlestick Chart - это имя, которое используется, потому что график выглядит как подсвечники, стоящие на поверхности.
- Каждая коробка имеет удлиненные сказки с ними. Это полезно для определения того, растет или падает стоимость акций, и в конечном итоге вы зарабатываете деньги или теряете их.
- Этот график довольно прост для понимания, и сам невооруженным глазом пользователь может решить, движется ли акция вверх или вниз.
Рекомендуемые статьи
Это руководство к диаграмме свечей в Excel. Здесь мы обсуждаем, как создать свечную диаграмму в Excel вместе с практическими примерами и загружаемым шаблоном Excel. Вы также можете просмотреть наши другие предлагаемые статьи -
- Шаблоны диаграмм Excel
- Карта Диаграмма в Excel
- Шаблон дорожной карты в Excel
- Как создать матрицу в Excel?