
Введение в iPhone Новый телефон
Если вы фанат технологий и без ума от продуктов Apple, тогда новый телефон iPhone может стать вашей книгой для тестирования новых функций. Новый телефон iPhone со всех сторон имеет особую причину и имеет скрытые возможности.
Ниже приведен список нового поколения iPhone, выпущенных Apple:
Категория 1:
- iPhone 6 и iPhone 6 plus (последний)
- iPhone 5c, iPhone 5S
- iPhone 4S и iPhone 5
Категория 2:
- Ай фон 4
- iPhone 3GS, iPhone 3G, iPhone (1- го поколения)
Список новых телефонов iPhone в категории 1 поддерживает последнюю версию iOS, выпущенную Apple, то есть iOS 8.4. С другой стороны, список новых телефонов iPhone в категории 2 устарел, то есть они не могут запускать последнюю версию iOS, выпущенную Apple, поскольку оборудование несовместимо с функциями, выпущенными в iOS.
Большинство пользователей iPhone могут не знать о функциях, которые предлагает последний новый телефон iPhone.
Вот десять новых функций iPhone в вашем iPhone, которые могут быть знакомы обычным пользователям, но большинство людей не знают об этом.
Полезные советы и хитрости iPhone Новый телефон -
1. Сделай скриншот
Может возникнуть ситуация, когда вам нужно сделать снимок экрана веб-сайтов, электронных писем, сообщений или любого состояния приложения. Это довольно просто сделать снимок экрана на iPhone нового телефона. Просто одновременно удерживайте кнопку «Домой» и кнопку «Вкл / Выкл» (показано на скриншоте 1).
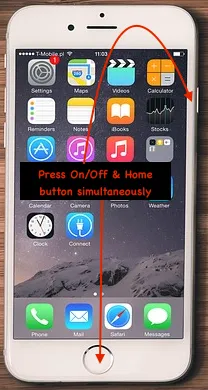 Снимок экрана 1
Снимок экрана 1
Если снимок экрана снят успешно, вы можете заметить, что изображение сохраняется в кадре камеры, а также звук затвора. Снимок экрана будет сохранен в месте расположения вашей камеры.
Этот метод создания снимка экрана на новых телефонах iPhone применим и к устройствам iPad .
2. Установите таймер для музыки перед сном
Если ваши уши настроены на музыку перед сном, то этот совет для вас!
Это случается с большинством любителей музыки, чтобы заснуть, играя музыку перед сном. Это разряжает батарею вашего устройства. Вы можете установить таймер отключения музыки во время сна.
Ниже приведены шаги для установки таймера для музыки (показано на скриншотах 2 и 3):
- Откройте приложение часов с одним нажатием на него
- Выберите кнопку таймера в правом нижнем углу
- Установите таймер на время воспроизведения музыки
- Нажмите «Когда заканчивается таймер»
- Прокрутите вниз до дна. Нажмите на «Остановить игру»
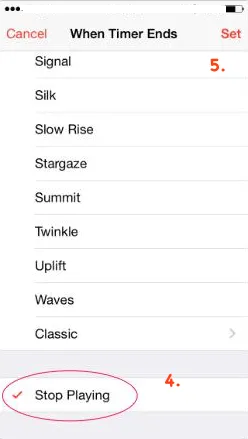 Скриншот 3
Скриншот 3 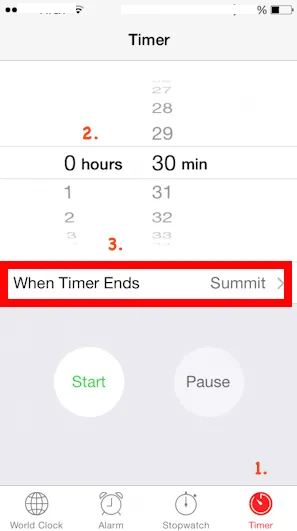 Снимок экрана 2
Снимок экрана 2
3. Научите Сири произносить слова
Siri - это искусственный интеллектуальный персональный помощник, встроенный в устройство Apple (iPhone / iPad), который может упростить вашу задачу с помощью голосовых команд.
Иногда бывает, что Сири произносит вещи неправильно, особенно в случае имени человека. Теперь вы можете сказать Сири, как правильно произносить имя или фразу. Сири послушает, как вы произносите имя или фразу, а затем предложит вам несколько вариантов произношения в зависимости от того, что вы сказали.
Ниже приведены шаги (показанные на скриншотах 4 и 5), чтобы научить Сири правильно произносить имена или фразы:
- Открой Сири.
- Скажите «Это не так, как вы произносите (имя / фраза)». Например. Это не то, как вы произносите Рахул Кумар.
- Сири попросит вас произнести каждое слово
- Теперь вам нужно выбрать правильное произношение для каждого слова
- Сири подтвердит, что вы выбрали, сказав (имя / фраза) 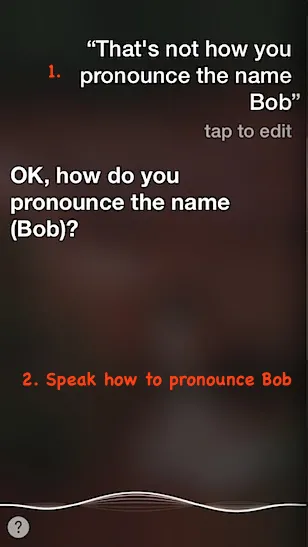 Снимок экрана 4
Снимок экрана 4 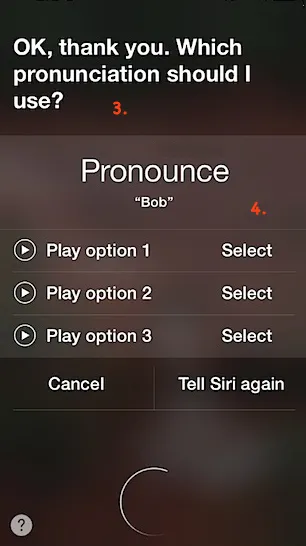 Скриншот 5
Скриншот 5
4. Мульти-фото снимки
Может возникнуть ситуация, когда вы захотите сделать несколько снимков за короткий промежуток времени. Например, нажмите «Встреча», «Фотографии дикой природы», «Удивительные моменты» и т. Д. Вы можете сделать n снимков с помощью встроенной камеры на устройстве iPhone / iPad. Чтобы сделать несколько фотографий, используйте следующие шаги (показано на скриншотах 6 и 7):
- Откройте камеру одним нажатием на приложение
- Нажмите и удерживайте кнопку затвора в вашей камере
- Это автоматически активирует пакетный режим
- Отпустите кнопку спуска затвора, когда вы закончите захват
 Снимок экрана 7
Снимок экрана 7 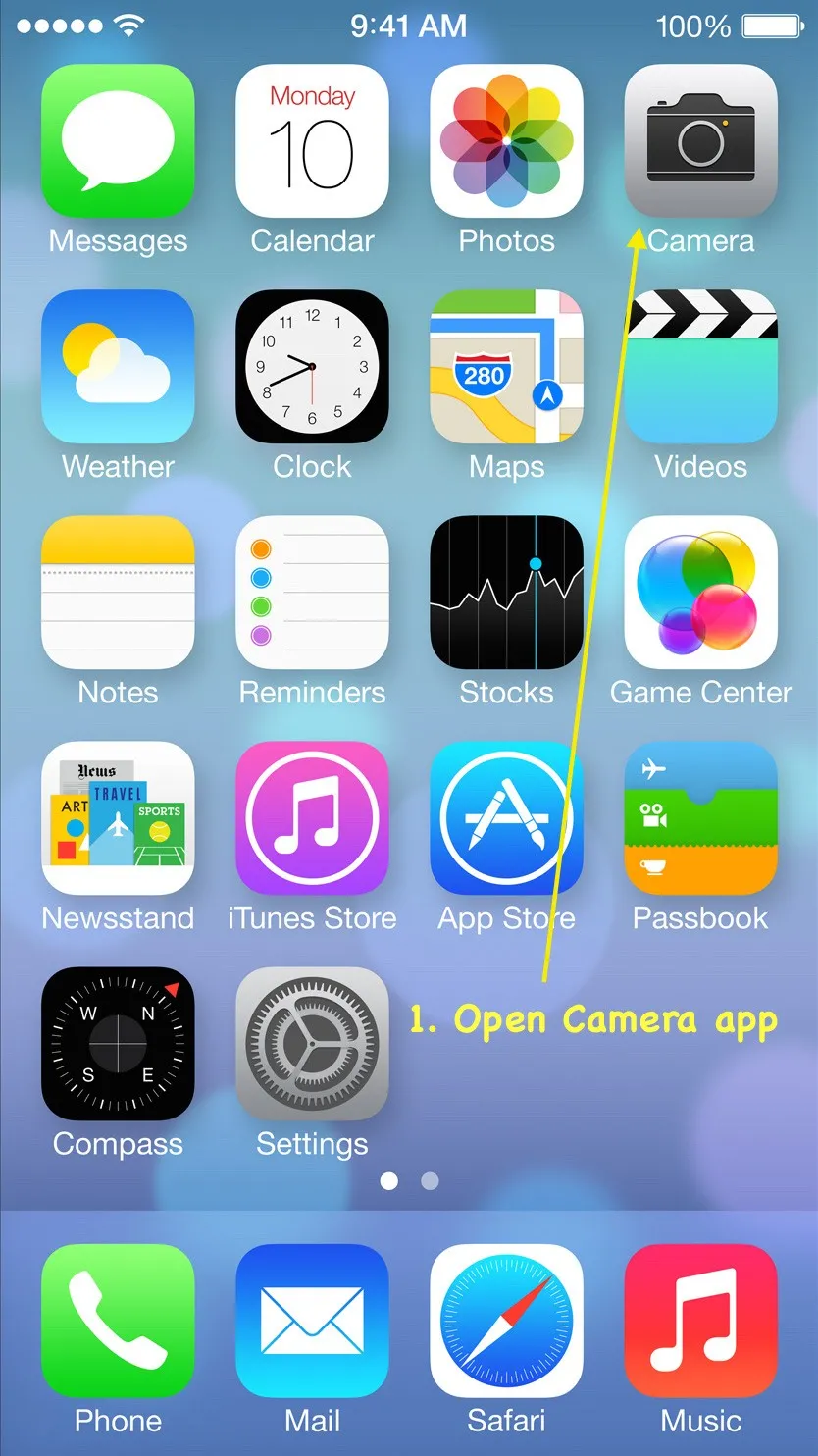 Снимок экрана 6
Снимок экрана 6
Ваше устройство (iPhone / iPad) будет быстро захватывать тонну фотографий. Эти фотографии будут сохранены в галерее камеры. Вы можете увидеть общее количество фотографий, снятых на камеру в самом режиме серийной съемки (показано на скриншоте 7).
Рекомендуемые курсы
- Онлайн сертификационный тренинг по iOS игре
- Профессиональное бесплатное обучение Android
- iOS 8 Комплексный курс
- Программа для iOS-приложения
5. Установите буквенный код вместо цифр
Параметр пароля по умолчанию в iOS 7 допускает использование только четырехзначной числовой строки, также называемой простым паролем (показано на скриншоте 8). Если вы действительно беспокоитесь о безопасности своего устройства, выберите сложный пароль.
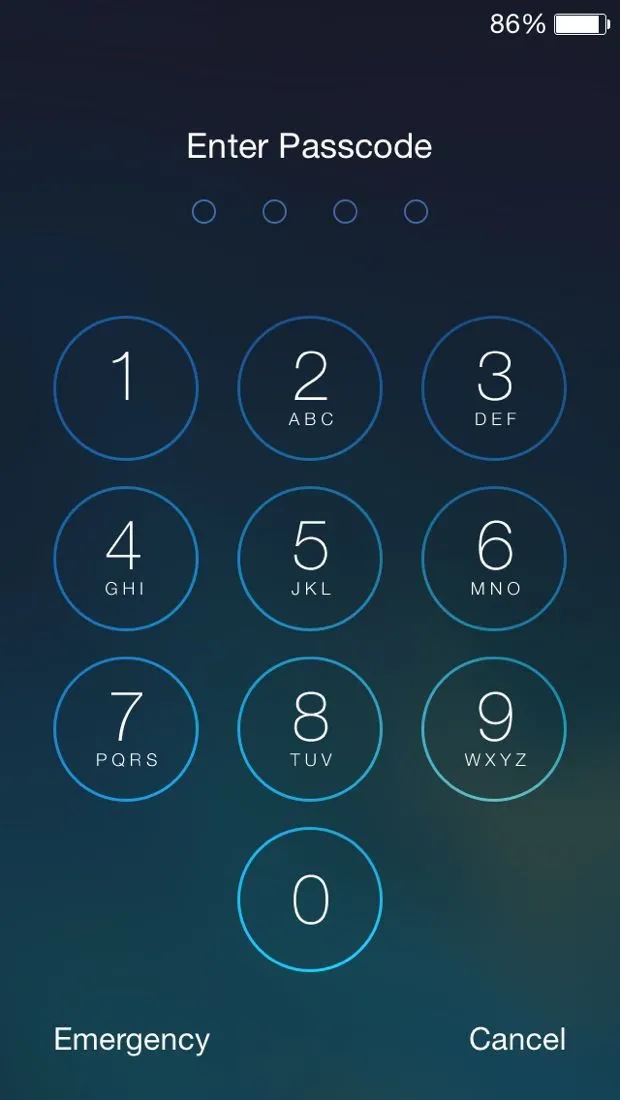 Снимок экрана 8
Снимок экрана 8
Сложный пароль включает буквы, цифры и специальные символы. Это может быть намного длиннее, чем просто четырехзначные символы.
Для установки сложного пароля используйте следующие шаги (показано на скриншотах 9 и 10):
- Выберите «Настройки» -> «Основные» -> «Блокировка пароля» (или «Touch ID & Passcode»).
- Отключить настройку «Простой пароль»
Если вы вообще не установили пароль, вам нужно будет выбрать «Turn Passcode».
Вкл. »Присутствует в верхней части экрана настроек.
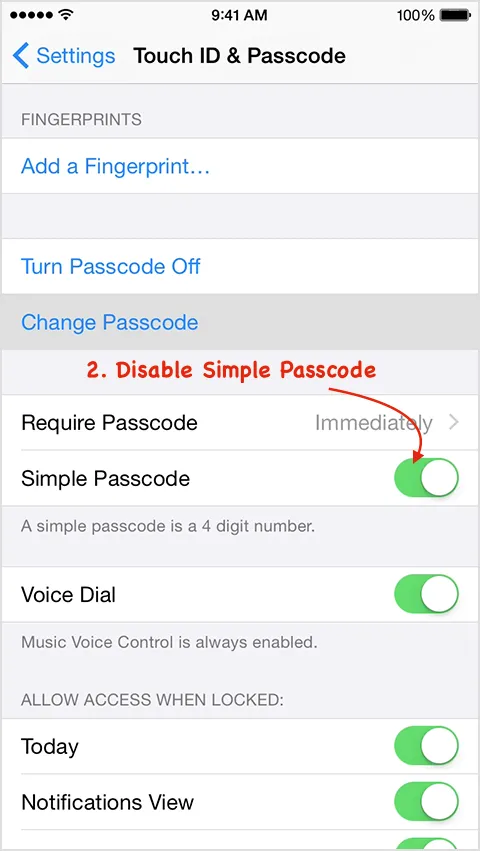 Снимок 10
Снимок 10 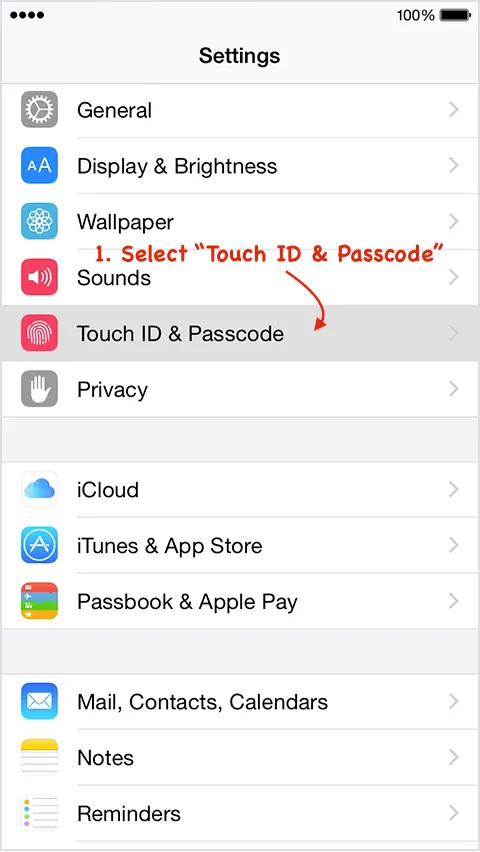 Снимок экрана 9
Снимок экрана 9
Вам будет предложено ввести сложный пароль (включая цифры, буквы и специальные символы). Вам будет предложено ввести пароль дважды, при первом нажатии «Далее» для продолжения и при втором нажатии «Готово».
После того, как вы настроили сложный пароль, ваш новый экран блокировки пароля будет предлагать полную текстовую и цифровую клавиатуру для ввода пароля (показано на скриншоте 11).
 Скриншот 11
Скриншот 11
6. Просмотр метки времени текстовых сообщений
iOS 7 предоставляет возможность просматривать временные метки для отдельных текстовых сообщений iPhone. Вы можете проверить метки времени любого разговора, просто проведя влево. Отметки времени появятся в правой части экрана.
Это действительно потрясающая возможность скрывать метки времени от пользователя и показывать только тогда, когда пользователь заинтересован.
В качестве примера, скриншот 12 показывает, как может выглядеть типичный разговор iMessage. Быстро проведя пальцем влево (показано на скриншоте 13), вы можете увидеть, в какое время было отправлено каждое отдельное сообщение. В предыдущих версиях iOS эти сообщения группировались вместе под одной и той же отметкой времени.
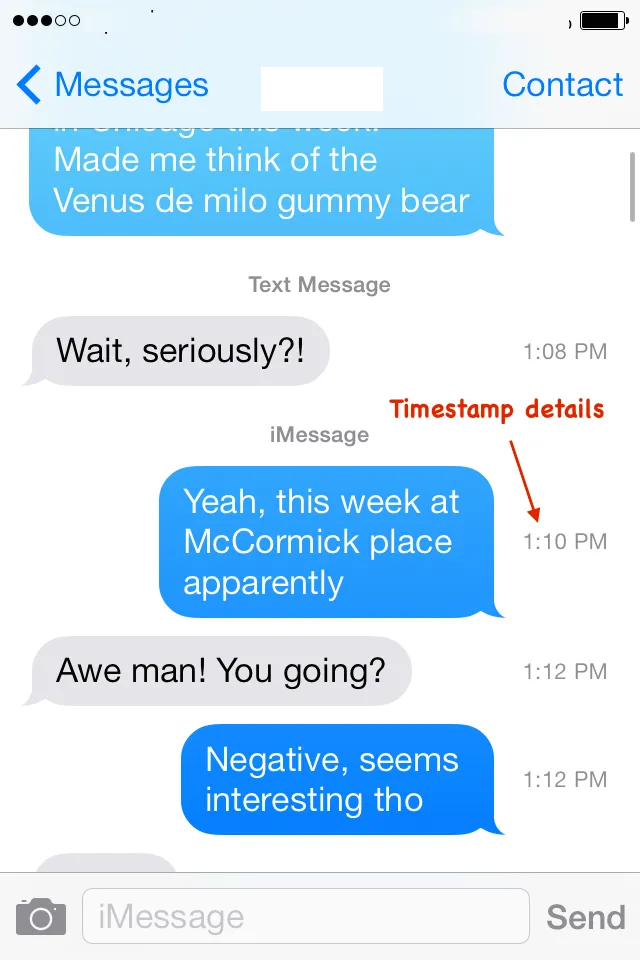 Снимок 13
Снимок 13 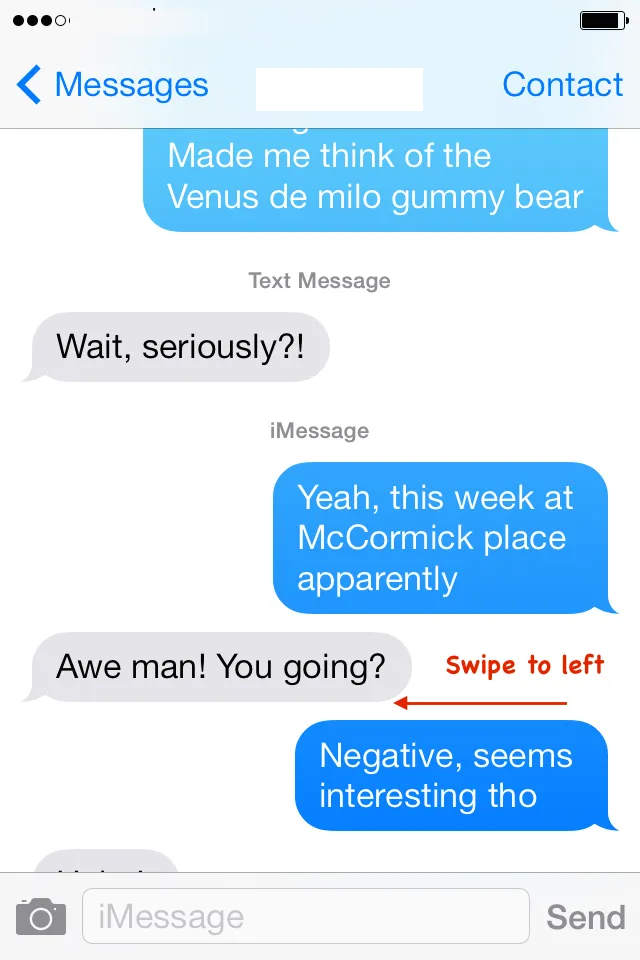 Снимок экрана 12
Снимок экрана 12
7. Увеличьте зарядку устройства, используя режим полета
Вы можете повысить зарядку устройства, включив режим полета. Некоторые приложения работают в фоновом режиме (например, Facebook, Instagram, встроенные приложения системы, Amazon и т. Д.), Которые потребляют заряд батареи. Кроме того, радиоприемники с поддержкой Wi-Fi, сигнала сотового телефона и Bluetooth полностью разряжаются, что увеличивает время зарядки устройства.
новый iPhone имеет функцию «Режим полета». После включения режима «В самолете» iPhone отключает Wi-Fi и сотовую связь. Это означает, что вы больше не сможете совершать или принимать звонки, текстовые сообщения или электронные письма, а также просматривать Интернет. Следовательно, зарядка устройства увеличивается в 1, 5 раза.
Вы можете включить режим полета из Настройки (показано на скриншоте 14).
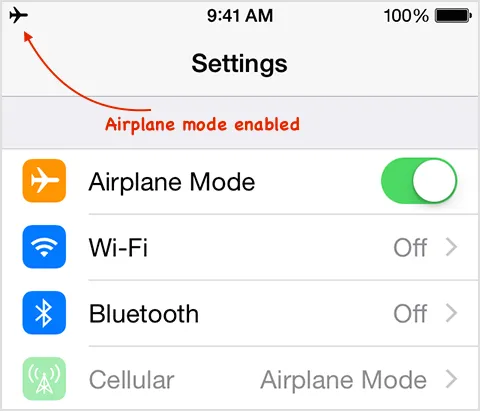 Снимок экрана 14
Снимок экрана 14
Зайдите в «Настройки» -> «Режим полета» и включите переключатель (загорится зеленым)
В новом телефоне вы также можете провести вверх от нижней части главного экрана, чтобы открыть Центр управления и включить режим полета (показано на скриншоте 15).
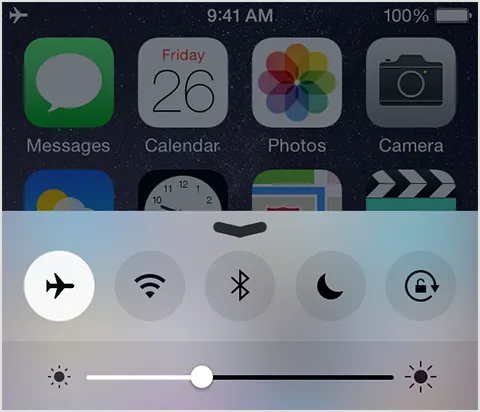 Снимок 15
Снимок 15
Когда включен режим полета, вы можете увидеть символ самолета в строке состояния экрана (показано на скриншоте 14).
8. Поделиться текущим местоположением
Иногда возникает необходимость поделиться своим текущим местоположением с кем-либо (например: путешествие в новое место, путешествие с незнакомыми людьми и т. Д.).
В более ранней версии iOS (7 и ниже) вы можете поделиться местоположением только с помощью приложения « Карты» . Это не дает постоянной информации о местоположении. Приложение «Карты» - это встроенное приложение Apple, которое упрощает работу с картами Apple и ее услугами.
С iOS 8 вы можете делиться определенной информацией о местоположении, а также непрерывными данными о местоположении со всеми, кто также использует приложение iMessage .
Ниже приведены шаги для обмена информацией о местоположении с помощью приложения iMessage:
- Откройте приложение Сообщения на вашем устройстве (iPhone или iPad). Обратите внимание, что ваше устройство должно иметь iOS 8 или выше (показано на скриншоте 16).
 Снимок экрана 16
Снимок экрана 16
- Откройте ветку сообщений, в которой вы хотите поделиться своим местоположением. Это может быть отдельное лицо или группа (показано на скриншоте 17).
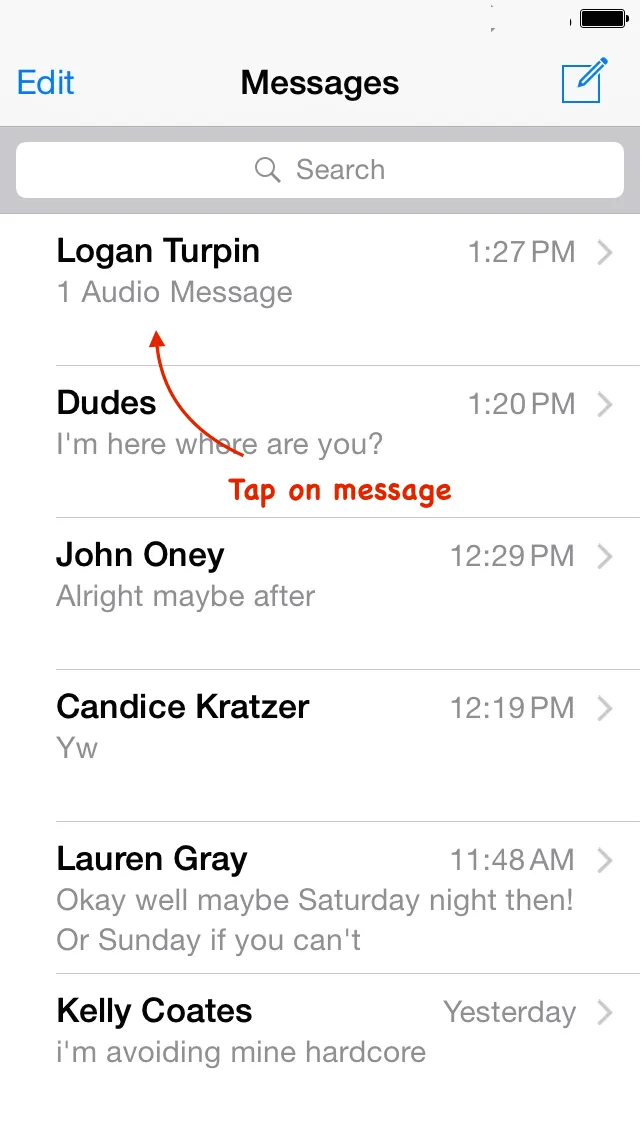 Снимок 17
Снимок 17
- Теперь нажмите на детали в верхнем правом углу (показано на скриншоте 18).
 Снимок 18
Снимок 18
- Нажмите «Отправить мое текущее местоположение» (показано на скриншоте 19).
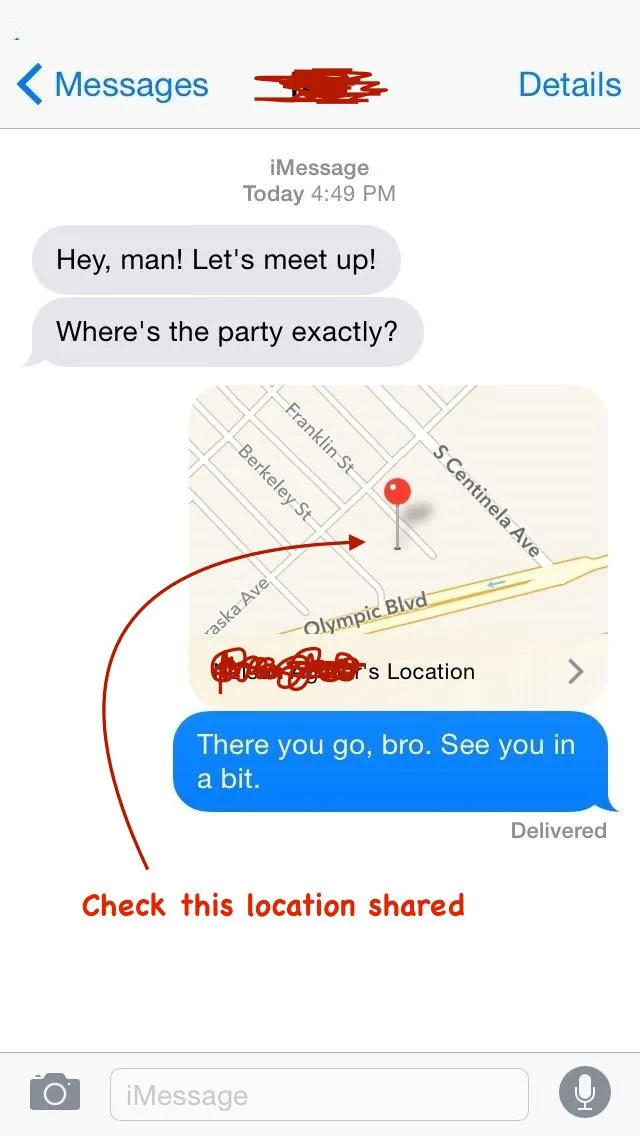 Снимок 19
Снимок 19
9. Отправляйте самоуничтожающиеся аудио и видео сообщения
Apple включила самоуничтожающиеся сообщения в приложение «Сообщения». Вы можете отправлять аудио и видео сообщения с истечением срока.
Это действительно очень важная функция, которую предоставила Apple. Это заставляет вас отправлять защищенное сообщение с устройства третьего лица или конфиденциальные сообщения.
Однако эта функция работает, только если оба пользователя (отправитель и получатель) используют iOS 8. Если кто-либо или оба используют более старую версию iOS, эти функции не будут работать. Это обеспечивает некоторое чувство безопасности для личной жизни людей, так как аудио / видео будет удалено через некоторое время.
Вы устанавливаете время истечения для аудио и видео сообщений, используя следующий подход:
- Зайди в Настройки -> Сообщения
- Установите время истечения в разделе аудио сообщений
- Установите время истечения в разделе видео сообщения
У вас есть две опции, чтобы установить время истечения, а именно, две минуты или никогда.
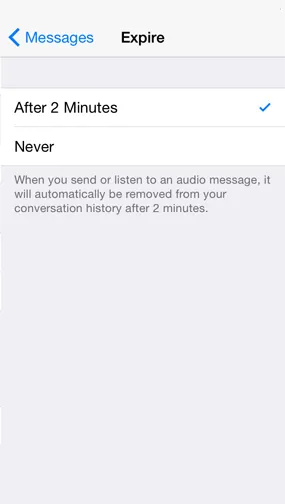 Снимок 21
Снимок 21 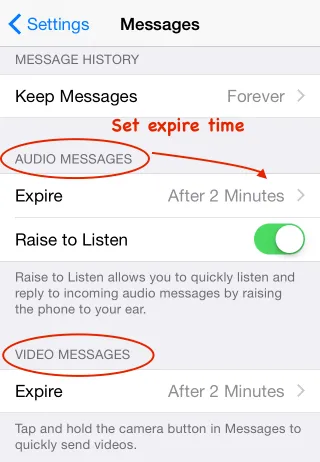 Снимок 20
Снимок 20
10. Добавляйте веб-суффиксы легко
Вы можете ускорить ввод веб-адресов, нажав и удерживая клавишу точки (символ точки). Вы можете быстро вставить часто используемый домен, например .com, .net, .org, .edu и т. Д.
Просто подведите палец к суффиксу, который вы хотите ввести, и поднимите палец, чтобы ввести его (показано на скриншоте 22). Это может работать не во всех приложениях, но определенно работает в веб-браузере Safari.
Это отличная функция, которую Apple предоставила для быстрого ввода URL-адресов.
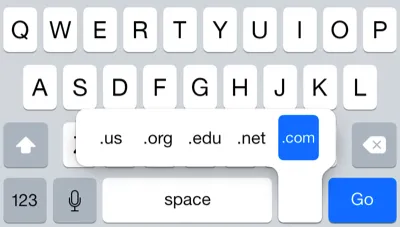 Снимок 22
Снимок 22
Первый источник изображения: pixabay.com
Рекомендуемая статья
Это был путеводитель по 10 удивительным вещам о новом телефоне iPhone. Эта статья предоставит вам руководство по использованию нового телефона и новых функций iPhone. Это следующая внешняя ссылка, связанная с интервью.
- 4 вещи, которые нужно знать о iPhone SE
- Лучшие 6 лучших приложений для iPhone всех времен (выдающиеся)
- Топ 10 полезных советов и подсказок о вашем iPhone (iOS)