
Как установить Matlab?
MATLAB - это мультипарадигмальная вычислительная среда и проприетарный язык программирования, разработанный MathWorks. Он предназначен в основном для численных расчетов. Мультипарадигмальная вычислительная среда позволяет разработчикам, студентам и инженерам взаимодействовать с программами, разработанными на разных языках, что позволяет использовать силу каждого языка для различных целей. Он используется в различных областях, таких как обработка изображений и сигналов, связь, системы управления для промышленности, вычислительные финансы, глубокое обучение, машинное обучение, а также обработка изображений, что делает его очень важным и универсальным инструментом. Согласно последним данным из Википедии, MATLAB насчитывает около 3 миллионов пользователей по всему миру.
Теперь возникает следующий вопрос: зачем нам использовать MATLAB?
Ответ на это - MATLAB имеет несколько преимуществ перед другими методами и языками, как упомянуто ниже:
- В MATLAB основным элементом данных является матрица. Поэтому, если мы введем простое целое число, оно рассматривается как одномерная матрица из одной строки и одного столбца. Несколько математических операций, которые работают с массивами или матрицами, встроены в среду MATLAB. Например, перекрестные продукты, точечные продукты, определители, обратные матрицы.
- Другая важная особенность - это векторизованные операции, которые означают, что вы можете добавить два массива вместе, используя только одну команду, вместо использования цикла for или while.
- Графический вывод оптимизирован для взаимодействия. Вы можете очень легко построить ваши данные, а затем изменить цвета, размеры, масштабы и т. Д. С помощью графических интерактивных инструментов.
- Функциональность MATLAB может быть значительно расширена за счет добавления наборов инструментов. Это наборы специальных функций, которые предоставляют более специализированные функции. Например, ссылка Excel позволяет записывать данные в формате, распознаваемом Excel, Statistics Toolbox позволяет более специализированное статистическое управление данными (ANOVA, Basic Fits и т. Д.). Таким образом, мы можем оптимизировать данные в соответствии с нашими потребностями.
- Итак, в основном MATLAB - это не только язык программирования, это в основном среда программирования, как я уже говорил в первой строке этой статьи, как установить статью Matlab.
- Мы даже можем выполнять операции из командной строки.
Как у каждой монеты есть две стороны, так и у MATLAB. У него есть несколько недостатков, как указано ниже:
- Требуется большой объем памяти. Таким образом, его становится трудно использовать на компьютерах с меньшей оперативной памятью, и вы не можете извлечь его потенциал.
- Он расположен «поверх окон», что означает, что он получает столько процессорного времени, сколько позволяют окна, что делает проблематичным вычисления в реальном времени.
Шаги по установке Matlab:
Теперь мы собираемся установить MATLAB R2018b, которая в настоящее время является последней версией в этом блоге.
Шаг 1 - Выберите любой браузер, установленный на вашем компьютере, и откройте браузер. Сейчас я буду использовать Google Chrome для установки MATLAB.
Шаг 2 - Введите «MathWorks» в поиске браузера.

Шаг 3 - Нажмите на ссылку MathWorks - Создатели MATLAB и Simulink - MATLAB & Simulink

Шаг 4 - При нажатии на ссылку вы будете перенаправлены на домашнюю страницу MathWorks, и вот так выглядит экран.

Шаг 5 - Прокрутите вниз, и вы найдете ссылку, как показано ниже в черном прямоугольном блоке, которая даст вам основные моменты этого конкретного выпуска.

Шаг 6 - Нажав, вы попадете на страницу ниже, и если вы прокрутите вниз, вы увидите различные основные моменты релиза и нажмите на них, если хотите узнать больше.

Шаг 7 - При прокрутке дальше вниз вы найдете две кнопки, как показано ниже.
Сейчас, пожалуйста, нажмите на ссылку и установите MATLAB «Получить пробную версию».

Шаг 8 - При нажатии на ссылку выше, вы будете перенаправлены на другую страницу, и пробная версия только 30 дней. При прокрутке вниз вы увидите различные пакеты следов. Все пакеты следов приведены ниже:
- Аналитика данных
- Обработка изображений
- Обработка сигналов и связь
- Вычислительные финансы
- Системы управления
- Вычислительная биология
Укажите свой почтовый идентификатор в текстовом поле и нажмите «Продолжить».

Шаг 9 - Нажав, вы будете перенаправлены на страницу, которая попросит вас создать учетную запись и продолжить пробную версию продукта. После подачи информации нажмите кнопку создания.

Шаг 10 - Нажмите, чтобы продолжить с текущей электронной почты, как показано ниже.

Шаг 11 - Затем он попросит вас подтвердить адрес электронной почты. Перейдите в папку «Входящие» и нажмите кнопку «Подтвердить» в папке «Входящие», и вы будете перенаправлены на страницу «Информация об учетной записи». Пожалуйста, заполните детали и нажмите «Создать», чтобы установить MATLAB.

Шаг 12 - Затем вы можете выбрать различные пакеты, которые вы хотите включить в пробную версию, как показано ниже, и продолжить установку MATLAB.
- Аналитика данных
- Обработка изображений
- Обработка сигналов и связь
- Вычислительные финансы
- Система контроля
- Вычислительные финансы

Шаг 13 - Выберите соответствующие ссылки в соответствии с вашей средой и предполагаемым использованием и нажмите «Продолжить».

Шаг 14 - Загрузите в соответствии с операционной системой вашего компьютера, у меня Windows, поэтому я буду загружать Windows (64-разрядная версия).
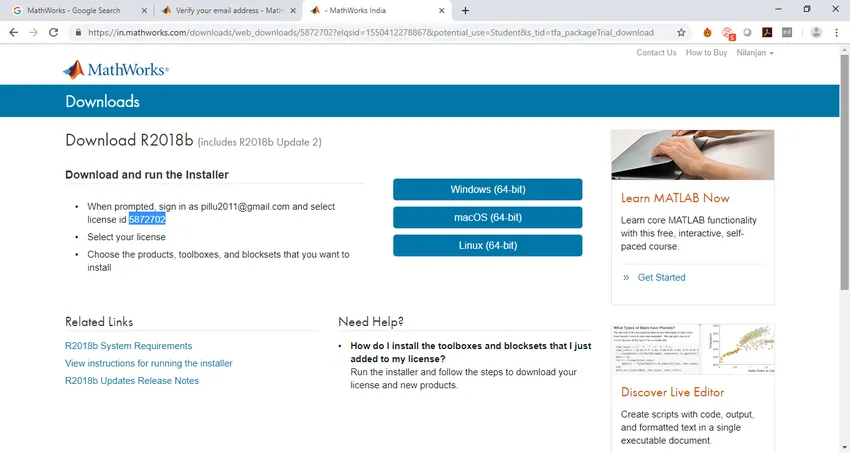
Шаг 15 - При нажатии на нужную ссылку в соответствии с вашей ОС, она начинает загрузку и ждет, пока ее загрузят.
Шаг 16 - Дважды щелкните по настройке, которую он начнет извлекать с помощью самораспаковывающегося Win-Zip, как показано ниже.

Шаг 17 - Нажмите «Да», когда появится всплывающее окно с запросом вашего разрешения, и установщик начнет процесс установки MATLAB.

Шаг 18 - Нажмите «Далее», и вы получите экран ниже.

Шаг 19 - Нажмите «Да» и нажмите «Далее», и вы получите диалоговое окно ниже.

Шаг 20. Введите свой адрес электронной почты и пароль, нажмите «Далее», а затем выберите лицензию, как показано ниже, после выбора лицензии нажмите «Далее».

Шаг 21 - После нажатия «Далее» выберите папку назначения, затем нажмите «Далее», чтобы начать процесс установки, как показано ниже.

Шаг 22. Затем он попросит выбрать набор инструментов, который вы хотите установить. Выберите набор инструментов в соответствии с вашими потребностями.

Шаг 23 - Появится диалоговое окно подтверждения, нажмите Далее, чтобы начать процесс установки. Это займет некоторое время в зависимости от скорости вашего интернета.
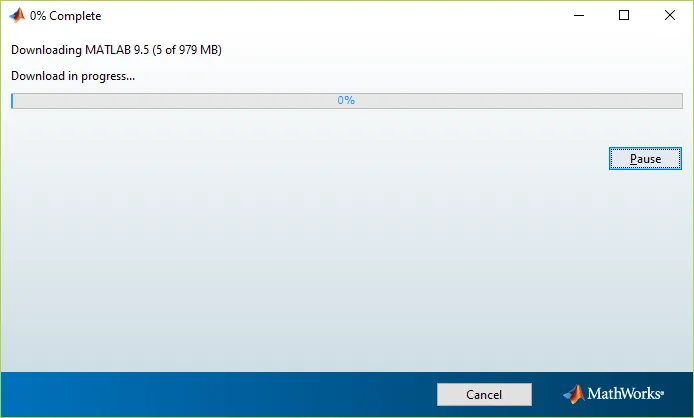
Шаг 24 - После полной установки, вы получите страницу ниже. Нажмите на Готово.

Шаг 25 - После нажатия кнопки «Готово» это означает, что MATLAB установлен, приложение MATLAB откроется и будет выглядеть так

На этом учебник по установке MATLAB заканчивается.
Рекомендуемые статьи
Это было руководство о том, как установить MATLAB. Здесь мы обсудили инструкции и различные шаги для установки MATLAB. Вы также можете посмотреть следующую статью, чтобы узнать больше -
- Карьера в MATLAB - ты должен попробовать
- MATLAB Интервью Вопросы и ответы
- Разное между MATLAB и R
- Различное использование Matlab