В первом уроке из этой серии мы узнали, как мы можем динамически контролировать размер, угол и округлость наших кистей при рисовании с помощью Photoshop Shape Dynamics, одной из шести категорий Brush Dynamics, которые можно найти на панели «Кисти». В этом уроке мы рассмотрим второй набор параметров динамической кисти, « Рассеяние», и то, как он позволяет нам разбрасывать несколько копий кончика кисти вдоль каждого мазка кисти, создавая иллюзию, что мы «распыляем» кисть внутри. наш документ!
Чтобы получить доступ к элементам управления Scattering, нажмите непосредственно на слово Scattering в левой части панели «Кисти». Нажатие внутри флажка слева от слова включит параметры разброса, но не даст нам доступа ни к одному из его элементов управления, поэтому обязательно нажимайте непосредственно на само слово:
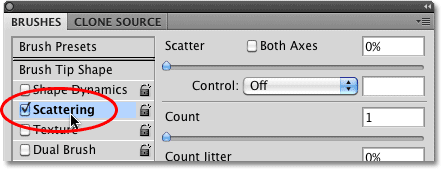 Нажмите прямо на слово Scattering, чтобы получить доступ к его элементам управления.
Нажмите прямо на слово Scattering, чтобы получить доступ к его элементам управления.
Как только вы щелкнете по слову, параметры рассеяния появятся в правой части панели «Кисти». Параметры для разброса делятся на два основных раздела - Scatter и Count . Параметры Scatter определяют, как далеко отдельные кончики кистей будут разнесены, а Count определяет, сколько дополнительных кончиков кистей будет добавлено:
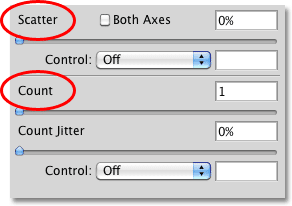 Рассеяние разделено на две части - Scatter и Count.
Рассеяние разделено на две части - Scatter и Count.
Давайте внимательнее посмотрим на каждый раздел.
рассеивать
Как я уже упоминал, параметры Scatter позволяют нам контролировать, насколько далеко друг от друга или насколько «разбросаны» отдельные кончики кистей при рисовании. Чтобы было легче увидеть, как работают эти параметры, я буду использовать одну из стандартных круглых кистей Photoshop, но вы можете использовать любую кисть, которая вам нравится.
При значении разброса 0% рассеяние не применяется, как мы видим на этом горизонтальном мазке кисти. Я увеличил расстояние между кончиками кисти, чтобы мы могли легко видеть, что каждый из них просто следует за предыдущим по прямой линии:
 Значение разброса 0% означает, что рассеяние выключено. Каждый новый кончик кисти следует предсказуемо в соответствии с предыдущим.
Значение разброса 0% означает, что рассеяние выключено. Каждый новый кончик кисти следует предсказуемо в соответствии с предыдущим.
Чтобы увеличить степень рассеяния, просто перетащите ползунок Scatter вправо. Следите за областью предварительного просмотра в нижней части панели «Кисти», чтобы увидеть, что происходит. Чем дальше вы перемещаете ползунок, тем больше раздвигаются отдельные кончики кисти:
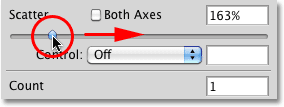 Перетащите ползунок Scatter вправо, чтобы разбросать кончики кисти.
Перетащите ползунок Scatter вправо, чтобы разбросать кончики кисти.
Я нарисую тот же горизонтальный мазок кисти, но теперь, когда я добавил немного рассеяния, мы видим, что Photoshop случайным образом меняет положение каждого нового кончика кисти вдоль мазка, создавая эффект рассеяния. Если бы я перетащил ползунок Scatter еще дальше вправо, наконечники разошлись бы еще сильнее:
 Кончики кисти теперь рассеиваются, когда я рисую.
Кончики кисти теперь рассеиваются, когда я рисую.
Обе оси
Для еще большего разнообразия в рассеянии, выберите опцию Обе оси :
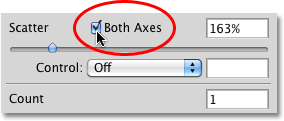 Щелкните внутри флажка Обе оси, чтобы выбрать его.
Щелкните внутри флажка Обе оси, чтобы выбрать его.
Это говорит Photoshop разбрасывать кончики кисти как вдоль обводки, так и перпендикулярно к ней, в результате чего некоторые кончики кисти перекрываются, оставляя более широкие промежутки между другими:
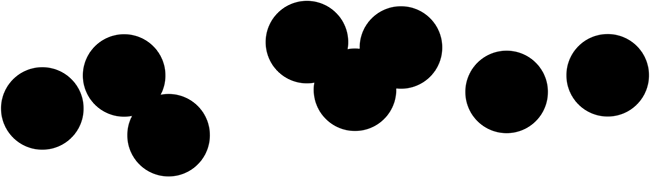 Если выбраны обе оси, кончики кисти, по-видимому, беспорядочно разбрасываются во всех направлениях.
Если выбраны обе оси, кончики кисти, по-видимому, беспорядочно разбрасываются во всех направлениях.
Scatter Control
Как мы видели в параметрах «Размер», «Угол» и «Округлость» в разделе « Динамика фигуры», Photoshop предоставляет нам различные способы динамического контроля величины рассеяния, применяемой к мазкам кисти при рисовании, и все это можно выбрать из капли « Управление». список вниз:
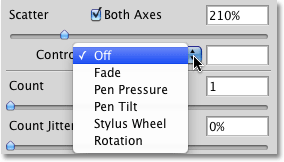 Те же параметры, которые мы видели в Shape Dynamics, доступны для управления величиной рассеяния.
Те же параметры, которые мы видели в Shape Dynamics, доступны для управления величиной рассеяния.
Большинство из этих опций, таких как Pen Pressure и Pen Tilt, требуют, чтобы на нашем компьютере был установлен планшет, чтобы они работали. Выбор давления пера будет варьировать величину рассеяния в зависимости от величины давления, приложенного к планшету, в то время как Pen Tilt изменяет величину рассеяния при наклоне пера во время рисования. Единственный параметр, который не требует использования планшета, - это Fade, который постепенно уменьшает количество рассеяния в зависимости от количества указанных шагов. Как только величина рассеяния достигает 0%, дальнейшее рассеяние не будет применено, пока вы не начнете новый ход:
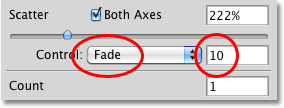 Выберите Fade, затем введите количество шагов, которое потребуется для полного исчезновения рассеяния.
Выберите Fade, затем введите количество шагов, которое потребуется для полного исчезновения рассеяния.
Прежде чем пытаться работать с любым из параметров управления, убедитесь, что вы увеличили значение Scatter, иначе рассеяние не будет применено независимо от того, что вы делаете. Здесь я нарисовал еще один простой горизонтальный мазок кисти с рассеиванием, настроенным на 10 шагов. Обратите внимание, что ход кисти продолжается по прямой линии после полного исчезновения рассеяния:
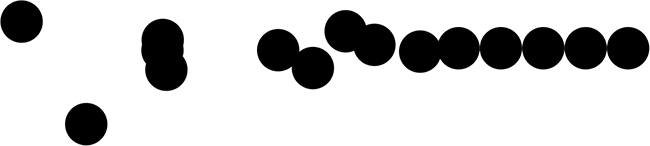 Рассеяние постепенно исчезает в течение 10 шагов, после чего ход кисти продолжается по прямой линии.
Рассеяние постепенно исчезает в течение 10 шагов, после чего ход кисти продолжается по прямой линии.
подсчитывать
Мы уже знаем, что Photoshop рисует, многократно штампуя кончик кисти вдоль пути нашего удара. По умолчанию Photoshop каждый раз печатает только один кончик кисти, но мы можем изменить это, используя параметры Count . На самом деле, у нас может быть печать Photoshop целых 16 копий кончика кисти каждый раз, когда он обычно печатает только одну!
Чтобы увеличить значение счетчика, перетащите ползунок «Количество» вправо, следя за областью предварительного просмотра в нижней части панели «Кисти», чтобы просмотреть изменения. Прежде чем увеличивать значение счетчика, убедитесь, что вы увеличили значение Scatter, иначе ничего особенного не произойдет, поскольку вы просто сложите несколько копий кончика кисти непосредственно друг на друга:
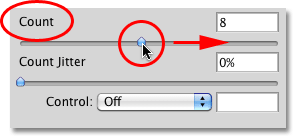 Перетащите ползунок Count вправо, чтобы добавить больше и больше копий кончика кисти вдоль мазка.
Перетащите ползунок Count вправо, чтобы добавить больше и больше копий кончика кисти вдоль мазка.
С моим значением счетчика, установленным на 8, и разбросом, установленным на 500%, кончики кисти теперь выглядят «разбрызгиваемыми» по всему документу, когда я рисую:
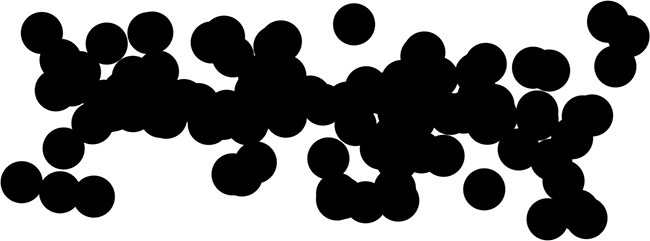 Увеличьте значения Scatter и Count, чтобы получить полный эффект динамики рассеяния.
Увеличьте значения Scatter и Count, чтобы получить полный эффект динамики рассеяния.
Подсчет контроля
Как и в приведенном выше разделе Scatter, в разделе Count есть опция Control, которая дает нам те же знакомые способы динамического управления значением счетчика, как и при рисовании. Выберите любой из них из выпадающего списка:
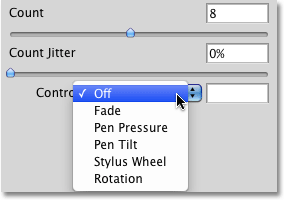 Выберите способ динамического управления значением счетчика в раскрывающемся списке «Контроль».
Выберите способ динамического управления значением счетчика в раскрывающемся списке «Контроль».
Прежде чем выбрать какой-либо из этих параметров, убедитесь, что вы сначала увеличили значение счетчика с помощью ползунка, иначе вы никогда не увидите более одного кончика кисти за раз, независимо от того, какой вариант вы выберете. Значение Count будет определять максимальное количество кончиков кисти, которые Photoshop будет штамповать каждый раз. Например, если вы выберете «Давление пера» со значением «Счет», равным 8, применение максимального давления с помощью пера приведет к добавлению 8 кончиков кисти.
Как обычно, опция Fade является единственной, для которой не требуется планшет, и она будет постепенно уменьшать значение счетчика по сравнению с указанным количеством шагов. В этот раз я выберу «Давление пера» и выберу его для опций «Подсчет» и «Управление разбросом», чтобы оба динамически контролировались силой, которую я прикладываю к планшету с помощью пера. Вот мой мазок кисти:
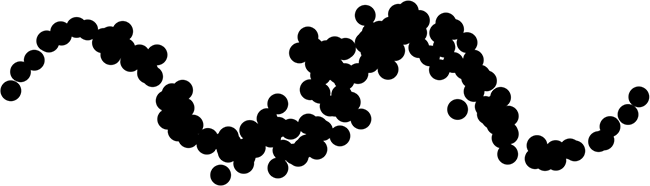 Значения Scatter и Count контролируются давлением пера.
Значения Scatter и Count контролируются давлением пера.
Граф Джиттер
Наконец, мы можем позволить Photoshop произвольно изменить значение счетчика с помощью опции Jitter. Чем дальше вы перемещаете ползунок джиттера вправо, тем больше случайности вы будете применять к числу добавляемых дополнительных кончиков кисти. Имейте в виду еще раз, что вам сначала нужно увеличить значение счетчика сверх значения по умолчанию, равного 1, чтобы увидеть любые изменения. Параметр «Джиттер» можно использовать сам по себе, чтобы добавить ничего, кроме случайного количества кончиков кисти вдоль обводки, или объединить его с любым из параметров управления счетом:
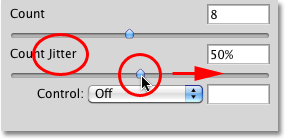 Добавьте случайные количества дополнительных кончиков кисти вдоль обводки, увеличив значение джиттера.
Добавьте случайные количества дополнительных кончиков кисти вдоль обводки, увеличив значение джиттера.